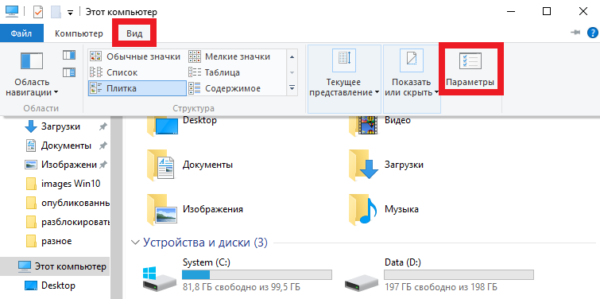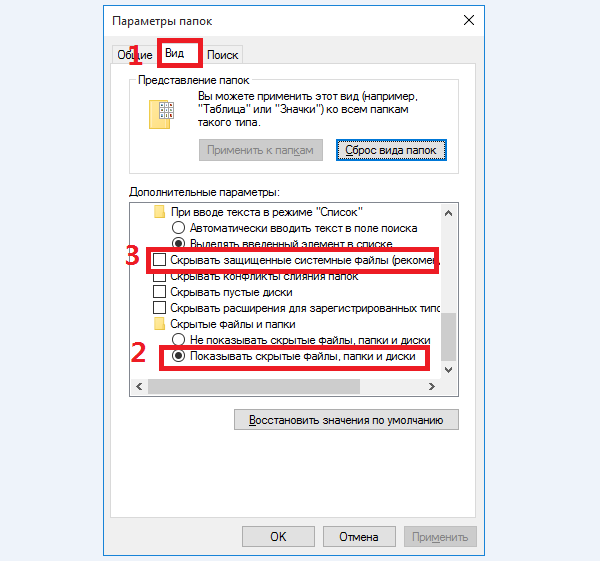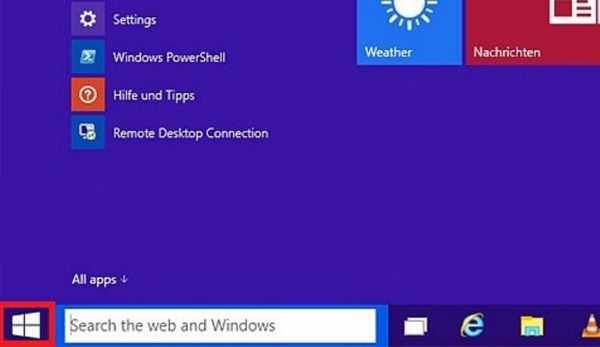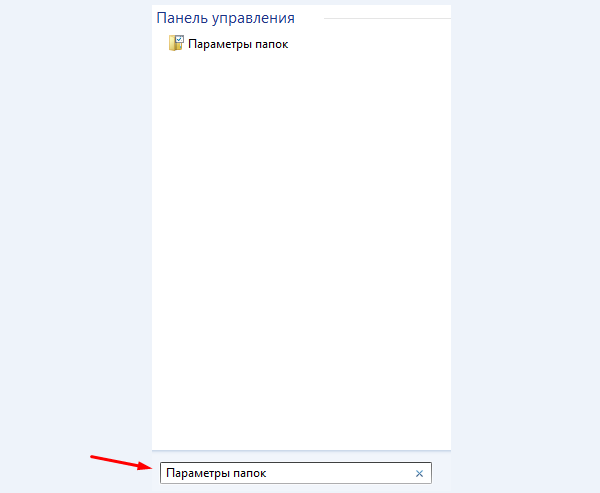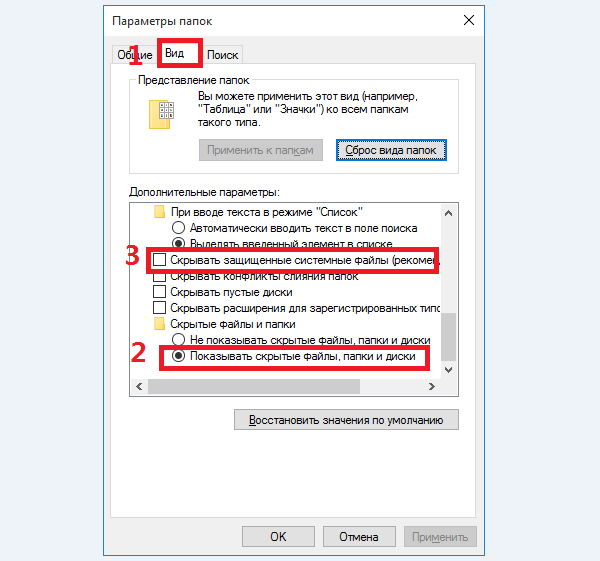Windows 10 з’явилася майже три роки тому, за цей час багато хто користувачі вже добре розібралися практично з усіма функціями системи. Але навіть вже не зовсім новачкові, доводиться звертатися за допомогою з різних питань. Одним з таких питань є проблема з прихованими папками. Точніше з тим, як їх побачити.

Як у віндовс 10 побачити приховані папки
Детальніше про проблему
Система сама приховує системні папки, ховаючи від користувача безліч найважливіших для Windows файлів. Цілей у кілька системи, перша це захистити користувача від самого себе, бо видалення деяких з прихованих файлів може нашкодити ПК. Другою метою є захист системних файлів Windows ПК від будь-якого користувача.
Але часто буває що користувачеві потрібно скористатися деякими даними, але знайти їх не може. У зв’язку з цим встряють декілька питань, одне з них «А не прихована папка?».

Приховані папки
Щоб приховані папки стали видимими для користувача, діємо інструкції зазначеної знизу.
Перший спосіб
Все набагато простіше як здається на перший погляд, для того щоб побачити приховані папки потрібно зробити лише кілька дій.
Почнемо:
- Зайдіть в провідник і перейдіть у вкладку «Вид».
- Натисніть на «Параметри».

У провіднику вибираємо вкладку «Вид» і натискаємо «Параметри»
- Відкриється меню «Параметри папок», перейдіть там у вкладку «Вид».
- У відділі «Додаткові параметри» внизу знайдіть «Показувати приховані файли, папки і диски», натисніть на пункт один раз.
- Якщо галочку поставили, а потрібний файл так і не з’явився, то додатково не забудьте зняти відмітку в пункті «Приховувати захищені системні файли».

Знімаємо позначку в пункті «Приховувати захищені системні файли»
- Після того як прибрали галочку з «Приховувати захищені системні файли», вилізе віконце з попередженням, там вас попереджають що розкриваючи цю інформацію ви можете нашкодити системі, не бійтеся, якщо не чіпати ці файли нічого не станеться, натискаємо «Так» і йдемо далі.
Після цього натискайте застосувати і «ОК», налаштування збережуться і почнуть працювати.
Другий спосіб
Якщо перший спосіб не вдався, і ви не можете знайти один з пунктів, або які-небудь проблеми, то перейдемо до другого способу.
- Перейдіть в меню «Пуск», зробити це можна натиснувши на кнопку на клавіатурі, або натиснувши на значок «Пуск» зліва внизу.

Меню «Пуск»
- У графі пошуку введіть наступні назви. Для англійської версії Windows 10 «file explorer options» і для російської версії «Параметри папок».

У графі пошуку вводимо англійської версії Windows 10 «file explorer options» або для російської версії «Параметри папок»
- В меню «Параметри папок» натискаємо на вкладку «Вид», там робимо вже знайомі нам дії, ставимо галочку «Показувати приховані файли, папки і диски», і знімаємо позначку на «Приховувати захищені системою файли».

Знімаємо позначку в пункті «Приховувати захищені системні файли»
Готово, тепер ви точно знайдете всі файли, папки і диски, які так довго шукали.