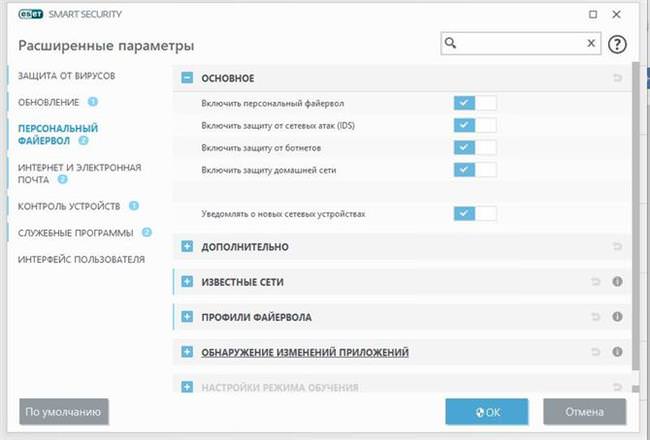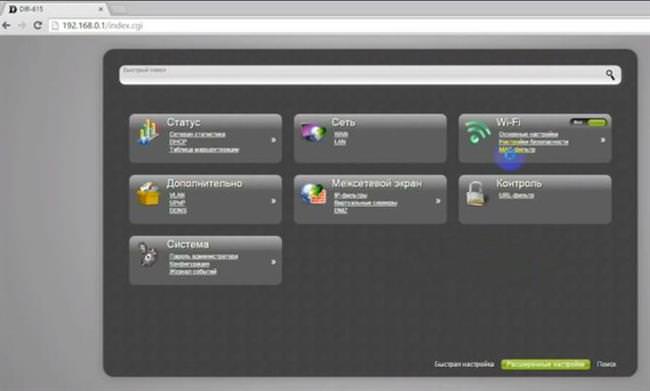Розглядати створення такої мережі будемо на прикладі Windows 7, 8, 10. Ніякого додаткового обладнання крім роутера і комп’ютерів (мінімум їх має бути 2), не потрібно. Якщо всі пристрої підтримують Wi-Fi, то створити бездротове підключення можна і без використання роутера. Але у цій статті розглянемо, як створити з’єднання з використанням саме бездротового маршрутизатора.
Налаштувати мережу через безпровідний маршрутизатор (Wi-fi роутер) можна двома способами. Перший – підключити комп’ютера, які необхідно об’єднати за допомогою мережевих кабелів. Другий – налаштувати бездротове підключення по Wi-Fi. Таке з’єднання переважніше для підключення ноутбуків, а тому більш часто використовується в домашніх умовах.
Попередньо потрібно перевірити налаштування самого роутера.
Налаштування маршрутизатора
Відкриваємо вікно налаштувань роутера ввівши в адресному рядку браузера 192.168.0.1. На прикладі маршрутизатора D-LINK DIR-615 це вікно буде виглядати так.
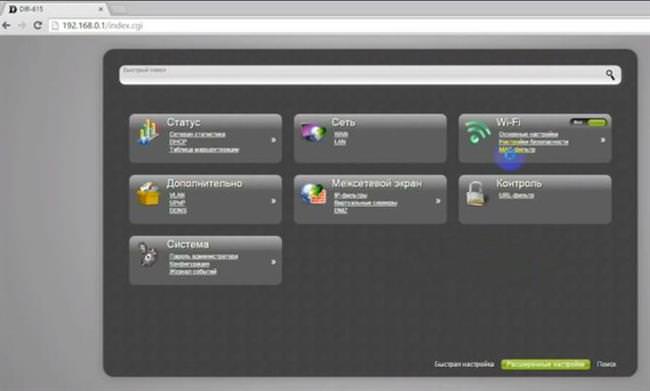
Для інших роутерів принцип роботи буде аналогічним, відмінності тільки в інтерфейсі.
Для створення Wi-Fi мережі переходимо до основних налаштувань. Тут призначаємо ім’я мережі (SSID), робимо точку доступу відкритою, включаємо бездротове з’єднання. Після цього тиснемо «Застосувати».
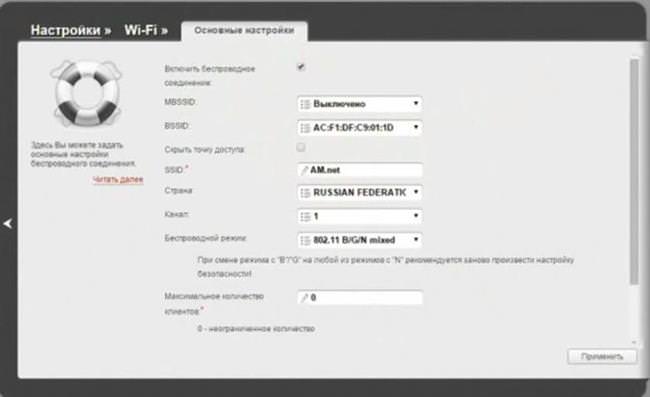
Далі переходимо до налаштувань безпеки. Тут вибираємо тип шифрування даних і вводимо ключ.
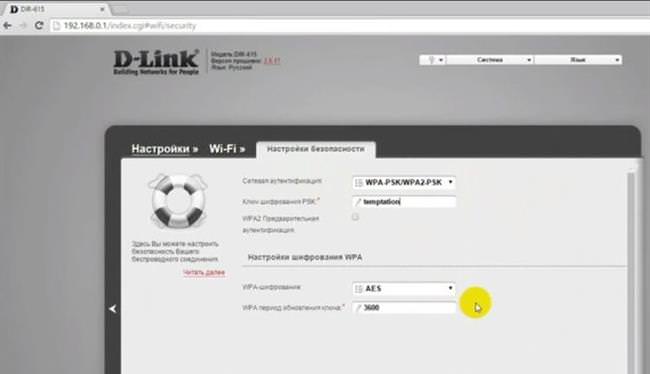
Після цього натискаємо «Застосувати» — Wi-Fi мережа створена. Всі ці параметри можуть бути встановлені за замовчуванням, але переконатися в цьому не завадить.
Налаштування комп’ютера
Відкриваємо Панель управління. Найпростіше це зробити через меню Пуск, клацнувши по ньому правою клавішею.

Відкриваємо Мережу і інтернет – верхній рядок Центр управління мережами.
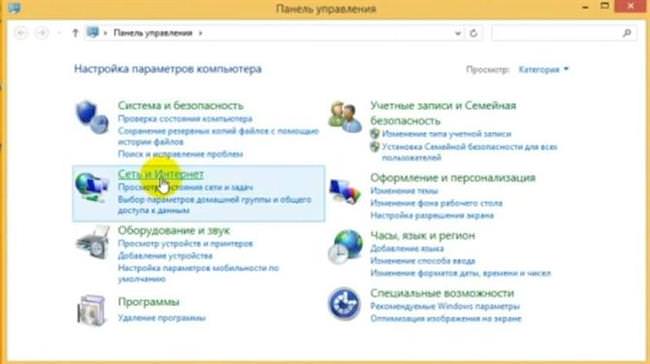
Відкрити теж саме вікно можна правим кліком по значку повідомлень поруч з датою і часом у нижньому куті екрану.
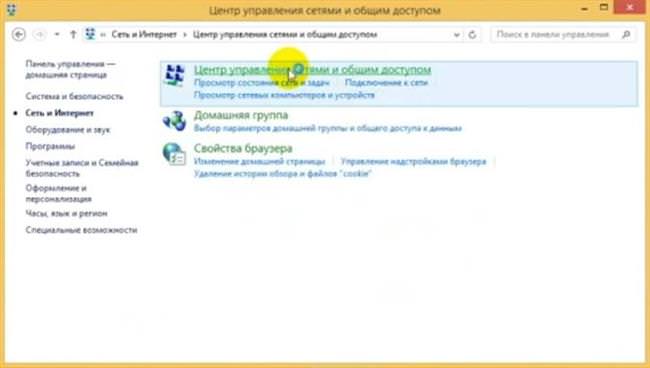
Спочатку тиснемо Змінити додаткові параметри спільного доступу.
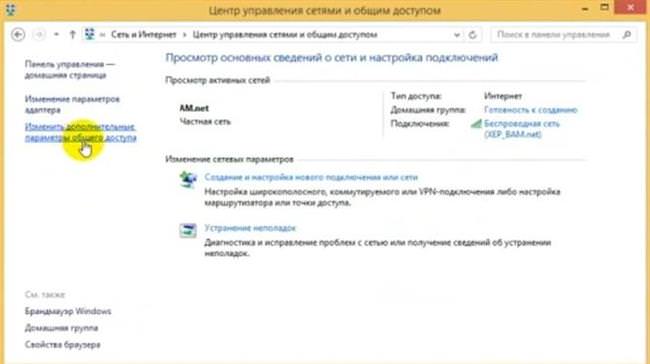
Як налаштувати роутер Микротик
Встановлюємо пункти, що відповідають за виявлення, авто налаштування і доступ. Практично все, за винятком останнього розділу.
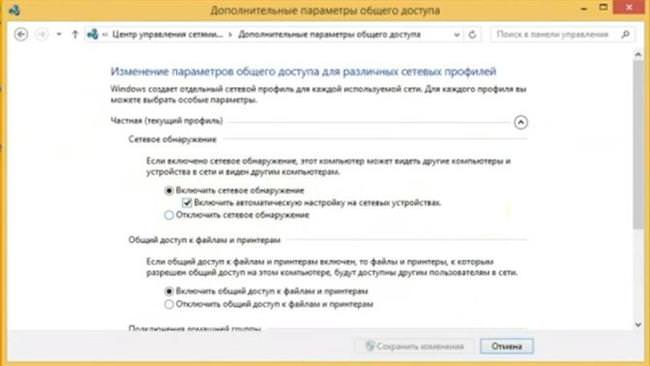
Спільний доступ, захищений паролем відключаємо для простоти використання.
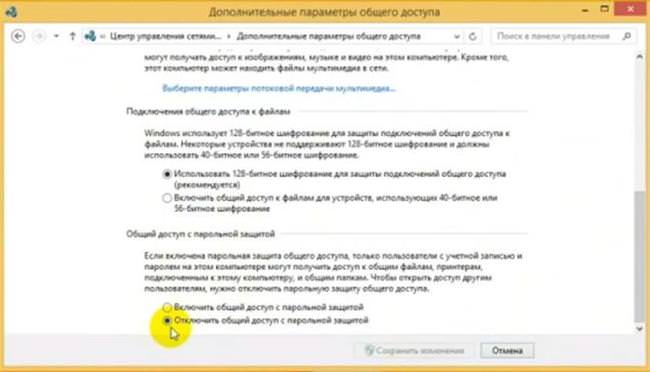
Тепер у Вас є можливість здійснювати взаємодію з локальної мережі.
Приміром, через провідник у відповідному розділі тепер будуть відображатися всі мережеві пристрої.
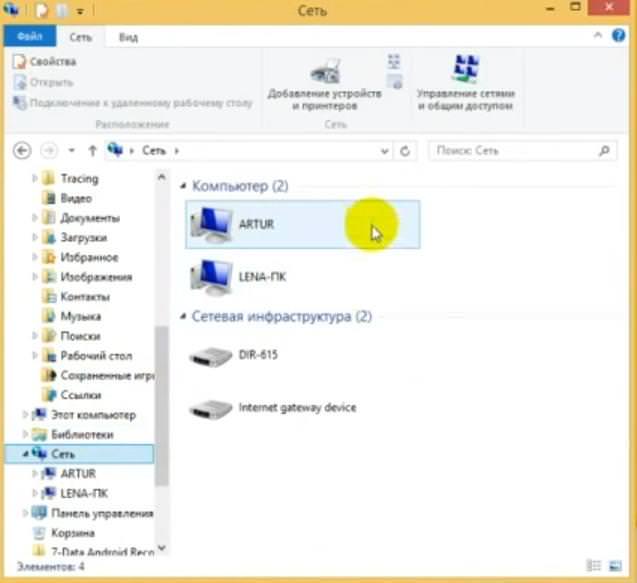
За замовчуванням найменування робочої групи створюється «WORKGROUP». Таку назву має бути на всіх пристроях мережі. Змінити його можна у вікні властивостей шляхом введення «sysdm.cpl» в поле Виконати (Win+R).

Відкриються Властивості системи, вкладка Ім’я комп’ютера. Для редагування імені потрібно натиснути кнопку Змінити. Використовувати букви латинського алфавіту.
Надання загального доступу до папок і файлів
Після всіх проведених маніпуляцій Ви вже зможете, наприклад, грати, відправляти документи на друк. Проте все ще не зможете повноцінно користуватися файлами мережевих комп’ютерів. За замовчуванням папка Users.
Якщо Ви бажаєте надати дозвіл до директорії або цілого розділу потрібно правою кнопкою відкрити його властивості – вкладка Доступ.
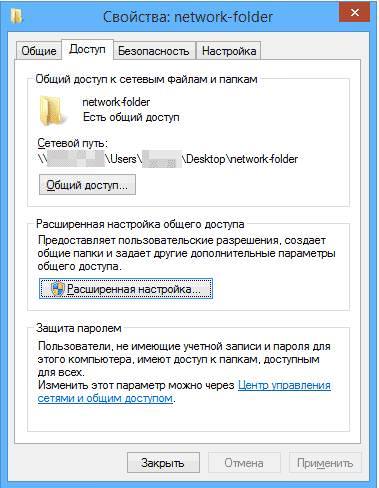
Далі відкриваємо «Розширена настройка», потрібно відзначити «Відкрити спільний доступ до папки». Потім тиснемо «Застосувати».
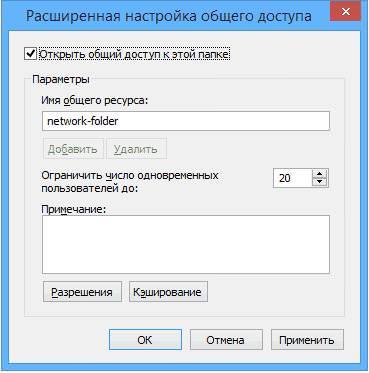
Можна настроїти дозвіл на читання і запис даних в цю директорію або розділ.

Важливо перевірити опції Вашого персонального фаєрвола антивіруса (або брандмауера). Тип запуску і режим фільтрації повинні бути встановлені в положення «Автоматично».