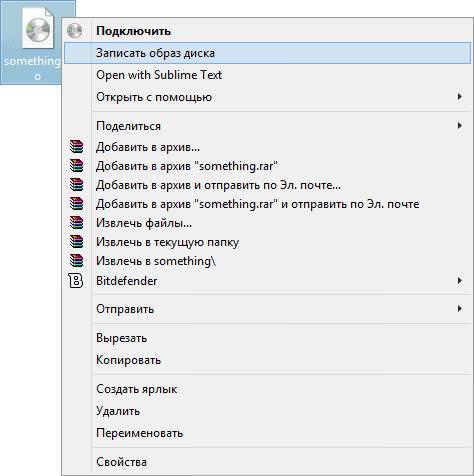Завантажувальний диск дуже корисно мати у себе вдома. Він може стати в нагоді в багатьох випадках, а не тільки при перевстановлення системи. Також він допоможе перевірити комп’ютер при зараженні вірусами, при скиданні системи, а також у випадку, якщо банер заважає роботі ОС. Як його створити буде написано в цій статті.
Підготовка до створення диска
Для запису потрібно образ тієї системи, яку користувач хотів би бачити на накопичувачі, а також програма для запису, якщо стандартні засоби не влаштовують. Образ являє собою файл з розширенням iso, в якому і зберігаються ті дані, які будуть записані на накопичувач. Запис можлива також із групи файлів і папок, але все ж в інтернеті найчастіше зустрічаються саме образи операційних систем.
Запис стандартними засобами Windows 7 і 8
У цих операційних системах можна зробити запис без всяких сторонніх програм. Для цього треба натиснути ПКМ по потрібний файл і виберіть «Записати образ диска».
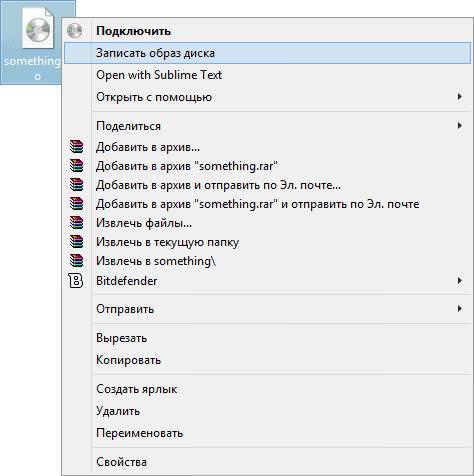
Після чого залишиться тільки вибрати пристрій, на який буде здійснено запис. Метод простий, але не найкращий. По-перше, запис відбудеться на самій максимальній швидкості, що робити не рекомендується. По-друге, відсутні різні корисні функції, які є в інших утилітах.
Використовуємо ImgBurn
Хороша і повністю безкоштовна утиліта для запису носіїв. Скачувати варто з офіційного сайту, але навіть при цьому, варто бути акуратніше і не забувати знімати галочки зі сторонніх програм.
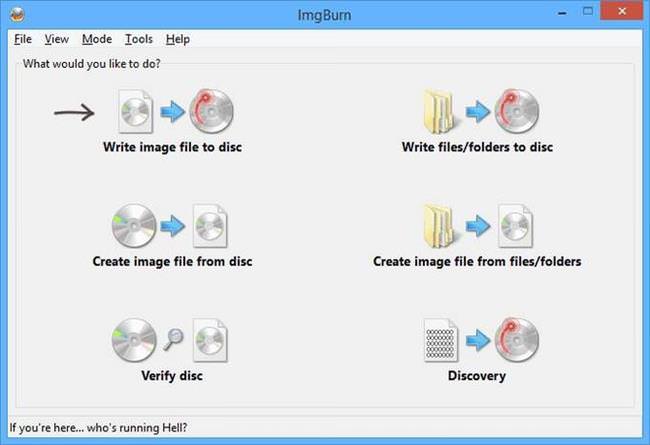
Після установки і запуску користувач побачить перед собою таке меню. У ньому варто вибрати зазначений пункт.
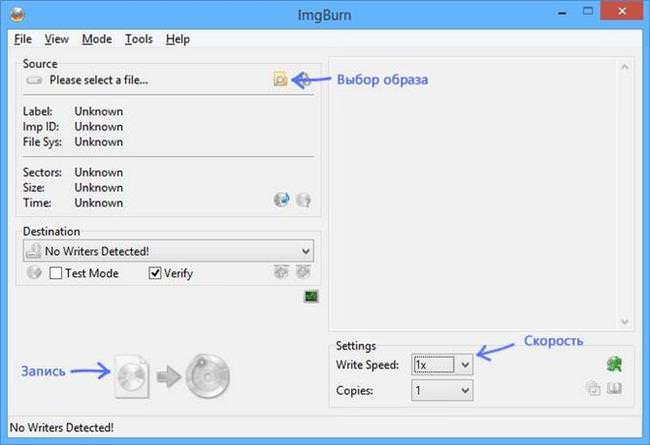
У наступному вікні, у верхній частині, потрібно вказати шлях до файлу з образом системи. У нижній частині треба вказати те пристрій, на який буде здійснений запис, а також вибрати швидкість. Її краще ставити якомога менше. Це сповільнить пропалення, але носій, швидше за все, буде прочитаний будь-яким приводом.
Розгортаємо гру на весь екран за допомогою комбінації клавіш або налаштувань
Записуємо диск з допомогою UltraISO
Також відмінна програма, яка не потребує оплати і доступна російською мовою. Для початку роботи потрібно зайти в меню Файл вибрати пункт «Відкрити», після чого вказати шлях до потрібних даних.
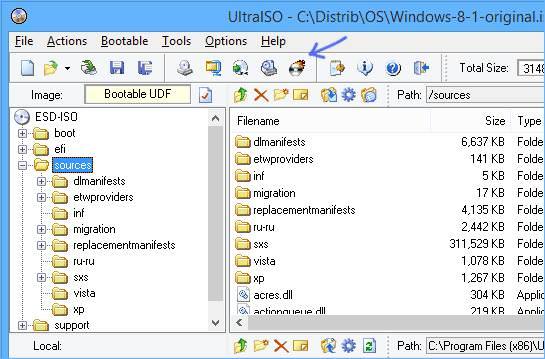
Після чого залишиться натиснути на зазначену іконку і дочекатися відкриття вікна запису. Тут можна буде вибрати пристрій, швидкість запису і встановити прапорець перевірки диска після закінчення процесу.
Як видно зі статті, нічого складного в запису немає, провести її можна навіть вбудованими програмами, хоча вони і не володіють всією функціональністю