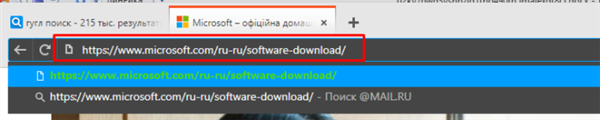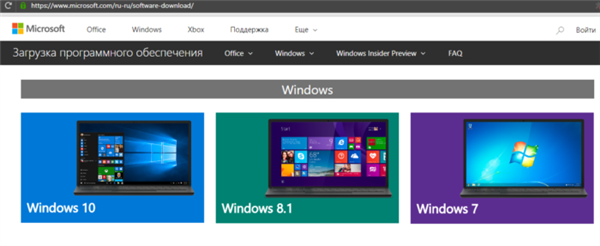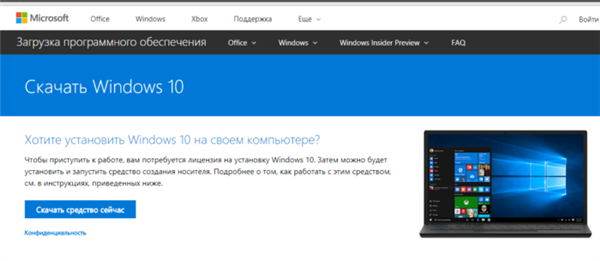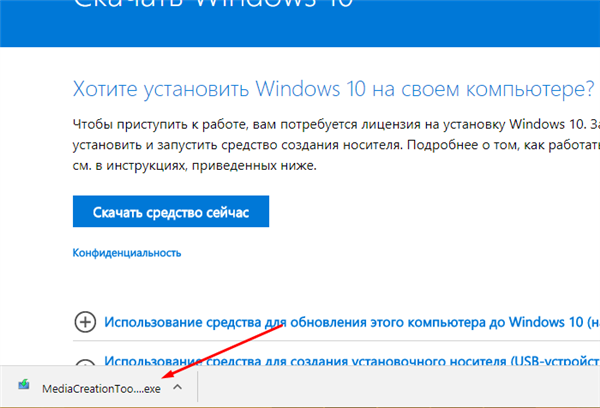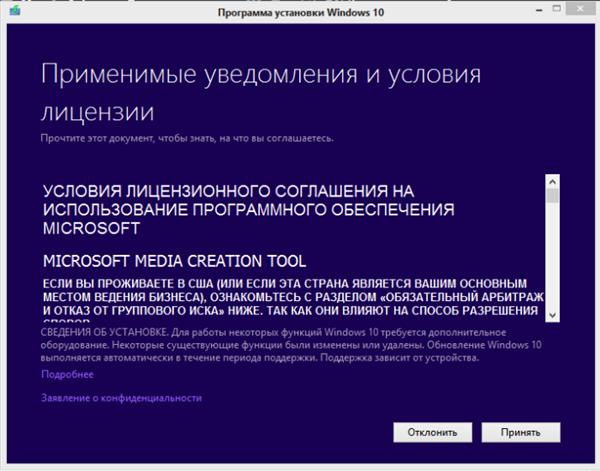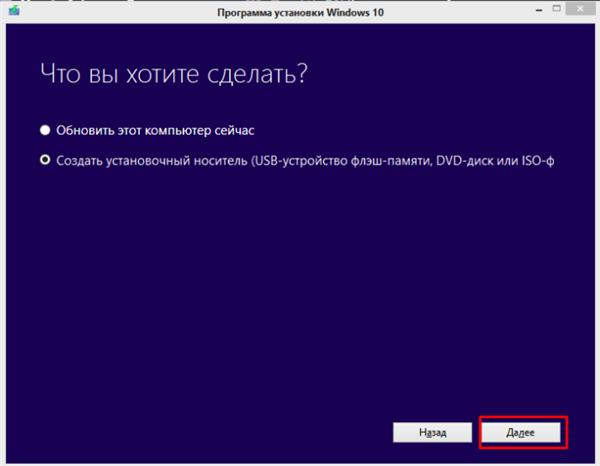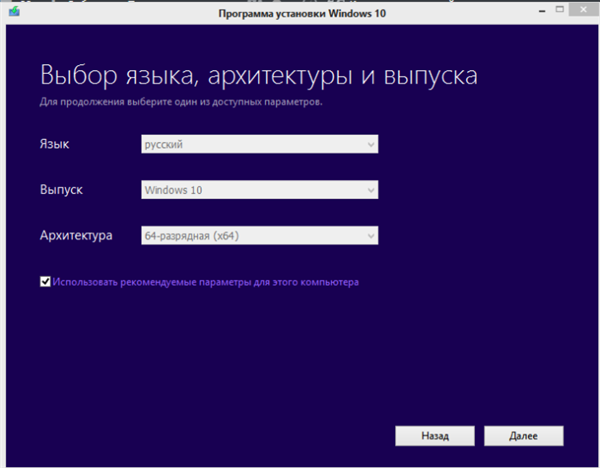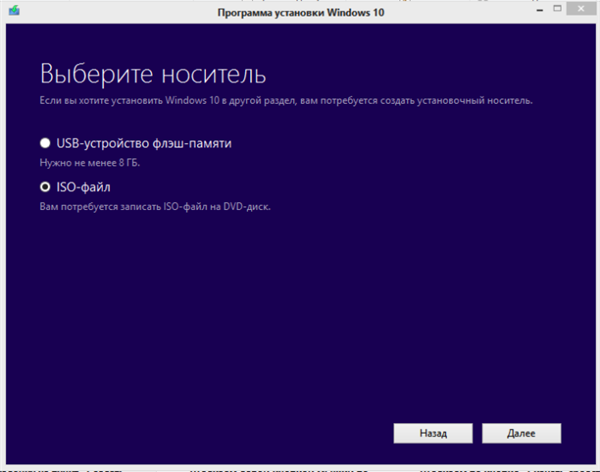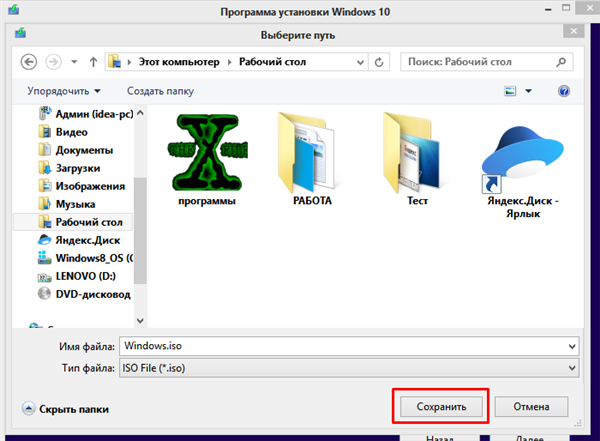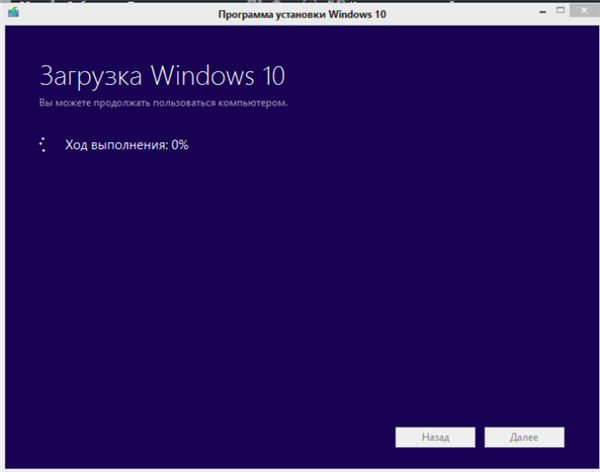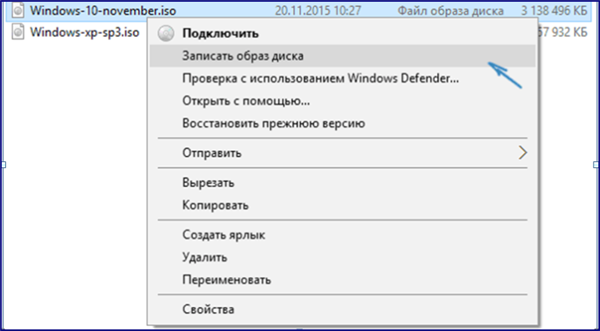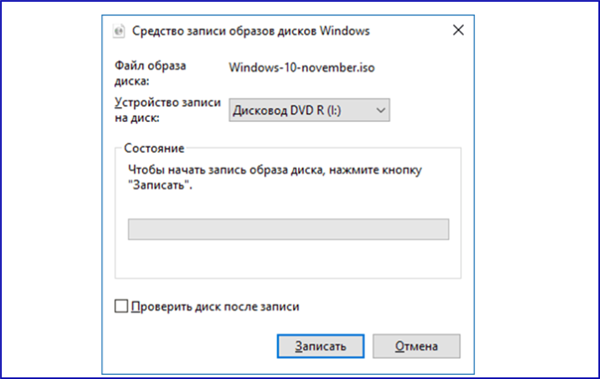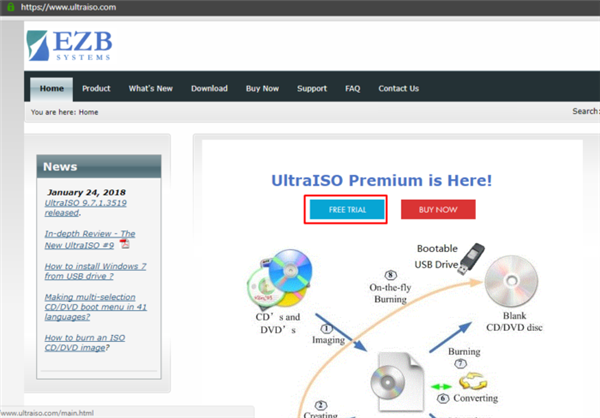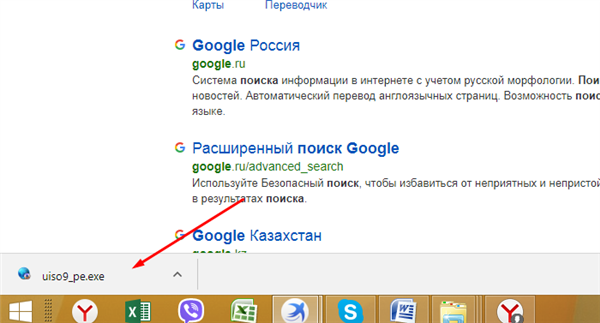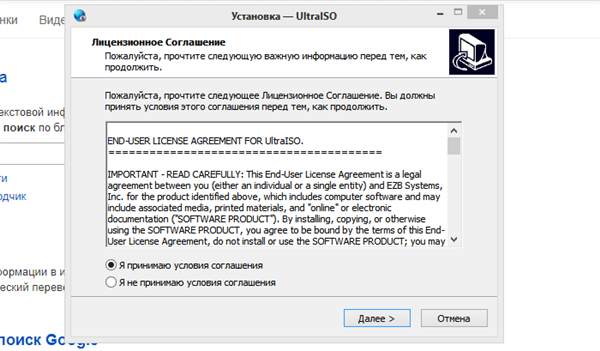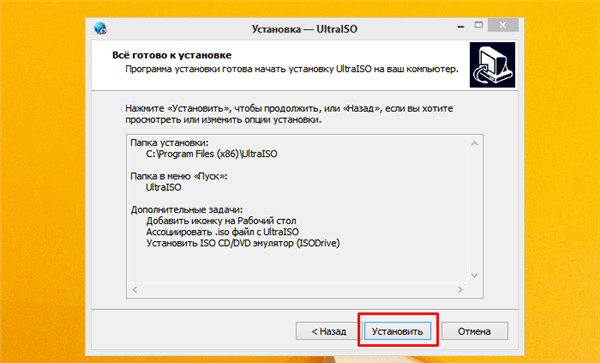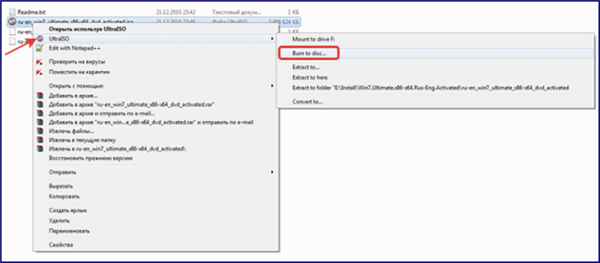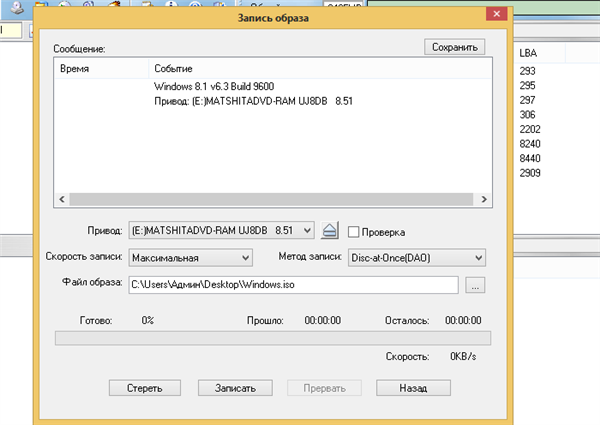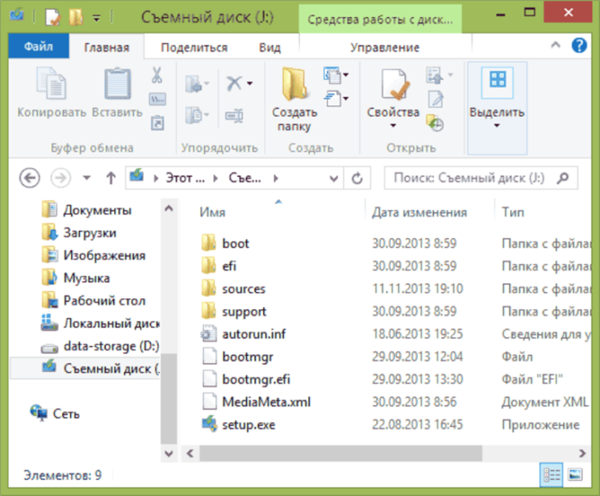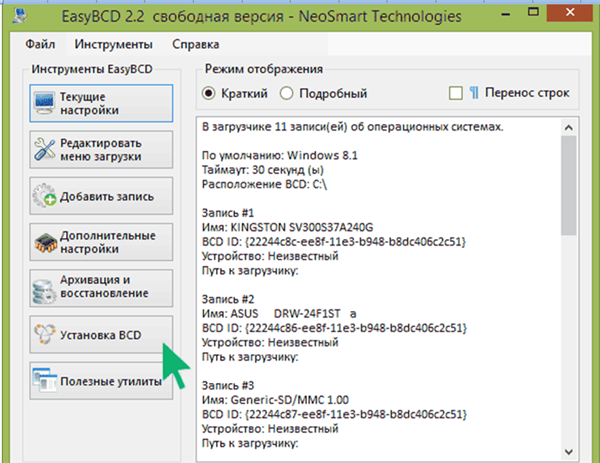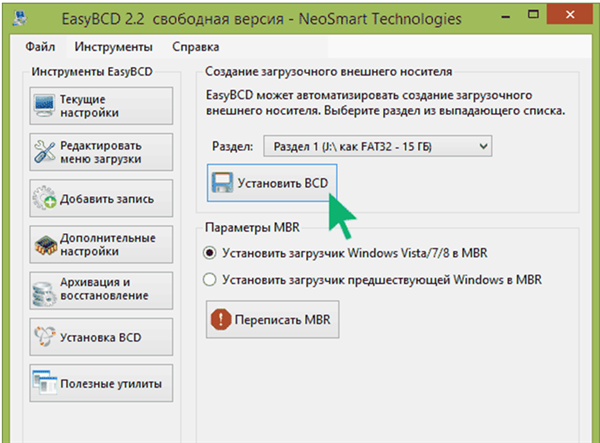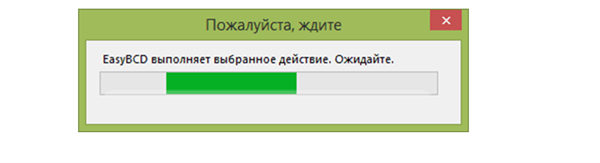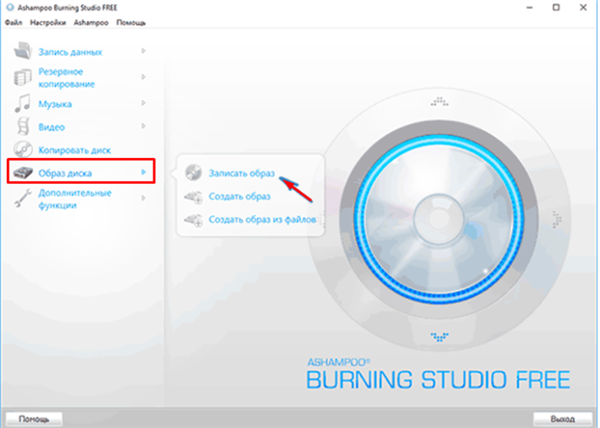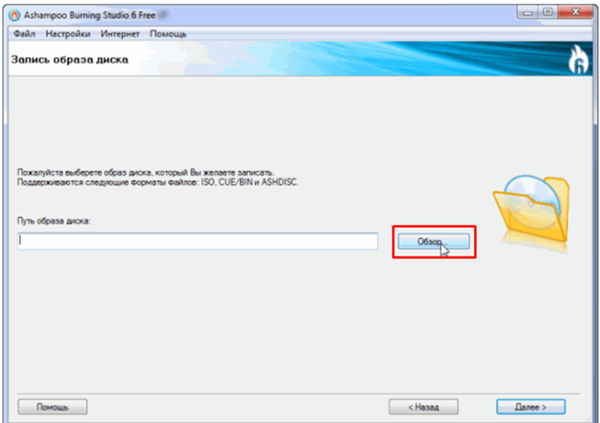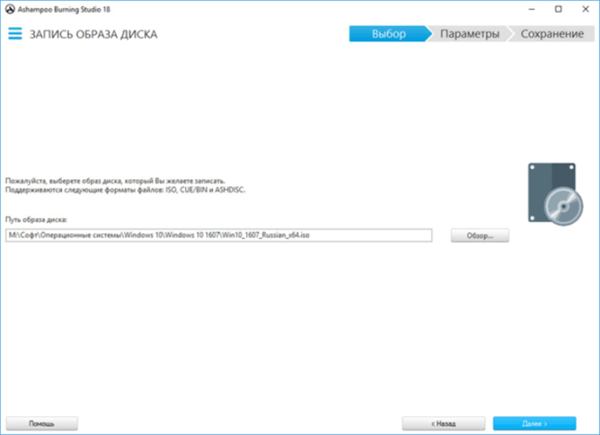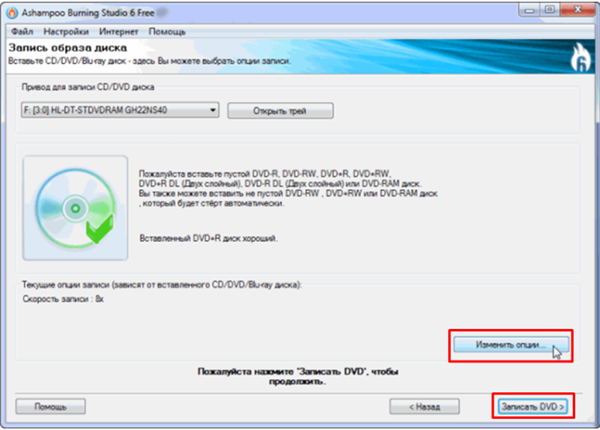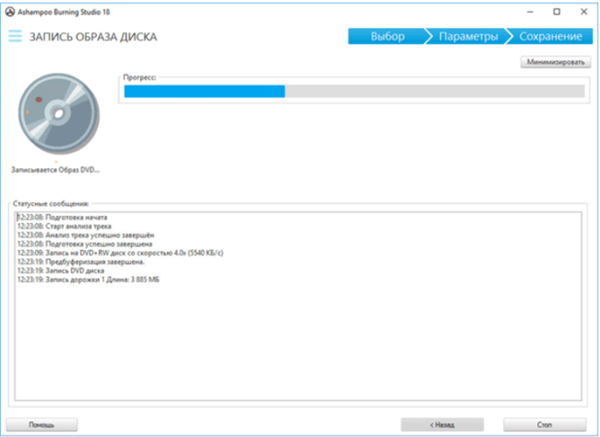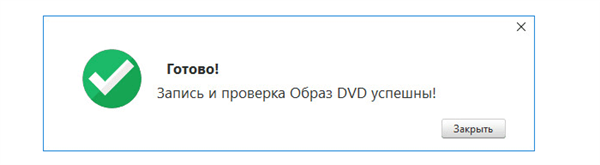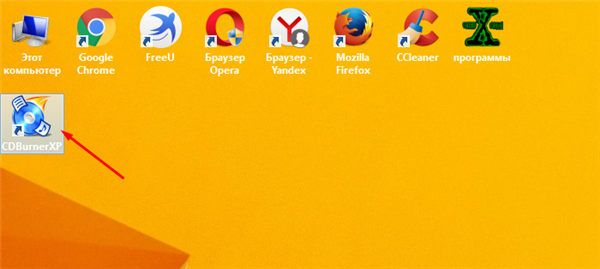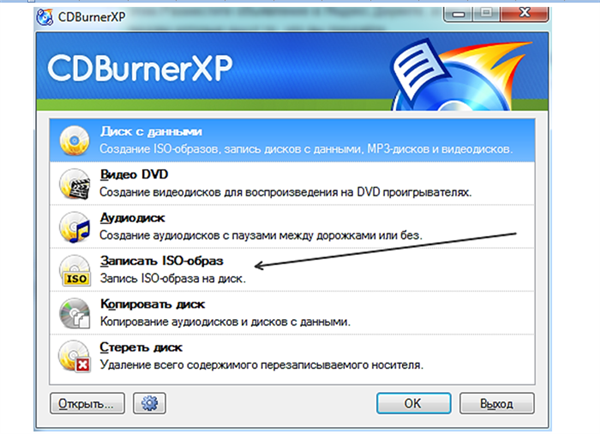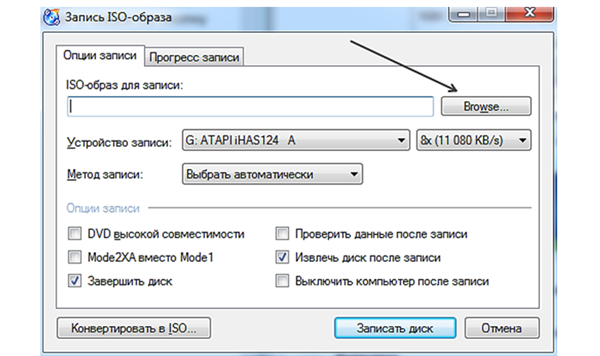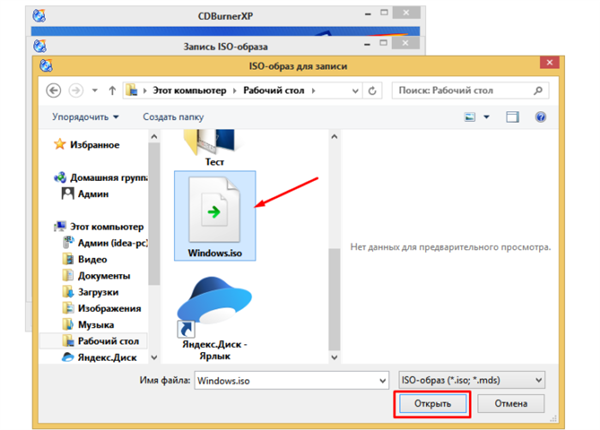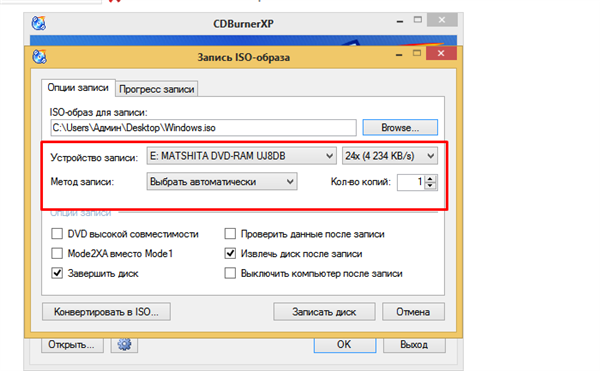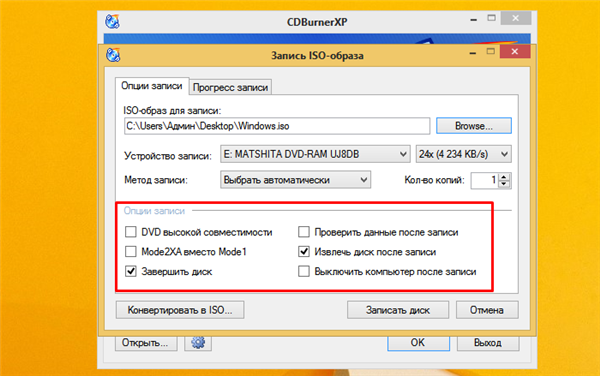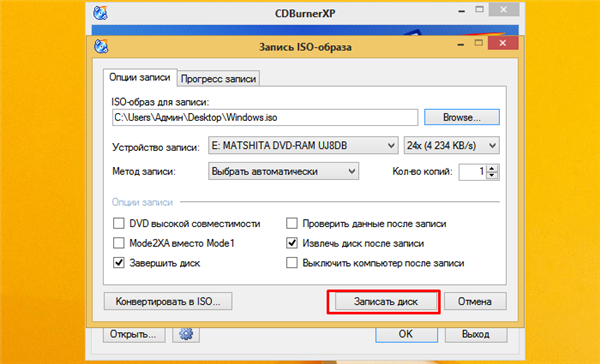Якщо Вам необхідно встановити Windows на новий комп’ютер, або перевстановити систему на старому, однак у вас немає диска з цією ОС – значить потрібно створити завантажувальний диск самостійно.
З приходом Windows 10 цей процес став ще легше, ніж на попередніх системах, адже Microsoft запустила підтримку створення образів прямо на своєму сайті.
Важливо! Зверніть увагу, що наведені нижче способи працюють, як для запису операційної системи на диски, так і для USB-накопичувачів (флешок).

Як створити завантажувальний диск Windows 10
Завантажувальний диск від Microsoft
Перший і найлегший варіант. Розробники вже подбали про те, щоб доступ до їх продуктів у всіх користувачів в будь-який час.
Скачати повноцінний образ Windows можна прямо на сайті Microsoft. Для цього:
- Заходимо на офіційний сайт компанії. Тут нам потрібно знайти розділ «Завантаження програмного забезпечення». Даний розділ не відображається серед основного меню сайту. Відкрити його можна, додавши в адресний рядок до назви поточного сайту адреса розділу: «/software-download/».

Переходимо на офіційний сайт Майкрософт і додаємо адреса розділу «software-завантажити»
- У розділі «Завантаження програмного забезпечення» серед інших вибираємо потрібну нам версію операційної системи.

Вибираємо систему в розділі «Завантаження програмного забезпечення», клацаємо по її зображенню
- Далі натискаємо на кнопку «Скачати засіб зараз». Почнеться завантаження програми Media Creation Tool на ваш комп’ютер, збережіть її.

Клацаємо по кнопці «Завантажити засіб зараз»
- Після скачування утиліти, відкрийте її.

Клацаємо лівою кнопкою мишки по викачаного файлу
- У відкритому вікні натисніть кнопку «Прийняти».

Натискаємо «Прийняти»
- Поставте галочку на пункт, який відповідає за створення інсталяційного носія, натисніть «Далі».

Ставимо галочку на пункт «Створити інсталяційний носій (USB флеш-пам’яті, DVD-диск або ISO-ф)», натискаємо «Далі»
- Залиште всі параметри за замовчуванням, натисніть «Далі».

Натискаємо «Далі»
- У запропонованому меню налаштування виберіть, який вигляд накопичувача Ви бажаєте створити, виберіть тип запису – небудь адаптований під USB-носій, або запис диска в форматі «ISO». Це формат файлів для запису образів дисків на будь-які накопичувачі.

Ставимо галочку на пункт «ISO-файлу», натискаємо «Далі»
- Натисніть «Далі», виберіть місце для збереження створеного файлу і дочекайтеся закінчення завантаження.

Вибираємо місце для збереження файлу, натискаємо «Зберегти»

Очікуємо завершення процесу завантаження образу
Після того, як програма створить і збереже образ, її можна закрити, і перейти до наступного кроку.
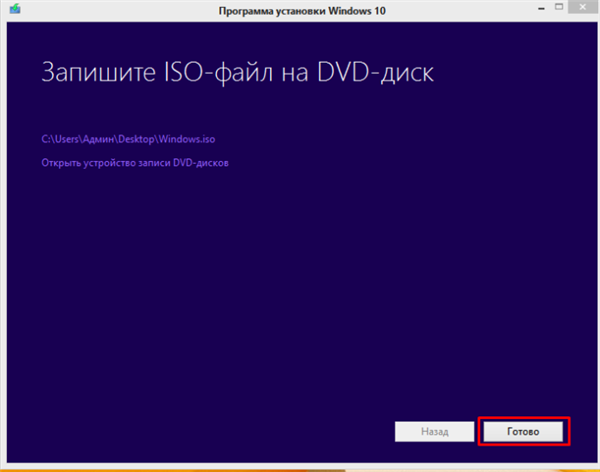
Натискаємо «Готово»
Установка образу на носій
- Попередньо підключіть ваш носій до комп’ютера, і відформатуйте його.

Клацаємо правою кнопкою мишки по назві накопичувача, потім за пунктом «Форматувати»
Увага! Це видалить всі інші файли на USB або диску.
- Відкрийте папку з збереженим чином, далі слід виділити необхідний файл і натиснути на нього правою клавішею, відкривши контекстне меню. Виберіть «Записати образ диска».

Клацаємо правою кнопкою миші по файлу образу Віндовс, потім за пунктом «Записати образ диска»
- Система відкриє вікно, записуючого образи для дисків Windows. Виберіть потрібний носій, та натисніть кнопку «Записати». Почнеться запис Вашого диска. Її тривалість залежить від типу носія, на який ви хочете записати.

В полі «Пристрій запису на диск» вибираємо свій диск, натискаємо «Записати»
Важливо! Зверніть увагу, що після установки даного образу Вам буде потрібно активувати вашу копію Windows за допомогою ключа, або будь-яким іншим способом. Тобто краще всього застосовувати даний метод, якщо у Вас вже є раніше придбана копія ОС або ключ до неї.
Засобом запису образів дисків можна також записувати і інші образи, не тільки завантажені з офіційного сайту Microsoft, однак, у випадку з індивідуальними збірками ОС, при такому вигляді запису можливі проблеми і помилки. Тому нижче розглянемо додаткові види запису.
Відео — Як завантажити образ останньої версії Windows 10 з офіційного сайту і записати на диск
Якщо ви хочете більш докладно дізнатися, як записати на диск Віндовс 10, ви можете прочитати детальну інструкцію в статті про це на нашому порталі.
Спеціальні програми
Якщо з якої-небудь причини Вам не потрібно завантажувати ОС від офіційного виробника, є ще один варіант установки – спеціальний софт для створення різних завантажувальних дисків. Однак, для цього необхідно спочатку знайти і викачати образ Windows або файли.
Цей варіант краще всього підійде, якщо ви хочете використовувати певні збірки від різних сторонніх розробників, складені під інтерфейс потрібного пристрою.
UltraISO
Найпопулярніша на даний момент програма для запису образів будь-яких ОС на будь-які носії. Серед переваг – багатий функціонал, і автоматичне попереднє форматування носіїв перед записом.
Послідовність дій для створення диска з допомогою цієї програми така:
- Скачайте програму з офіційного сайту розробника.

На офіційному сайті розробника програми Ultra ISO клацаємо по кнопці «Free Trial»

Натискаємо лівою кнопкою мишки по викачаного файлу, запустивши установку
- Встановіть цю програму на комп’ютер, дотримуючись інструкції інсталятора.

Ставимо галочку на пункті «Я приймаю умови угоди», натискаємо «Далі»

Для вибору іншої папки, натисніть кнопку «Огляд», потім клацніть «Далі»

Перевіряємо налаштовані параметри, натискаємо «Встановити»
- Натисніть на заздалегідь скачаний образ правою клавішею, викликаючи контекстне меню. Серед інших варіантів знайдіть «Ultra ISO», наведіть на нього курсор. Відкриється підменю для цієї програми, у якому потрібно вибрати пункт «Burn to disc».

Клацаємо правою кнопкою мишки по образу системи, наводимо курсор на пункт «UltraISO», потім клацаємо за пунктом «Burn to disc»
- У вікні вибираєте потрібний для запису привід, налаштовуєте швидкість і метод запису, і натискаєте «Записати».

Вибираємо потрібний для запису привід, налаштовуємо швидкість і метод запису, і натискаємо «Записати»
- Дочекайтеся закінчення запису. Готово!
EasyBCD
Чудова програма, яка до того ж поширюється самим видавцем абсолютно безкоштовно. Також вона підходить практично для всіх популярних ОС – Windows, MacOS, так і Linux.
Щоб записати завантажувальний диск, необхідно:
- Заздалегідь розмістити файли для завантаження Windows 10 на самому носії.

Файли для завантаження Windows на носії
- Після цього відкриваємо програму, і вибираємо пункт «Установка BCD».

Клацаємо мишкою по кнопці «Установка BCD»
- У полі «Розділ» виберіть ваш накопичувач, натисніть «Встановити BCD».

У полі «Розділ» вибираємо свій накопичувач, натискаємо «Встановити BCD».
- Почнеться створення диска з файлів, завантажених на носій. Зачекайте, поки закінчиться завантаження.

Очікуємо завершення процесу
Ashampoo Burning Studio FREE
Відносно нова програма, добре і повністю зросійщена, і дуже проста у зверненні.
Створити образ за допомогою неї легко:
- На екрані головного меню слід вибрати «Образ диска». Зі списку в підменю вибрати «Записати образ».

Наводимо курсор на пункт «Образ диска», клацаємо по підпунктом «Записати образ»
- У вікні, яке відкрилося через «Огляд», виберіть шлях до образу, який необхідно записати.

Клацаємо по кнопці «Обзор»
- Виберіть образ у вікні, перейдіть образ. Натисніть «Далі».

Натискаємо на кнопку «Далі»
- Відкриється вікно остаточних налаштувань запису, тут можна додати додаткові особливості і використовувати інші опції для майбутнього диску, але для звичайного запису вони не потрібні. Тому, лише натисніть «Записати DVD».

Натисніть кнопку «Змінити параметри», можна змінити параметри запису, далі тиснемо «Записати DVD»

Очікуємо завершення процесу запису диска, не перериваючи його

Натискаємо кнопку «Закрити»
CDBurnerXP
Стара, але від того не менш якісна програма, дуже проста в застосуванні, з інтуїтивним меню без додаткових складнощів. До того ж додаток доступно в повній версії зі всіма основними функціями прямо на офіційному сайті.
Отже, записуємо цією програмою диск:
- Вибираємо потрібний варіант запису. Після запуску програми з робочого столу або з допомогою розділу в панелі «Пуск» відкриється список вибору функцій програми.

Подвійним клацанням мишки запускаємо програму CDBurnerXP
- Тут вибираємо «Записати ISO-образ», так як для запису ОС з допомогою цього засобу не потрібно спеціальних налаштувань і режимів.

Клацаємо за пунктом «Записати ISO-образ»
- Налаштовуємо запис. Програма запустить вікно параметрів нового образу. Всі настройки – у першій вкладці. Спочатку натискаємо на опцію «Browse» біля поля для введення директорії, і вибираємо серед папок свого пристрою потрібний файл з образом операційної системи, запустивши елемент подвійним клацанням.

Натискаємо на кнопку «Browse», що б відкрити файл з образом системи Віндовс 10

Відкриваємо папку з файлом образу системи, клацаємо по ньому мишкою, натискаємо «Відкрити»
- Останні приготування – вибираємо накопичувач, який ми будемо використовувати для завантаження серед пристроїв запису, швидкість записуючого приводу і метод записування (можна залишити стандартними).

Вибираємо в «Пристрій запису» свій диск, виставляємо «Метод запису» або залишаємо все за замовчуванням
- Також за бажанням можна підключити додаткові функції з допомогою відповідних галочок.

Ставимо галочки на необхідні пункти в розділі «Опції запису»
- Запускаємо запис. Перевіривши правильність всіх налаштувань і обраного зовнішнього пристрою, натискаємо «Записати диск». Запуститься процес запису завантажувального пристрою.

Перевіряємо всі дані, натискаємо «Записати диск»
Важливо! Під час цього краще не запускати інших програм, так як це може в кращому випадку – зробити установку образу в рази повільніше, в гіршому – взагалі перервати процес.
Почекайте до завершення – і готово! Програма повернеться до свого початкового вікна, а на пристрої-носії з’являться файли завантажувального диска.