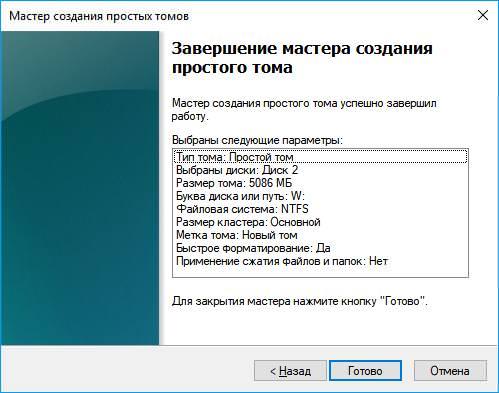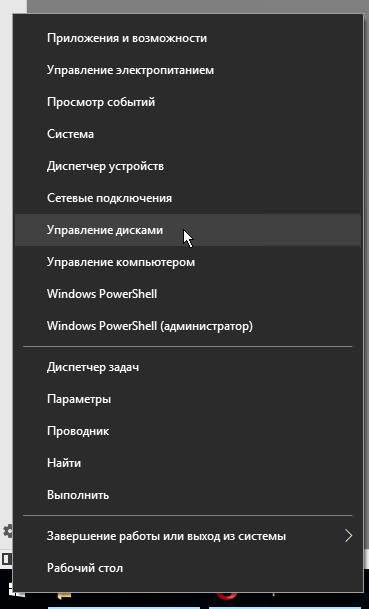Віртуальний жорсткий диск являє собою файл, у якому зберігається різна інформація: від простих текстових документів до повноцінної робочої операційної системи. Вони використовуються для різних цілей. Наприклад, встановлена нова ОС і повністю налаштована під вимоги користувача. Він робить віртуальну копію розділу і зберігає на переносному носії. У разі краху або невідновних помилок поточної системи, користувач легко відновить її з образу.
Віртуалізація дискового простору можлива різними способами. Розглянемо детальніше кожен з них.
Створюємо віртуальний диск засобами системи
Перший варіант – використання стандартних засобів Windows. Для цього необхідно натиснути правою кнопкою миші на меню «Пуск» і вибрати «Управління дисками».
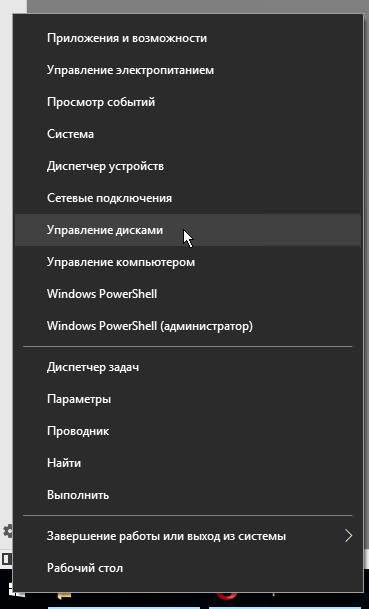
Вибираємо меню «Дія», далі «Створити віртуальний диск».
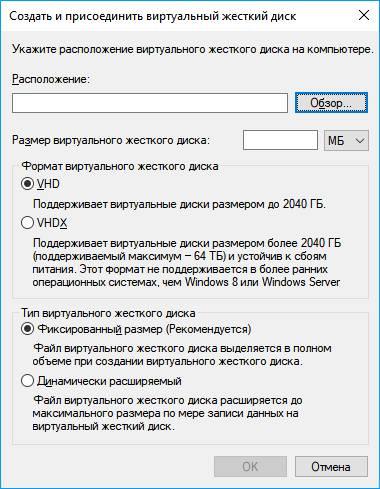
Натискаємо на кнопку «Огляд», щоб вказати місце розташування файлу, і придумуємо йому ім’я.
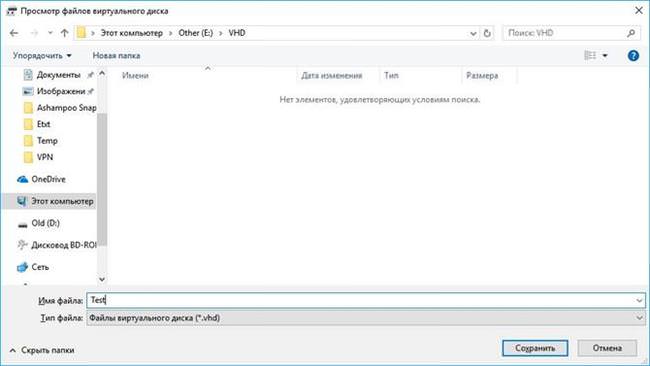
Наступний параметр – це розмір. Визначаємо необхідне значення і вказуємо одиницю виміру: Мегабайти (МБ), Гігабайти (ГБ) або Терабайти (ТБ).
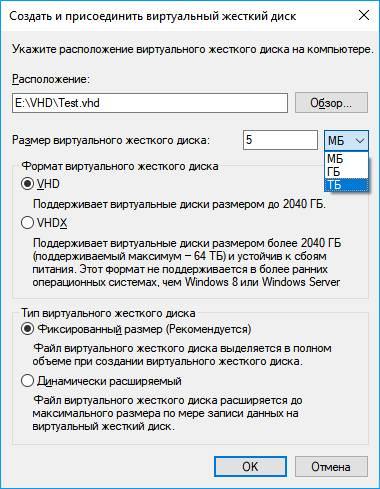
Далі вибираємо формат дискового простору. Перший варіант – стандартний формат, який був створений в 2005 році компанією Microsoft, називається VHD. Але у нього є обмеження: він підтримує файли віртуалізації, розмір яких не перевищує 2040 ГБ.
Якщо користувачеві необхідно створити файл великого розміру, то слід використовувати VHDX. Він підтримує до 64 ТБ і розмір сектора 4K, що дозволяє працювати з жорсткими дисками більшого обсягу (понад 2 ТБ). VHDX також є більш відмовостійкими порівняно з попереднім рішенням. Стандарт розроблений компанія Microsoft в 2014 році.
І останній параметр, який необхідний вказати – це тип віртуального простору. При виборі «Фіксований розмір» файл займе повний обсяг, який вказав користувач.
У другому варіанті будуть записані тільки ті дані, які вказані на даний момент. В подальшому, при додаванні нової інформації, розмір буде поступово збільшуватися, залежно від збережених даних, поки не досягнуть свого ліміту. Він розраховується в залежності від вимог, які користувач вказав у рядку «Розмір віртуального жорсткого диска».
Жорсткий диск не визначається при установці Windows
Після того, як усі дані були вказані, натискаємо кнопку «ОК».

Для подальшої роботи необхідно виконати процедуру ініціалізації. Натискаємо ПКМ на лівій колонці і вибираємо в контекстному меню опцію «Ініціалізувати диск». У новому вікні від користувача буде потрібно вказати формат розділу, який буде ініціалізований.

Master Boot record – це застарілий формат, але він підтримується всіма версіями Windows. На даний момент майже не використовується в сучасних ОС.
GUID Partion Table був представлений в нових версіях операційних систем компанії Microsoft в 2010 році. Працює з версіями Windows, починаючи з Vista.
Рекомендується вибирати GPT.
Після ініціалізації необхідно розмітити простір під потрібну файлову систему. За замовчуванням краще використовувати NTFS – вона дозволяє працювати з файлами, розмір яких перевищує 4 ГБ. Для цього натискаємо ПКМ на нерозмічену області і вибираємо пункт «Створити простий том».
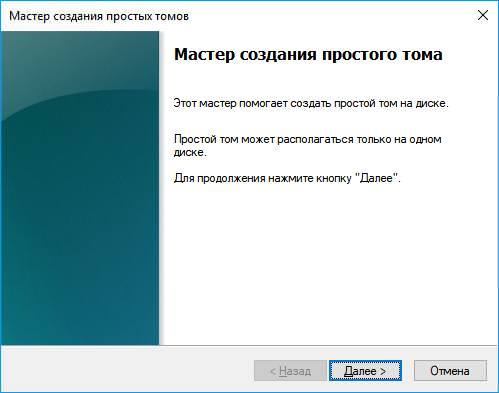
Використовуючи підказки майстра налаштування, виконуємо необхідні дії. За замовчуванням програма пропонує використовувати весь вільний простір як єдиний логічний розділ. Якщо немає потреби створювати додаткові томи, то залишаємо як є.
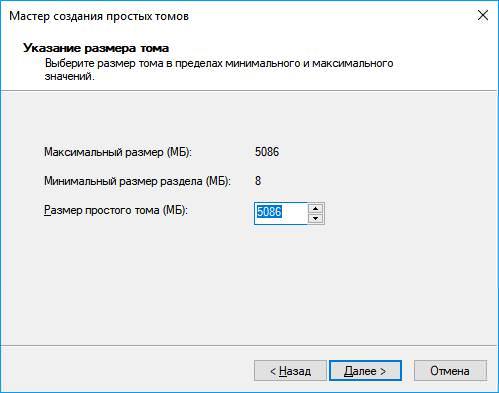
Наступним етапом йде присвоєння літери логічного розділу. Тут можна також використовувати таку функцію як «Підключити тому як порожню NTFS-теку». Ця дія означає, що до указному розділу ОС буде додано обсяг віртуального тома. Такий метод часто використовується у великих організаціях, так як робочі станції мають жорсткими дисками малого обсягу, а закупівля нових займає тривалий час.
Третій варіант «Не призначати» означає, що це можна зробити пізніше.
Рекомендується вибирати літери, що йдуть в кінці латинського алфавіту. Це буде зручно при подальшій роботі з ними.
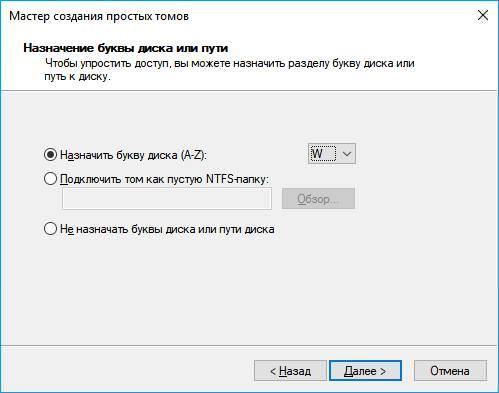
Наступне вікно пропонує відформатувати тому і вибрати файлову систему. Враховуючи, що розділ був тільки що створений і на ньому ще нічого немає – залишаємо все як є.

Способи установки шрифтів в Windows
В кінці майстер налаштування видасть всю основну інформацію про майбутні операції і попросить підтвердити.