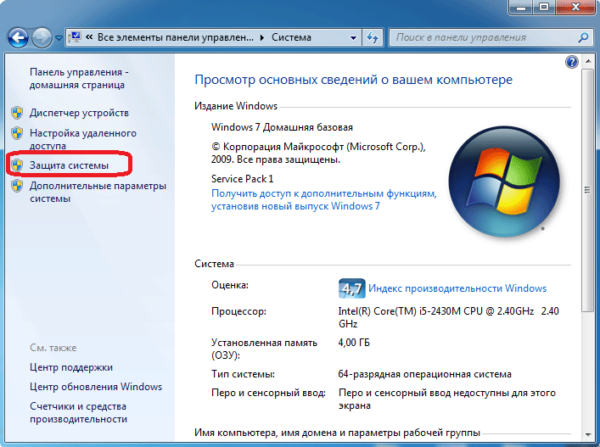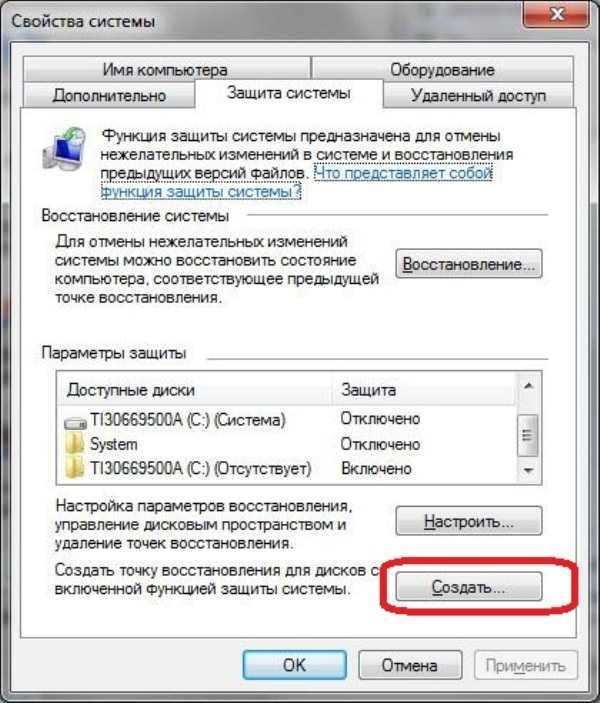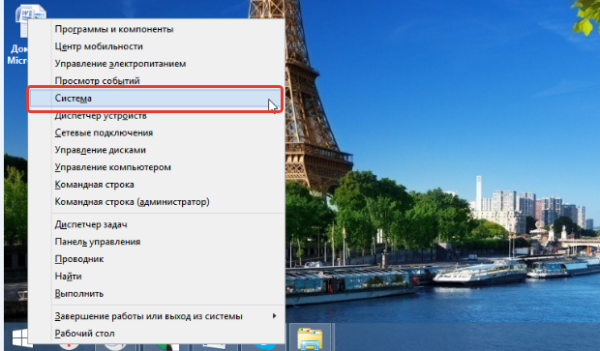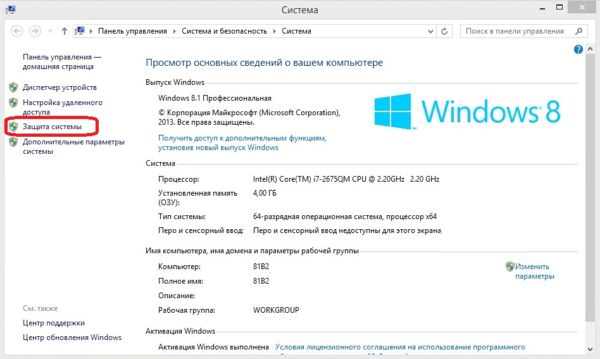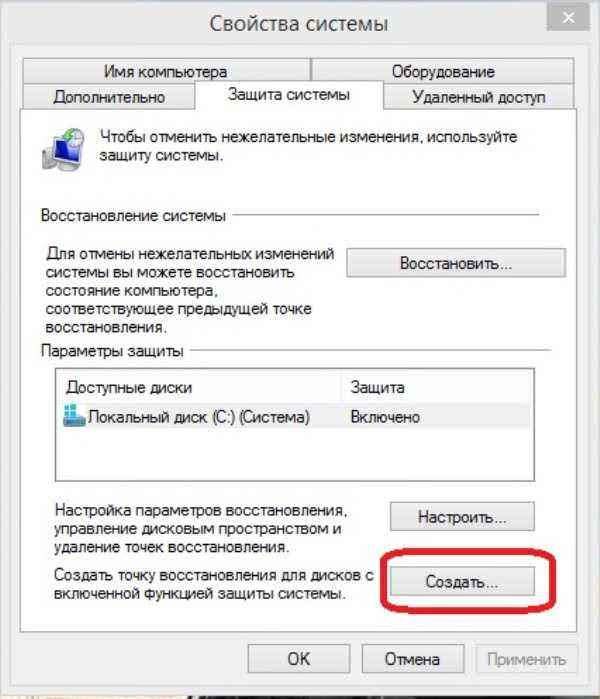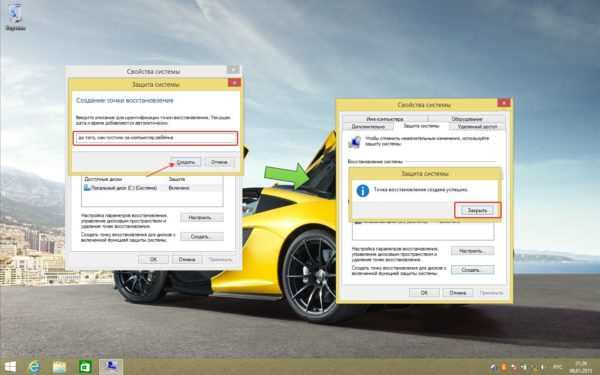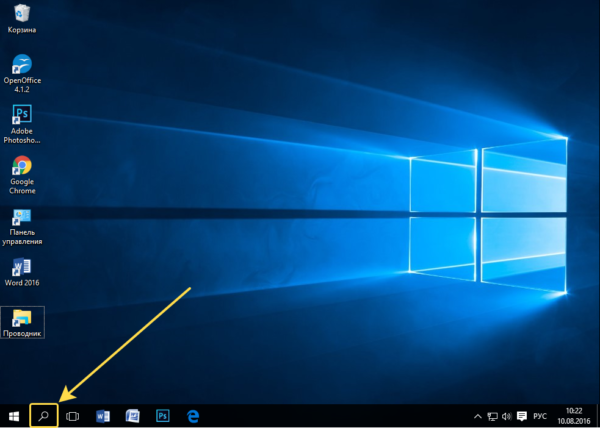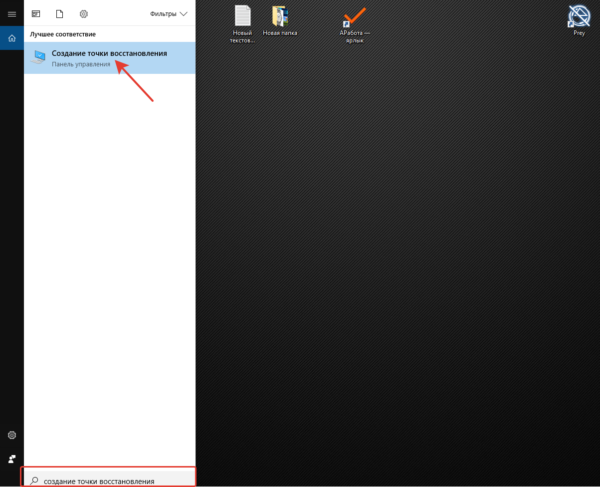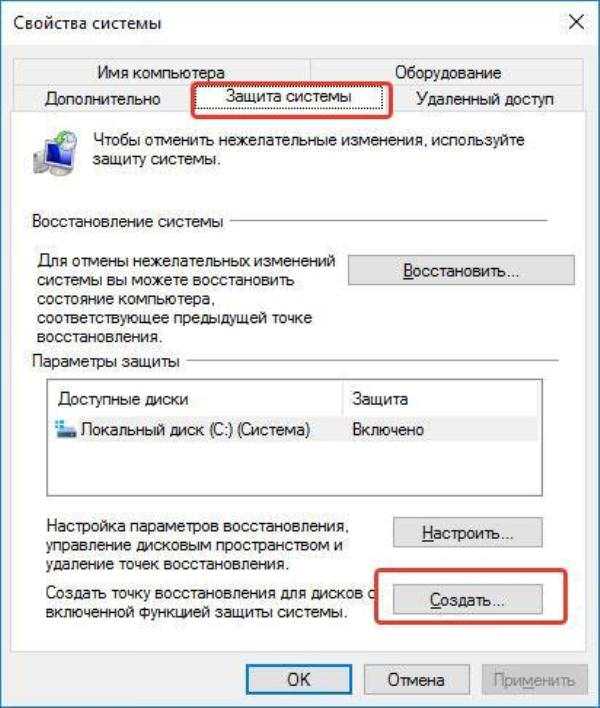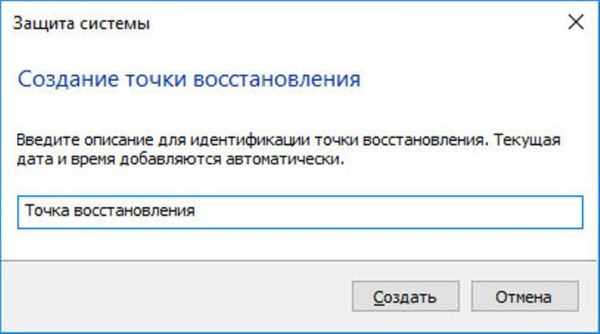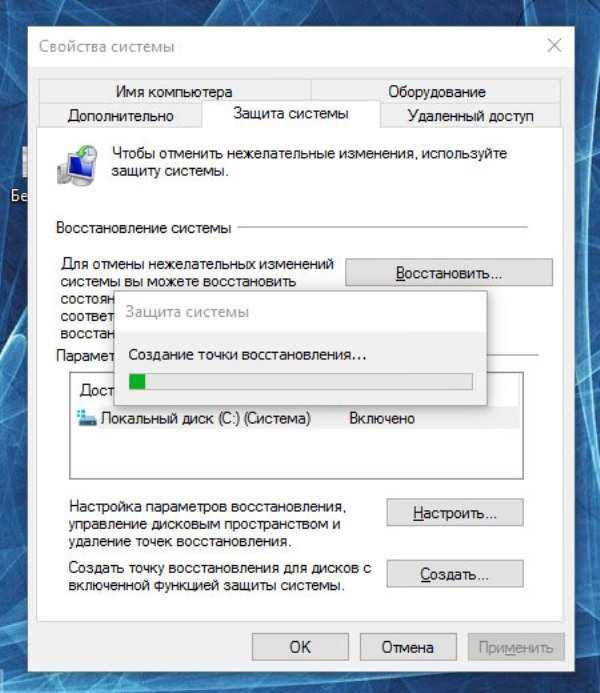Для початку розберемося, що собою представляє і для чого потрібна точка відновлення системи.
Точки відновлення системи – це один із способів скасувати останні зміни налаштувань операційної системи. Якщо з налаштуваннями вашого комп’ютера після певних дій трапилася біда, сторонній користувач або ваша дитина «нашалил» в налаштуваннях комп’ютера – вам допоможе ця функція.

Як створити точку відновлення системи Windows 7,8 і 10
Важливо! Звертаємо вашу увагу, що це не ще один спосіб резервного копіювання, а лише функція для деяких налаштувань. Повністю відновити операційну систему так не вийде.
Для різних версій ОС Віндовс існують абсолютно різні способи створення точок відновлення, тому нижче ми розглянемо по черзі кожну. Ми спеціально підібрали оптимальний спосіб знаходження потрібних пунктів меню, не заглиблюючись у деталі, і не блукаючи по непотрібним директорій.
Windows 7
У даній версії ОС створення точки відновлення системи відбувається через спеціальний інструмент у властивостях системи, по своїй простоті схожий на стандартний майстер завантаження.

Створення точки відновлення в Windows 7
Windows 7 передбачає особливо багато шляхів знаходження даного меню через різні директорії, але тут ми опишемо найбільш простий і зручний для рядового користувача.
Алгоритм дій наступний:
- На робочому столі кожного користувача є знайомий ярлик «Мій комп’ютер». З нього ми і почнемо. Спочатку натисніть на ярлик правою клавішею миші. В контекстному меню, що відкриється, виберіть пункт «Властивості».

Натискаємо на ярлик правою кнопкою миші, в контекстному меню вибираємо пункт «Властивості»
- У вікні властивостей системи вибираємо «Захист системи». У цій вкладці загальних властивостей зібрані функції для скасування випадкових або умисних змін в системі, і відкотити систему, використовуючи точки відновлення.

Вибираємо «Захист системи»
- У вкладці «Захист системи» вибираємо «Створити» біля напису «Створити точку відновлення для дисків з включеною функцією захисту системи».

Вибираємо «Створити» біля напису «Створити точку відновлення для дисків з включеною функцією захисту системи»
- У вікні вводимо опис або назву для цієї точки, тиснемо «Створити». Після цього запуститься процес збереження точки відновлення. Збережуться поточні налаштування та параметри системи для вашого комп’ютера, весь процес займе від 5 до 15 хвилин. Швидкість залежить від потужності вашого пристрою і обсягу даних.

Вводимо опис або назву для цієї точки, тиснемо «Створити»
- Після закінчення завантаження ви побачите повідомлення про успішне створення точки відновлення.
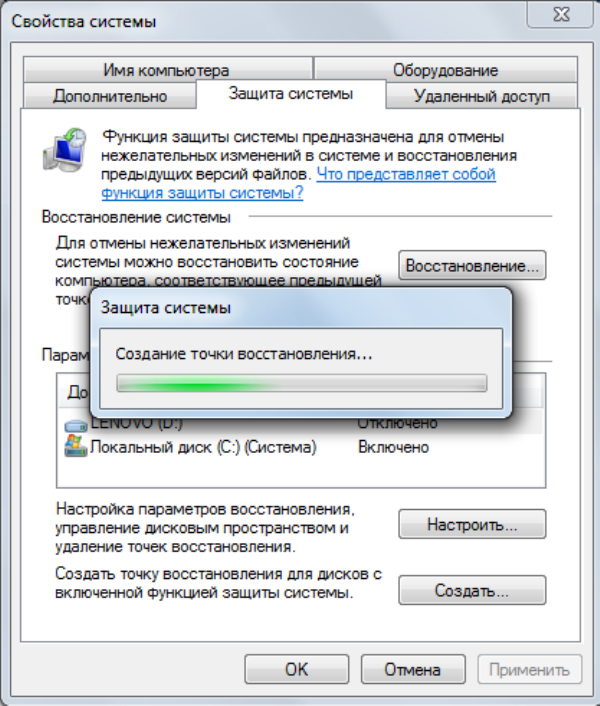
Процес створення точки відновлення
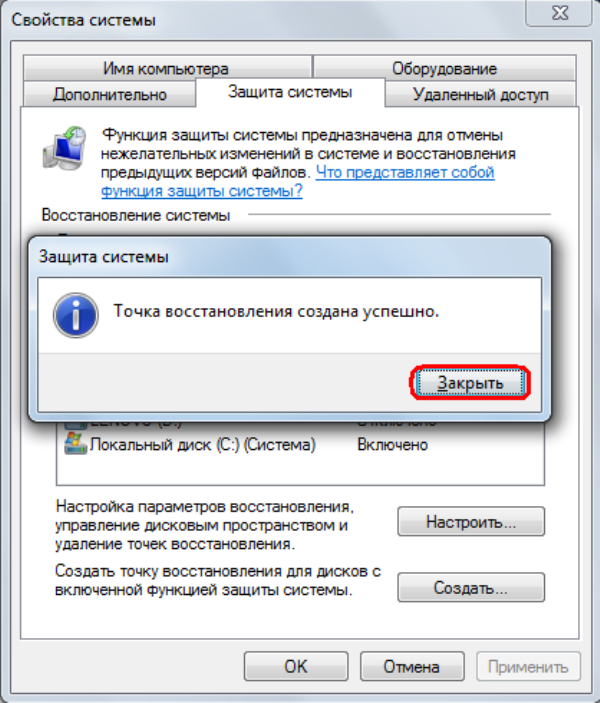
Точка відновлення створена, натискаємо «Закрити»
Відео — Як створити контрольну точку відновлення Windows 7
Windows 8
Створення точки відновлення на цій версії Windows дуже схоже на попередню, але є деякі особливості, що з’явилися тільки в цій системі.
- Правою кнопкою миші відкриваємо контекстне меню на кнопці «Пуск». Серед пунктів вибираємо «Система».

Правою кнопкою миші відкриваємо контекстне меню на кнопці «Пуск», вибираємо «Система»
Увага! Сама кнопка з’явиться, якщо навести курсор в ліву нижню частину екрану. У це контекстне меню перемістилися багато функцій, які на «сімці» були закріплені в самому стартовому меню.
- Вікно схоже на таке ж вікно характеристик у попередній версії Віндовс, з основними параметрами системи і комп’ютера. Тому, точно так само вибираємо пункт «Захист системи».

Вибираємо пункт «Захист системи»
- Відкриється вже знайоме нам вікно «Захист системи», що стало більш «квадратним», проте з тими ж функціями. Вибираємо «Створити» в самому низу вікна для запуску процесу створення точки відновлення.

Вибираємо «Створити» в самому низу вікна
- Виберіть назву для вашої точки, і дочекайтеся завершення процесу створення точки відновлення.

Вибираємо назву для вашої точки, натискаємо «Створити», після завершення процесу, натискаємо «Закрити»
Windows 10
Для даної версії Віндовс слід виконати більш простий алгоритм, що дозволяє дістатися до вікна управління відновленням системи. Це стало можливим завдяки більш зручному розташуванню кнопки пошуку в цій версії операційної системи від Microsoft.
- У рядку пошуку, яка знаходиться прямо на панелі інструментів, прямо біля багатофункціональної кнопки «Пуск», вбиваємо запит «Створення точки відновлення», і натискаємо на перший варіант з піктограмою на панелі керування, який видасть вибірку. Таким чином, ми відразу ж потрапляємо у вже знайоме традиційне меню «Захист системи».

Натискаємо на значок пошуку в панелі інструментів

В поле пошуку вводимо «створення точки відновлення», відкриваємо потрібний нам варіант
- У меню «Захист системи» вибираємо кнопку «Створити».

У меню «Захист системи» вибираємо кнопку «Створити»
- Вибираємо зручне та зрозуміле для вас ім’я точки і тиснемо «Створити».

Вводимо ім’я точки і тиснемо «Створити»
- Чекаємо закінчення процесу створення точки відновлення.

Чекаємо поки закінчиться процес створення точки відновлення
Отже, тепер ви вмієте створювати точки відновлення на всіх сучасних версіях Windows.
Приємного і зручного користування!