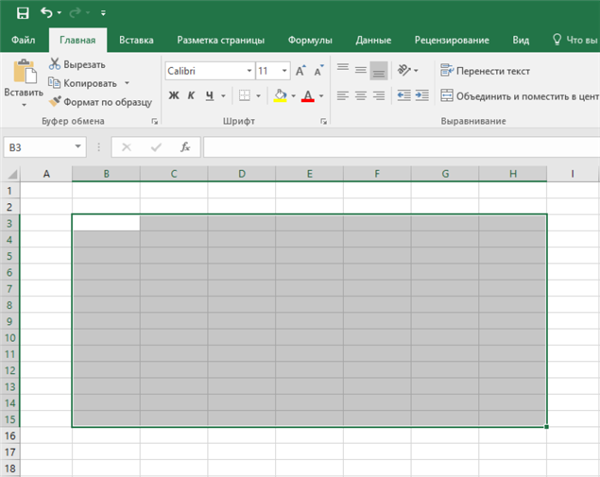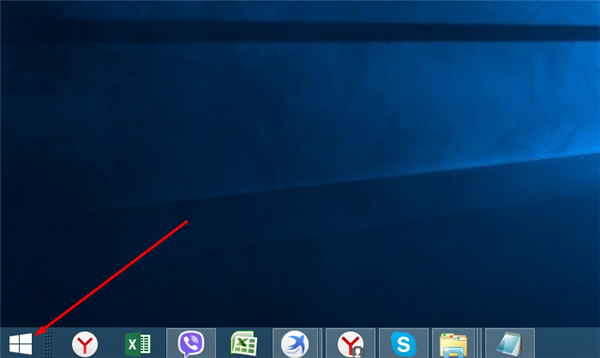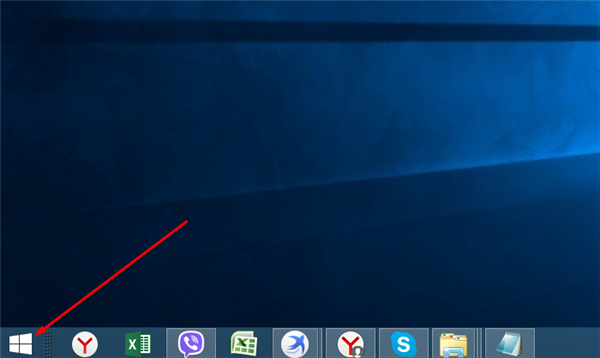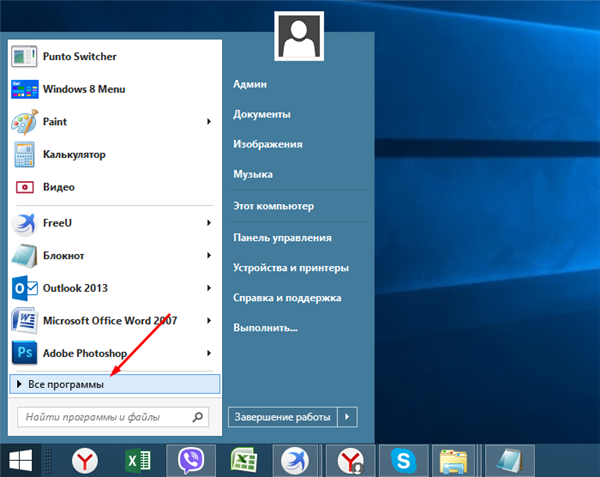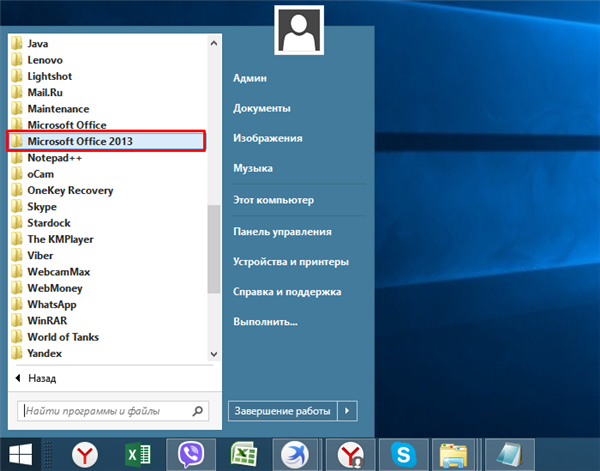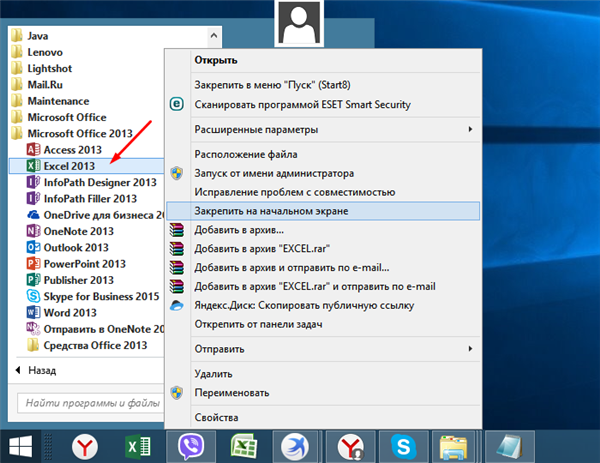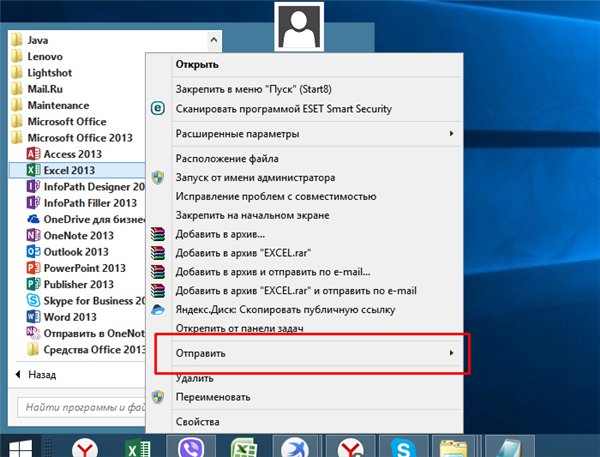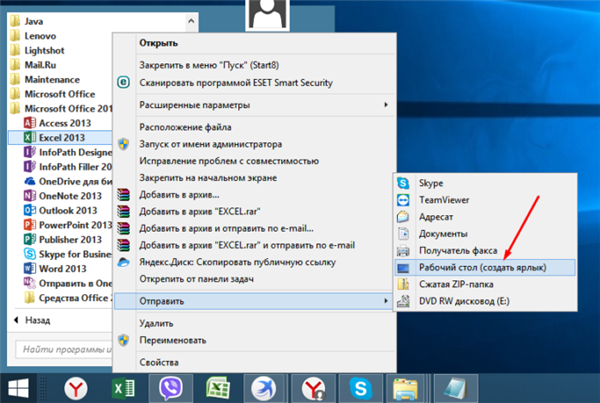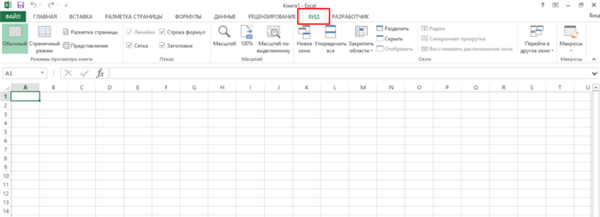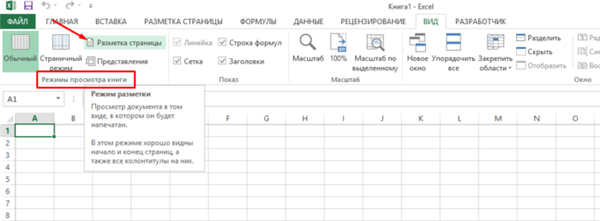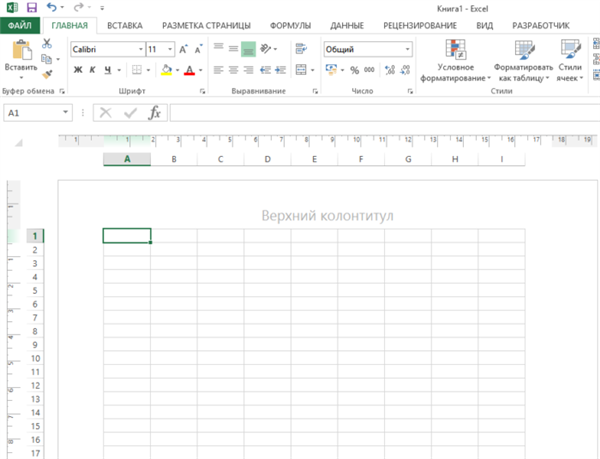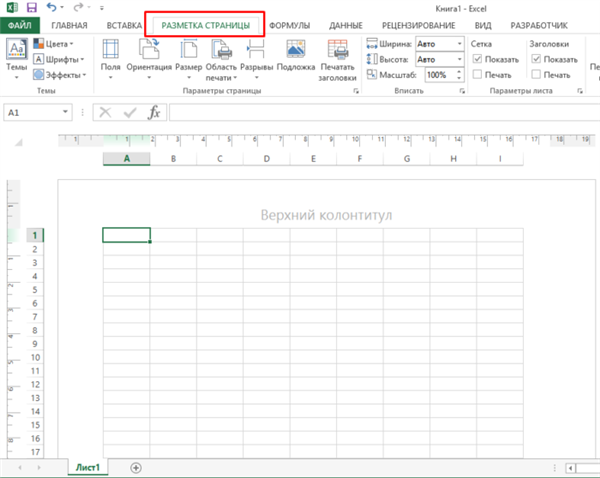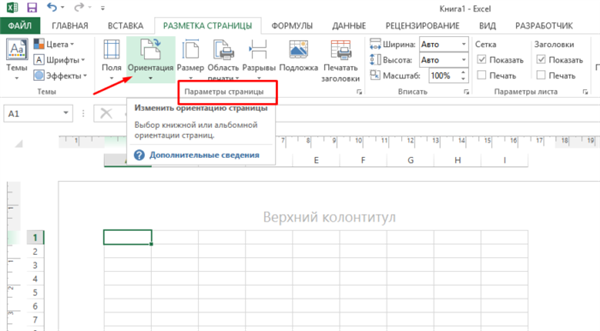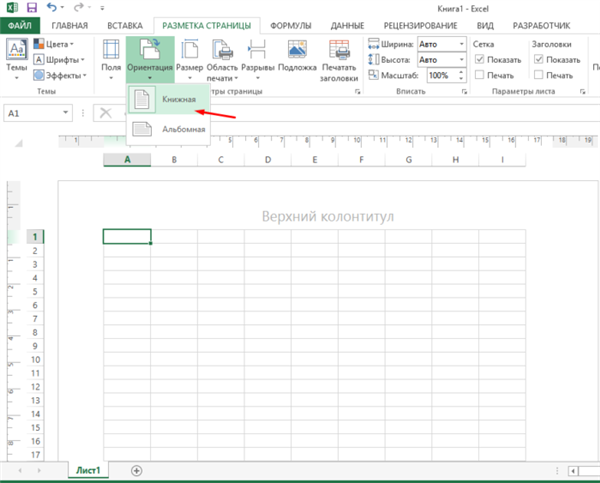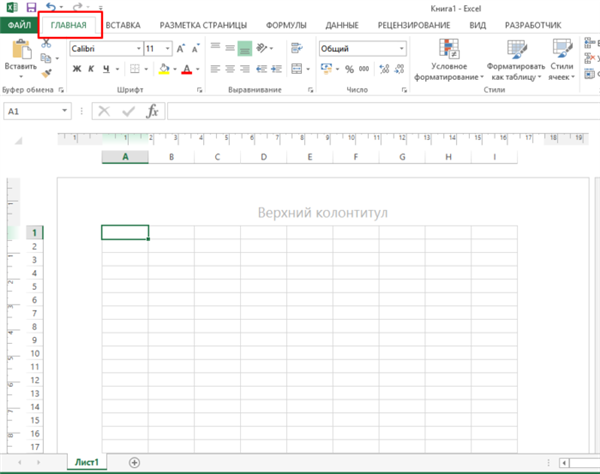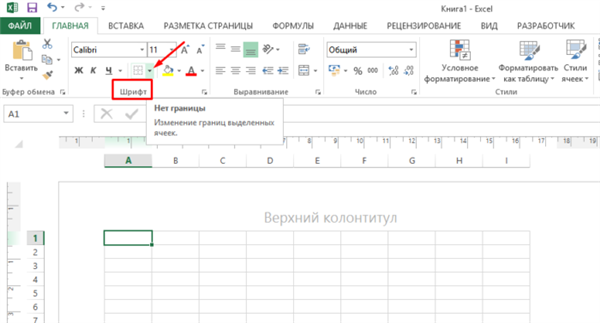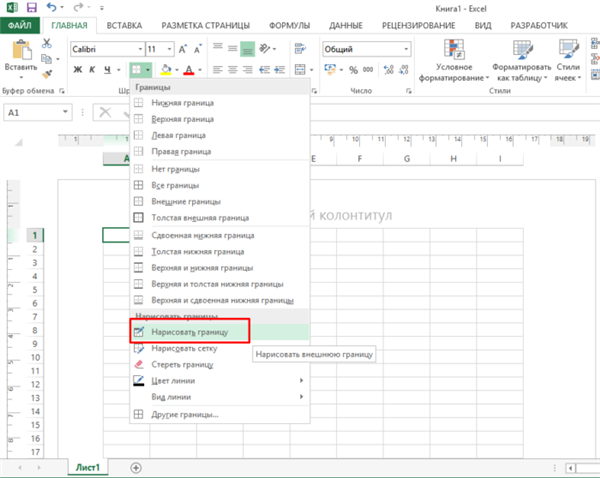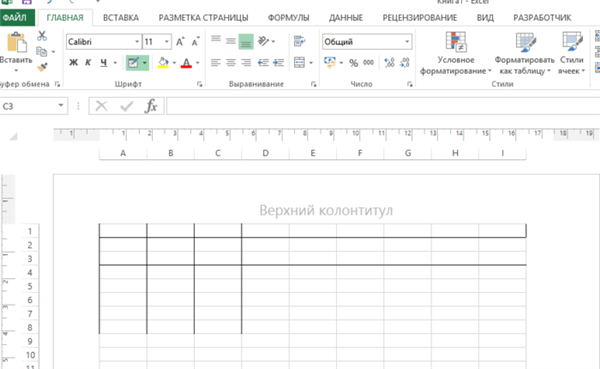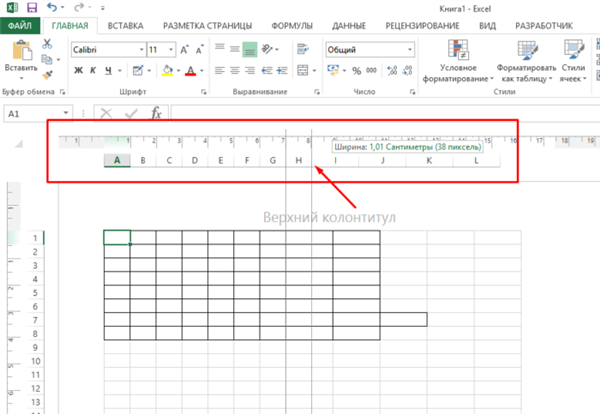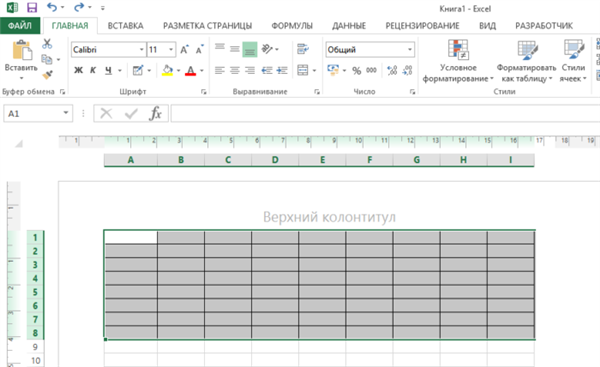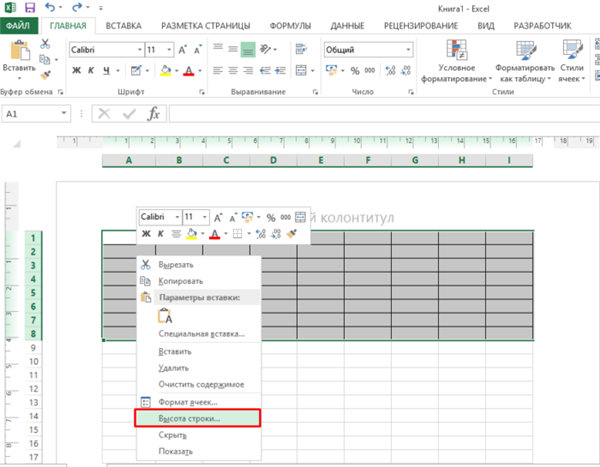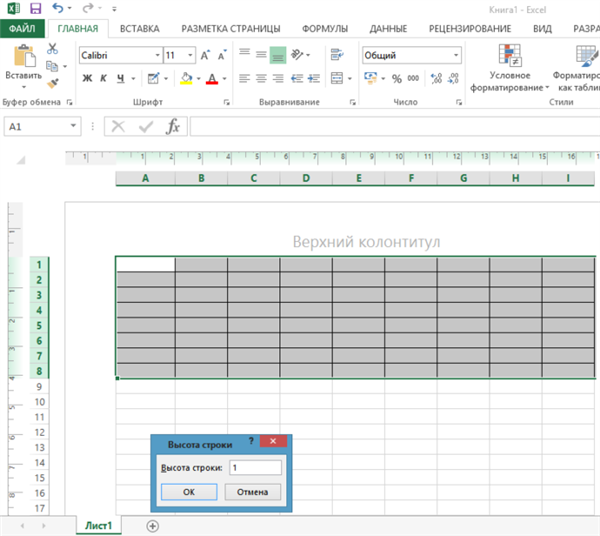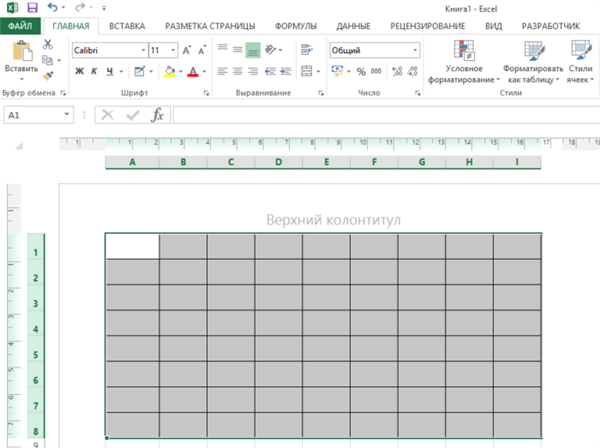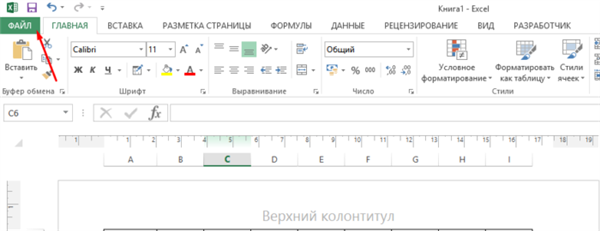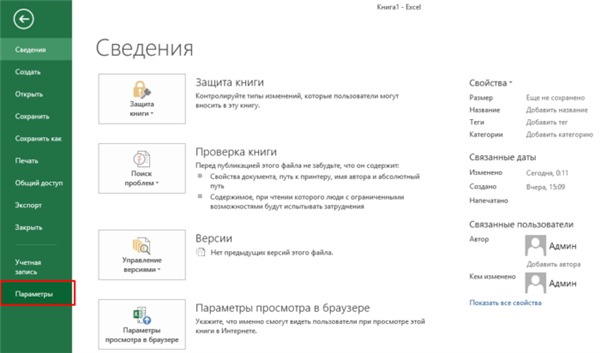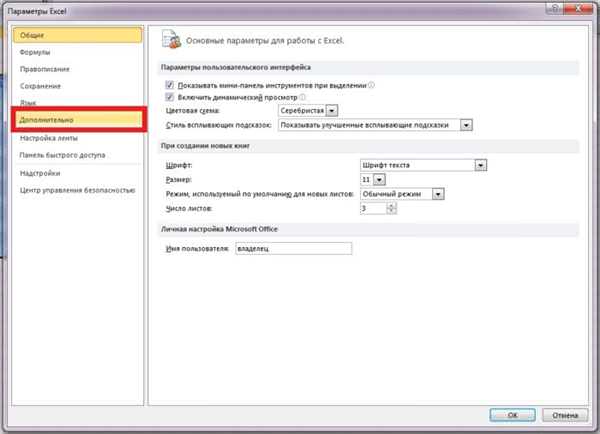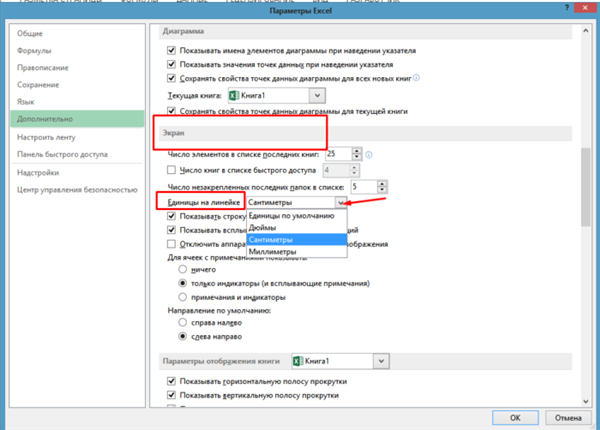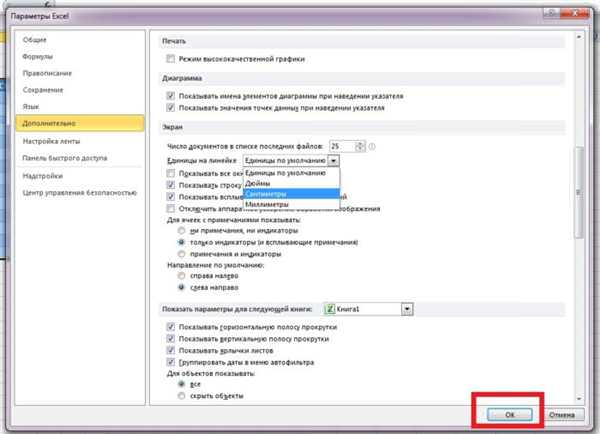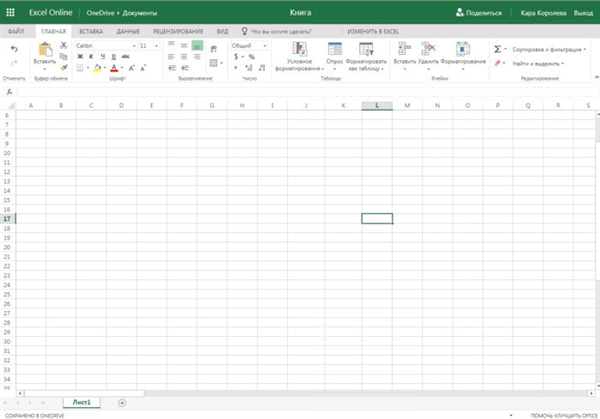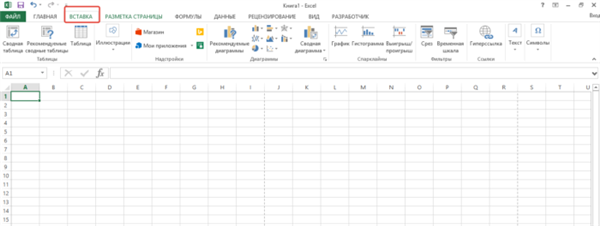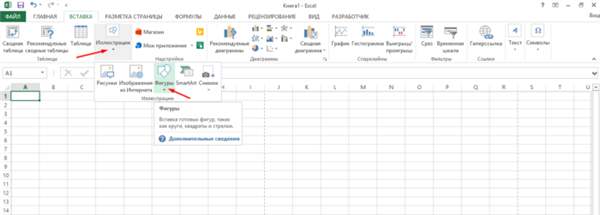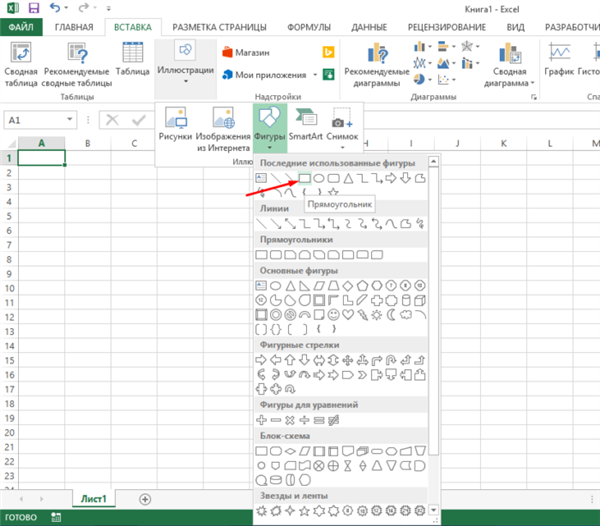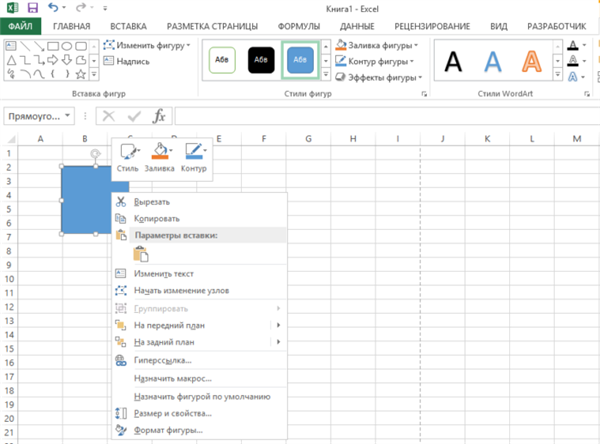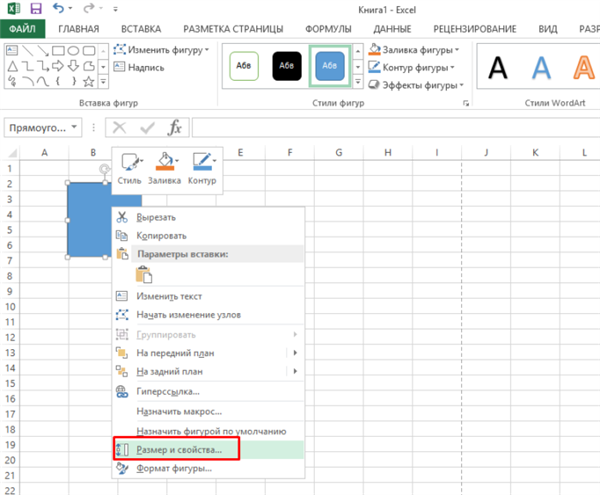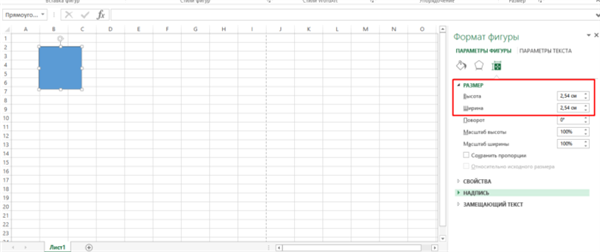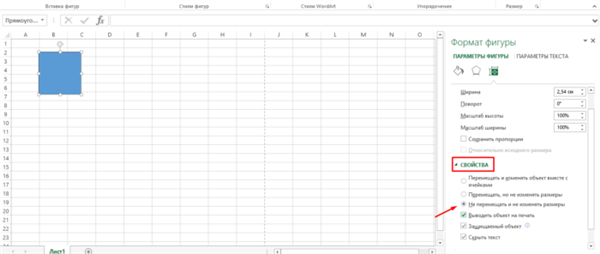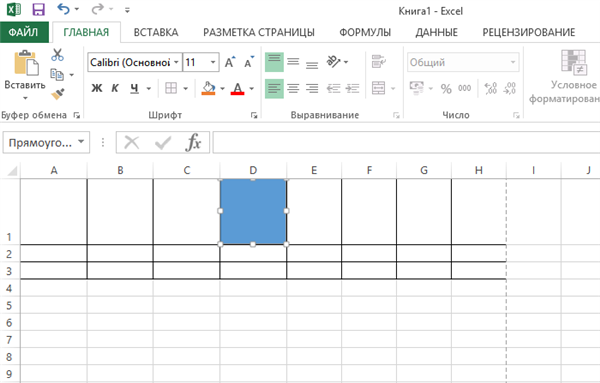Excel – табличний редактор з пакета MS Office. Першою версією, з якою познайомилося більшість жителів РФ, стала програма 2003 року. З того моменту пройшло вже 15 років. Багато користувачів комп’ютера старим додатком вже не користуються, так як на його заміну прийшли Excel 2013 і 2016. Основними відмінностями перерахованих редакторів є дизайн інтерфейсів. Так, у людини, який пропрацював тривалий час з програмою 2003 року, можуть виникнути проблеми при редагуванні таблиці в Excel 2013. Щоб такого роду труднощі не виникали, користувач може ознайомитися з цією статтею.
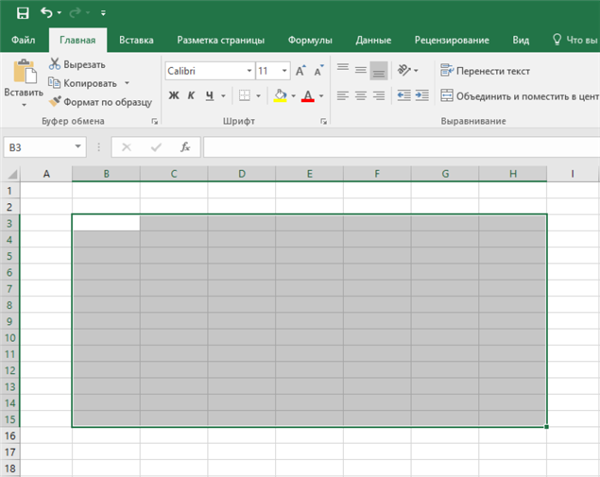
Як створити таблицю в Excel 2013 з точними розмірами див.?
Спосіб 1. Створення таблиці намальованою
- Відкрийте табличний редактор. Для цього натисніть на кнопку «Пуск».

Клацаємо на значку логотипу Windows, яка розкриє меню «Пуск»
- Знайдіть у вікні процесор Microsoft Excel 2013.
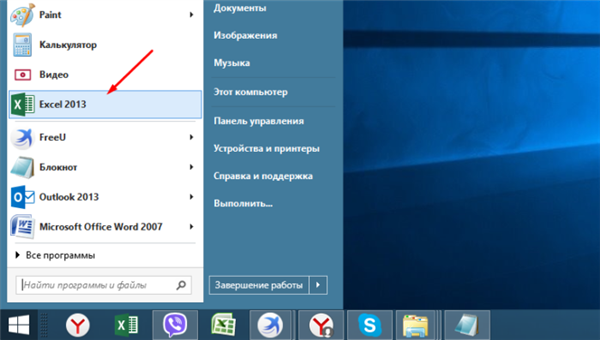
Подвійним кліком відкриваємо програму Excel 2013
Створення ярлика програми Excel на робочому столі
Примітка! Користувачеві, часто працює в табличному редакторі, можна трохи полегшити пошук MS Excel. Для цього потрібно буде створити ярлик програми на робочому столі.
Алгоритм дій повинен бути таким:
- Натисніть на кнопку «Пуск».

Клацаємо на значку логотипу Windows, яка розкриє меню «Пуск»
- Виберіть рядок «Всі програми». Клікніть на ній.

Клацаємо по рядку «Всі програми»
- Знайдіть фразу «Microsoft Office». Клацніть лівою кнопкою миші по ній.

Знаходимо і клацаємо лівою кнопкою мишки по фразі «Microsoft Office»
- Виберіть із наведених програм потрібну. Натисніть на додаток правою кнопкою координатного пристрою.

Натискаємо правою кнопкою мишки по програмі Excel 2013
- Знайдіть слово «Відправити». Наведіть курсор миші на цей рядок.

Наводимо курсор мишки на слово «Надіслати»
- У вікні натисніть на фразі «Робочий стіл (створити ярлик)».

Клікаємо по фразі «Робочий стіл (створити ярлик)»
Малюємо таблицю
- На панелі інструментів програми знайдіть вкладку «Вид». Натисніть лівою кнопкою координатного пристрою на неї.

Переходимо у вкладку «Вигляд»
- У лівому верхньому куті є кнопка «Режими перегляду книги». Клікніть на ній, і виберіть у запропонованому меню фразу «Розмітка сторінки».

В розділі «Режими перегляду книги», клікаєм по іконці «Розмітка сторінки»

Формат аркуша в режимі «Розмітка сторінки»
Примітка! Над листом з осередками повинна з’явитися віртуальна лінійка. Сам же документ буде представлений у вигляді текстового редактора Microsoft Word.
- Перед створенням документа, якщо потрібно, змініть орієнтацію аркуша. Для цього в меню табличного редактора знайдіть вкладку «Розмітка сторінки». Натисніть на неї.

Відкриваємо вкладку «Розмітка сторінки»
- У групі «Параметри сторінки» знайдіть кнопку «Орієнтація». Клікніть на ній.

Знаходимо групу «Параметри сторінки», клацаємо по іконці «Орієнтація»
- У высветившемся віконці виберіть «Книжкову» або «Альбомну» орієнтацію.

Клацаємо по параметру «Книжкова»
- На панелі інструментів натисніть на вкладку «Головна».

Натискаємо на вкладку «Головна»
- У групі «Шрифт» знайдіть іконку «Кордону», на якій зображений пунктирний квадрат. Клацніть лівою кнопкою миші по цій кнопці.

Клацаємо лівою кнопкою мишки по іконці «Кордону» в групі «Шрифт»
- У відкритому графічному інтерфейсі знайдіть фразу «Намалювати кордон». Клікніть на ній.

Клацаємо за пунктом «Намалювати кордон»

За допомогою мишки малюємо табличку, простягаючи лівим курсором мишки по клітинках і відпускаючи її на потрібній комірці
- На лінійці, розташованій над документом, відрегулюйте розміри колонок так, як вважаєте за потрібне. Такий вимірювальний інструмент допоможе вам зробити осередку однаковими.

Лівою кнопкою мишки клікаємо по межі і, не відпускаючи, регулюємо ширину стовпця до потрібного розміру за допомогою лінійки
Примітка! Якщо розмір рядків користувача не влаштовує, він може легко відредагувати свою таблицю. Для цього потрібно буде застосувати такі способи.
Редагування таблиці Excel
- Виділіть рядки, розмір яких потрібно буде змінити.

Виділяємо рядка, розмір яких потрібно змінити
- Клікніть на виділених колонках правою кнопкою координатного пристрою. У контекстному меню виберіть фразу «Висота рядка» і відредагуйте таблицю так, як вважаєте за потрібне.

Клацаємо правою кнопкою мишки по виділеній таблиці, потім за пунктом «Висота рядка»

Водимо необхідне значення, натискаємо «ОК»

Таблиця з однаковим розміром рядків
Якщо ви хочете дізнатися, як у таблиці Excel пронумерувати рядки з покроковими діями, ви можете прочитати статтю про це на нашому порталі.
Зміна розмірів комірок таблиці в редакторі Excel
- Знайдіть на панелі інструментів вкладку «Файл». Натисніть на неї.

Клацаємо по вкладці «Файл»
- Клікніть лівою кнопкою координатного пристрою на слові «Параметри».

Відкриваємо лівим кліком мишки пункт «Параметри»
- Натисніть мишею на рядок «Додатково».

Натискаємо на рядок «Додатково»
- Прокрутіть мишкою вниз і знайдіть секцію «Екран», виставте в параметрі «Одиниці на лінійці» сантиметри.

Прокрутивши мишкою вниз, знаходимо секцію «Екран», виставляємо в параметрі «Одиниці на лінійці» сантиметри
- Натисніть «ОК».

Натискаємо «ОК»
Спосіб №2. Створення таблиці за допомогою кнопки «Фігури»
- Відкрийте табличний процесор.

Відкриваємо новий документ Ексель
- На панелі інструментів знайдіть вкладку «Вставка». Натисніть на неї.

Відкриваємо вкладку «Вставка»
- У групі «Ілюстрації» виберіть кнопку «Фігури». Клікніть на ній.

Клацаємо по іконці «Ілюстрації», потім по іконці «Фігури»
- У запропонованих варіантах клацніть лівою кнопкою миші по прямокутника.

Вибираємо потрібну фігуру, в нашому випадку «Прямокутника», клацаємо по ней.јрд
- Натисніть правою кнопкою координатного пристрою на вставлену фігуру.

Натискаємо правою кнопкою мишки по фігурі прямокутника
- У вікні, виберіть рядок «Розмір і властивості». Клікніть на ній.

Клацаємо за пунктом «Розмір і властивості»
- Виберіть розмір фігури.

В розділі «Розмір», в полях «Ширина» та «Висота» задаємо необхідні розміри
- Виберіть опцію «Не переміщати і змінювати розміри».

У розділі «Властивості» ставимо галочку на пункт «Не переміщати і змінювати розміри»
- Використовуйте цей малюнок для редагування ширини стовпців і висоти вашого документа.

З допомогою фігури редагуємо ширину і висоту стовпців і рядків таблиці