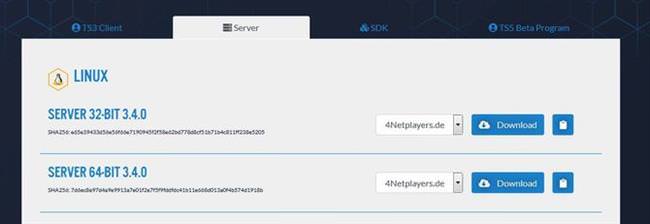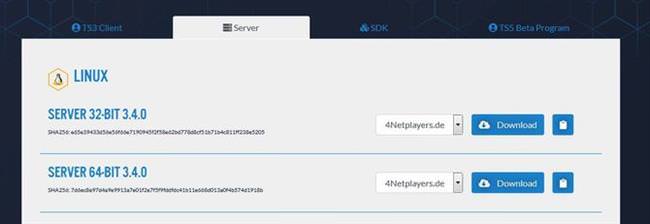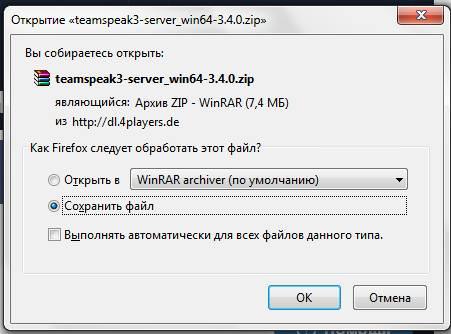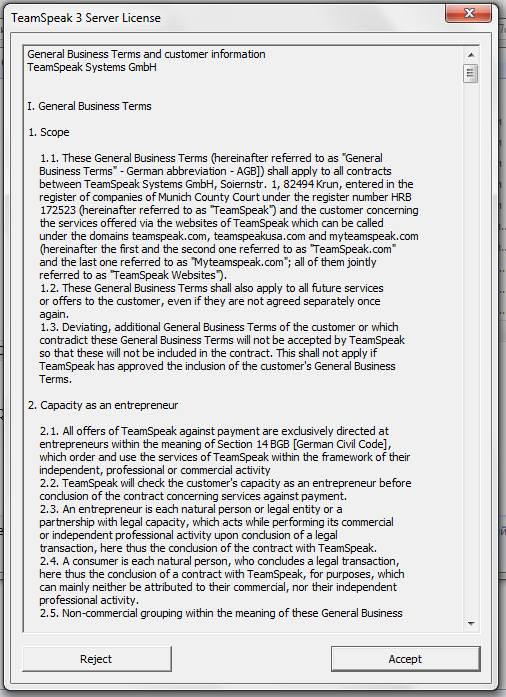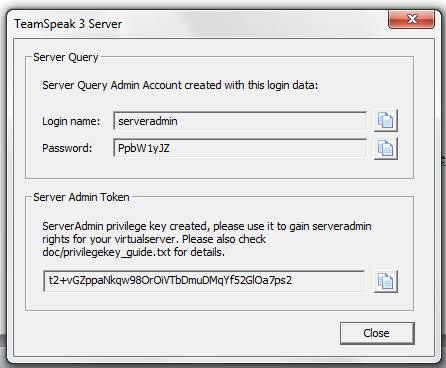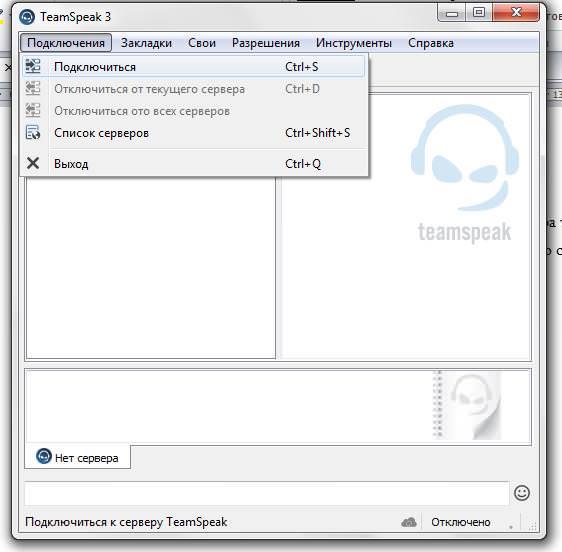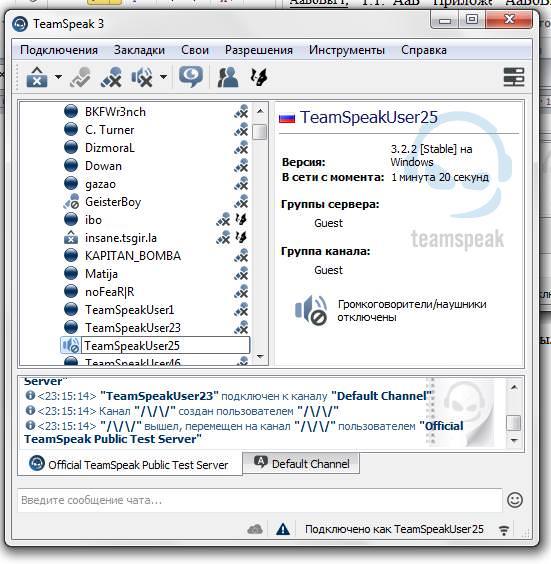TeamSpeak 3 – це програма, яка розповсюджується безкоштовно, і дає своїм користувачам можливість створювати конференції (текстового, голосового або файлового формату). Вона дозволяє гравцям не відриватися від процесу і вести бесіди, проектній команді організовувати конференції, навіть якщо хтось знаходиться в іншому місті. Дана програма підійде всім, кому потрібно якісне спілкування для групи осіб.
Як створити сервер TeamSpeak 3
Завантаження інсталятора
Перед тим, як зробити сервер Тім Спік 3 (ТЗ), необхідно зробити його установку:
- Зайти на офіційний сайт у розділ «Server».

- Визначити тип і розрядність ОС пристрою, на який буде встановлюватися програма. Вибрати зі списку відповідний пакет файлів для скачування. Для того щоб почати завантаження необхідно натиснути на кнопку «Download» напроти відповідної версії пакету файлів.
- У вікні, що відкрилося натиснути на кнопку «Зберегти файл» для виконання завантаження.

Після закінчення завантаження слід відкрити директорію в яку він був викачаний.
Установка файлу
Для установки програми зі скачаним файлом необхідно виконати наступні дії:
- Розпакувати завантажений архів.
- Запустити виконуваний файл ts3server.
- Натиснути на кнопку «Accept» для прийняття ліцензії користувача.

- Важливо! Потрібно записати відомості, які будуть зазначені в полях «Login name», «Password» і «Server Admin Token» (логін, пароль, ключ привілеїв).

- Натиснути на кнопку «Close». Тепер свій сервер TeamSpeak 3 створено.
Установка клієнта
Для роботи також потрібно клієнт-версія програми. Завантажити її можна на офіційному сайті на вкладці «TS3 Client». Після скачування необхідно запустити інсталятор програми і послідовно виконати кроки майстра інсталяції програми.
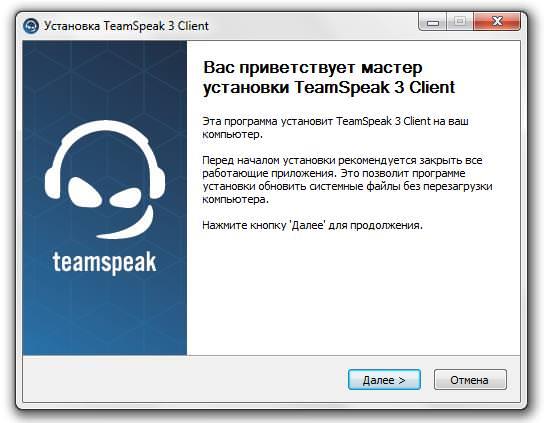
Запустити клієнтську версію програми після завершення установки.
Підключення до сервера
Після запуску і створення сервера в МС клієнтського додатка порядок старту для сервера виглядає так:
- Натиснути на кнопку «Приймаю» для прийняття ліцензійної угоди.
- Вибрати вкладку «Підключення» — «Підключитися».

- Ввести псевдонім або ip-адресу комп’ютера, на якому був створений сервер, а також придумати собі псевдонім і пароль. Після успішного підключення буде відображена відповідна інформація у вікні клієнта.

- При першому підключенні до сервера програма може запропонувати самостійно ввести ключ привілеї (значення Server Admin Token), який зберігався на етапі встановлення. Якщо вікно автоматично не виникає викликати його можна вручну, вибравши «Дозволу» — «Використовувати ключ привілеї». Після введення даного ключа стане доступний віртуальний сервер і його настроювання.
Що за програма AMD OverDrive і як їй користуватися
Основні налаштування сервера
Тепер можна виконати налаштування віртуального сервера. Для цього потрібно виконати наступні дії:
- Вибрати сервер із загального списку, натиснути на нього правою кнопкою миші і вибрати пункт зміни параметрів.

- У новому вікні при необхідності можна налаштувати наступну інформацію:
- назва сервера;
- промовлене назву;
- пароль;
- максимальна кількість користувачів;
- резервні слоти;
- іконка;
- текст повідомлення привітання при вході на сервер;
- загальні параметри:
- сервера;
- передачі;
- анти-спаму;
- безпеки;
- журналів;
- інші налаштування.
- Після того як потрібні зміни внесені, необхідно натиснути на кнопку «Застосувати» і «ОК». Зміни вступлять в силу.
Створення каналу
Для того щоб створити канал, необхідно виконати наступні дії:
- Вибрати в списку серверів потрібний, натиснути на нього правою кнопкою миші і вибрати пункт «Створити канал».

- У новому вікні потрібно ввести наступну інформацію:
- ім’я каналу;
- іконка каналу;
- пароль;
- тема каналу;
- короткий опис;
- стандартні параметри;
- параметри звуку;
- привілеї;
- розширені налаштування.
- Після того, як потрібна інформація введена, необхідно натиснути на кнопку «OK». Канал з’явиться в загальному списку каналів.