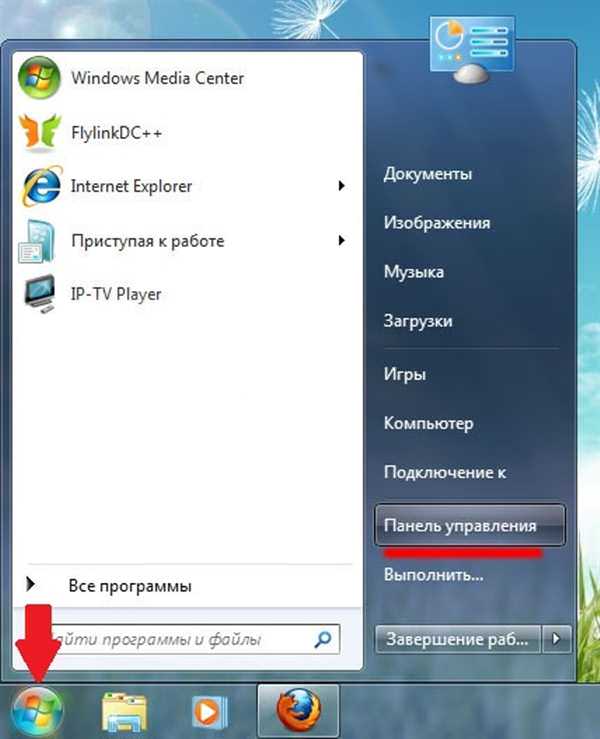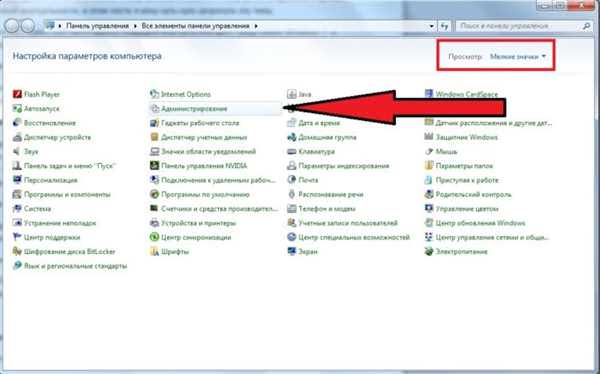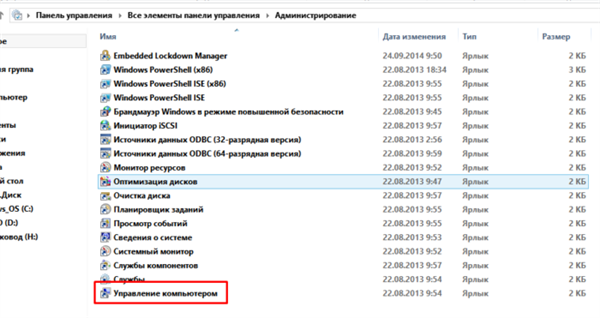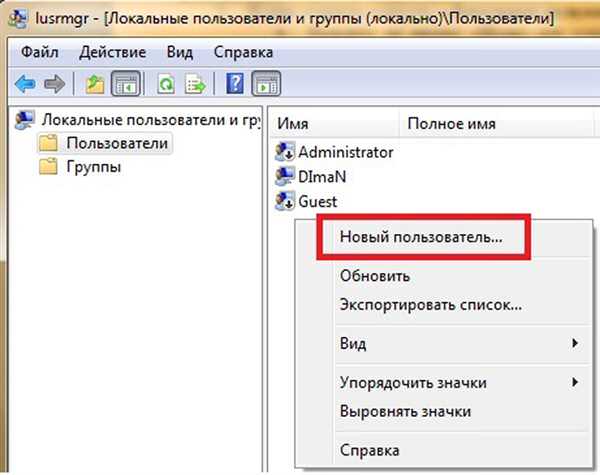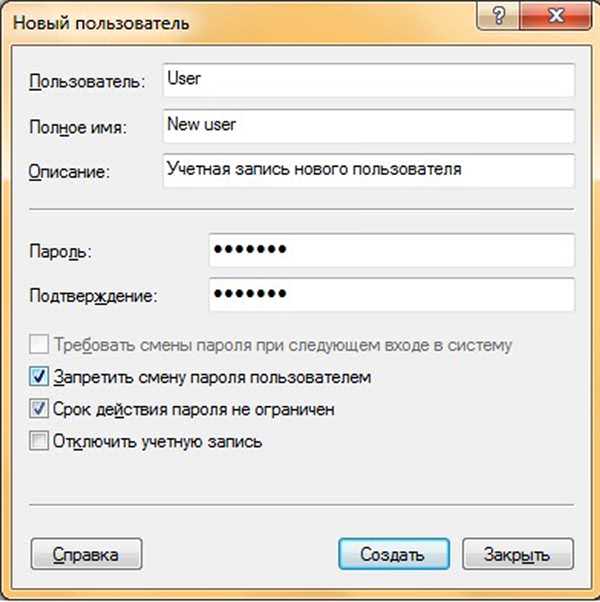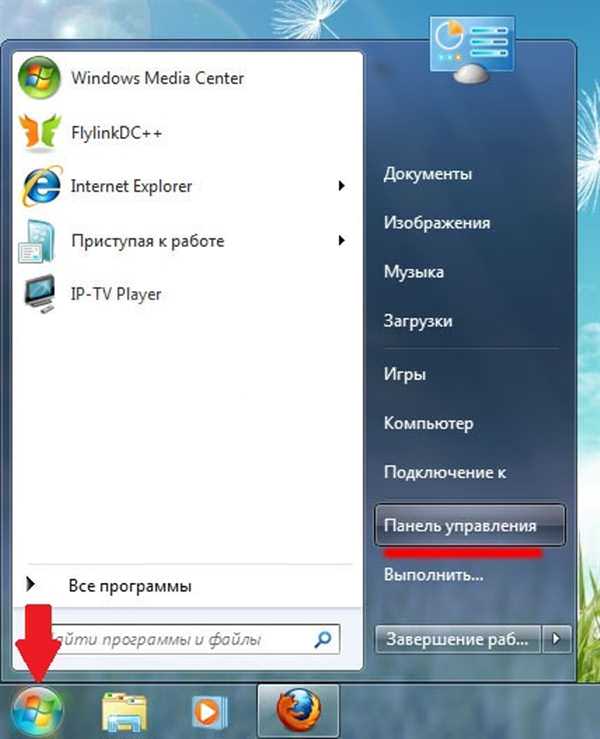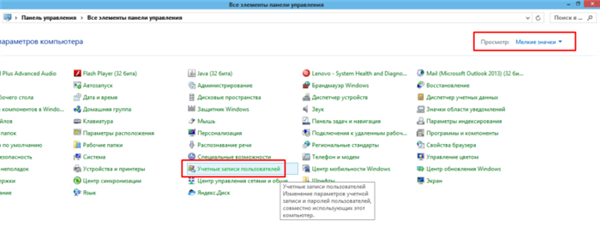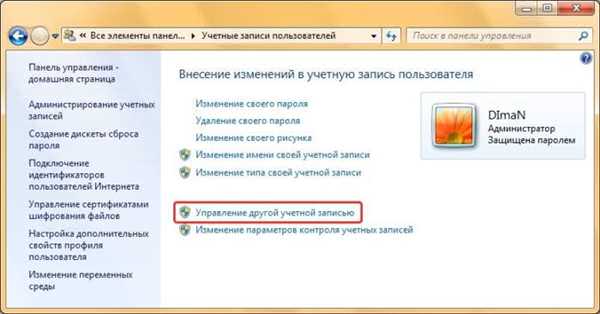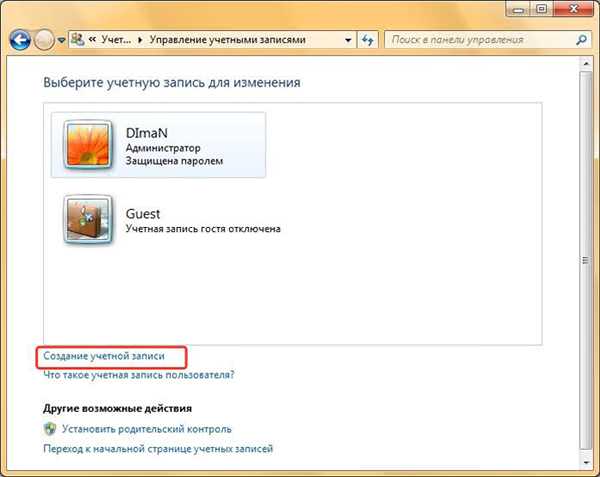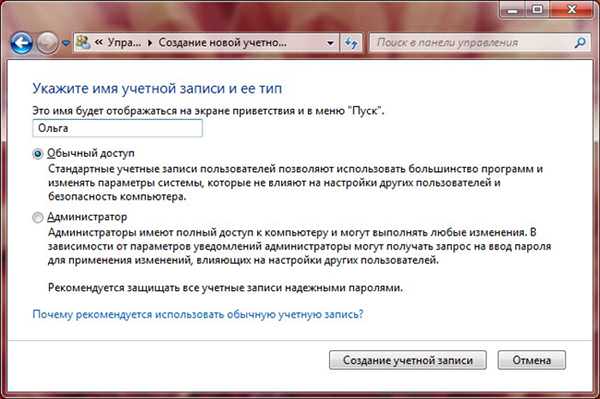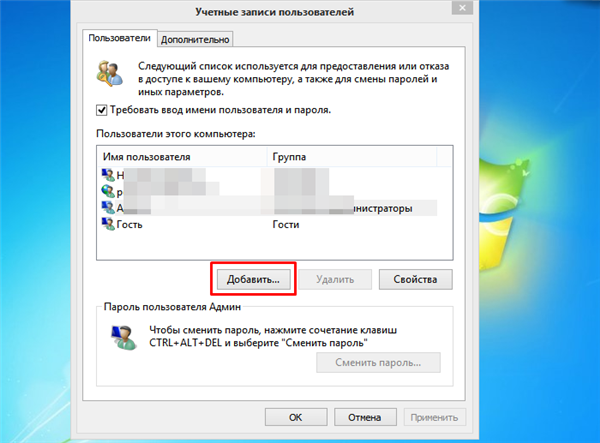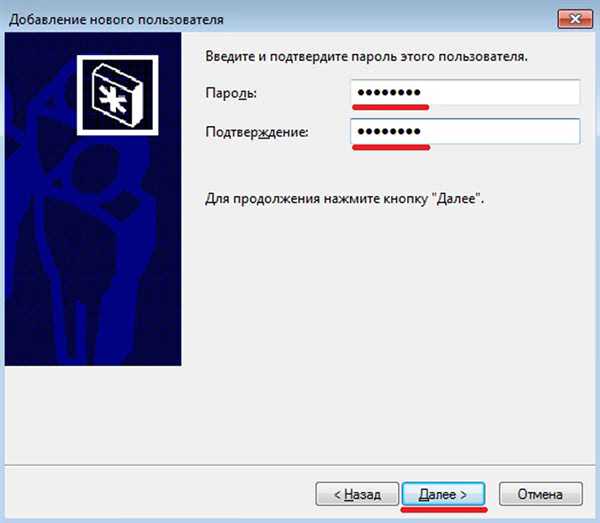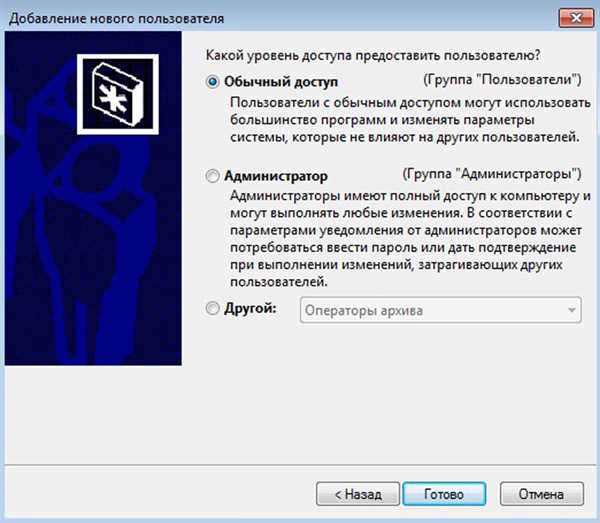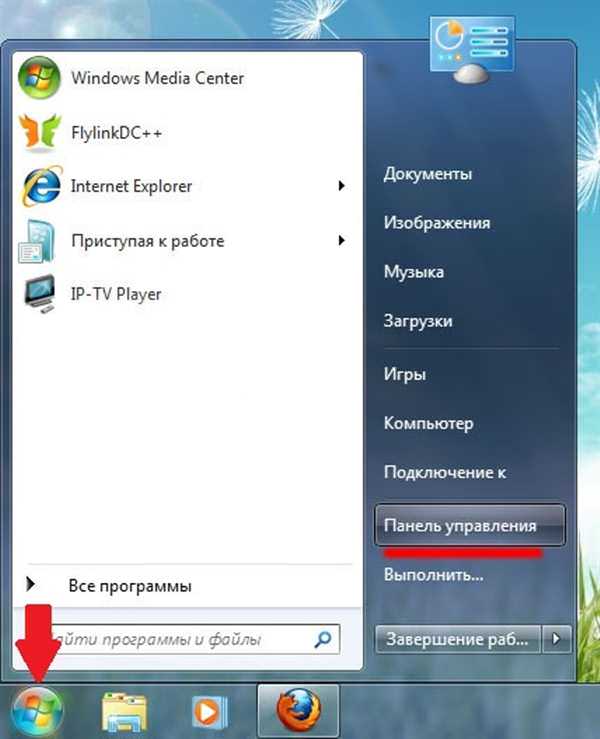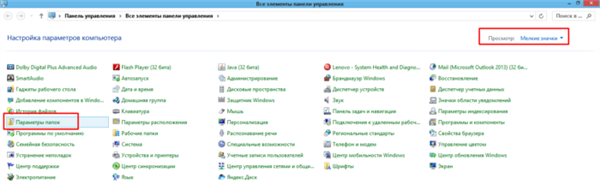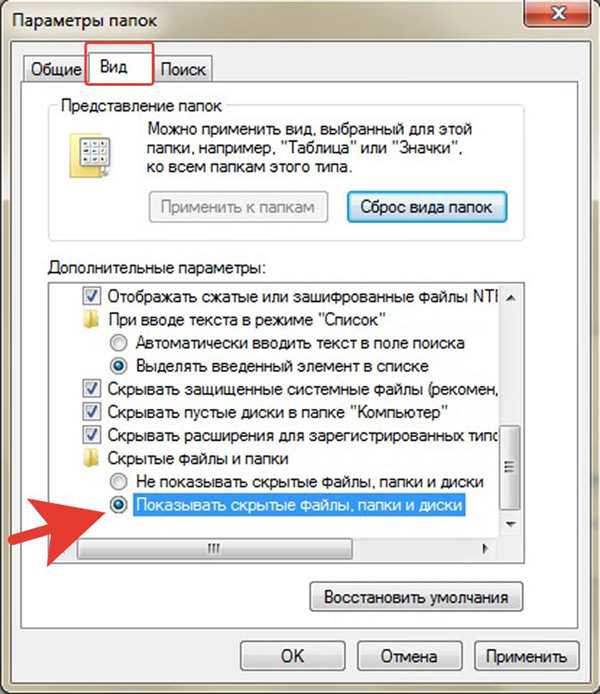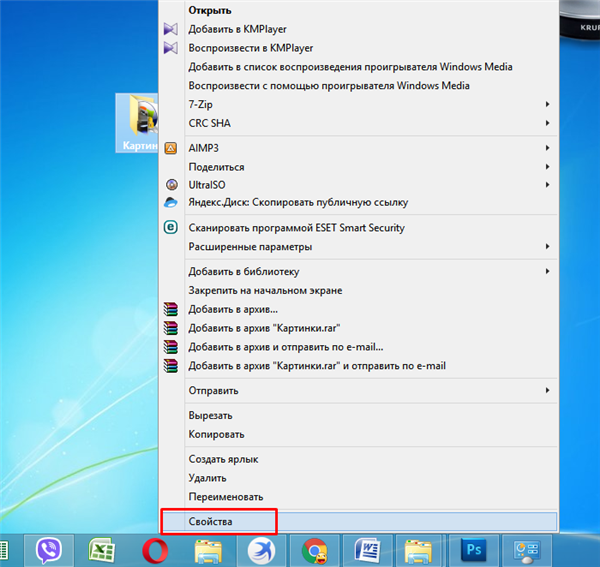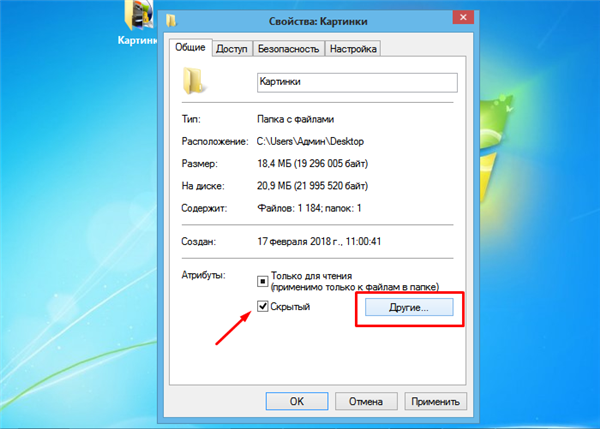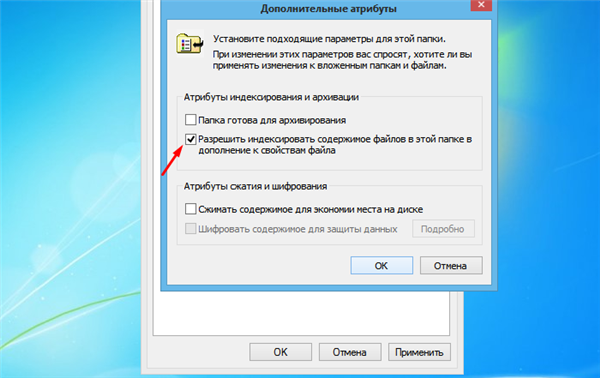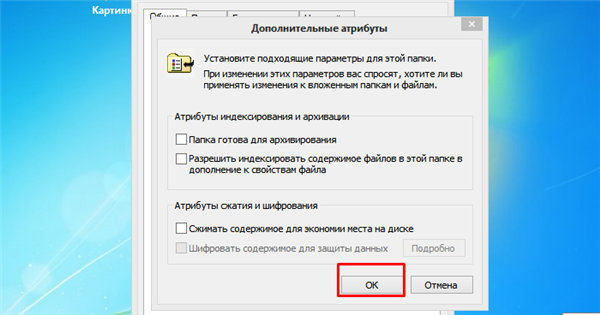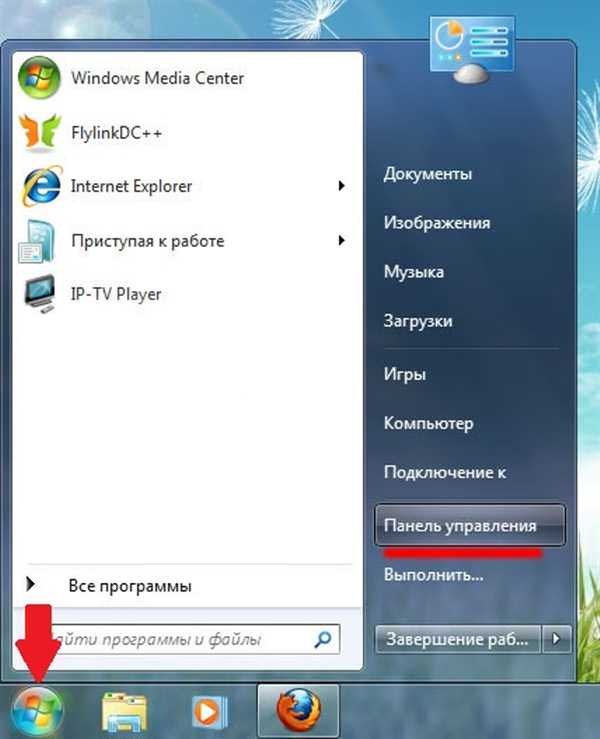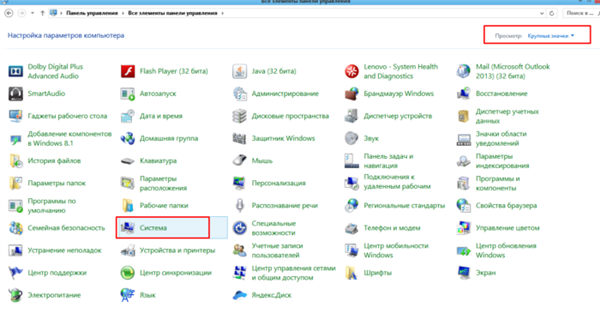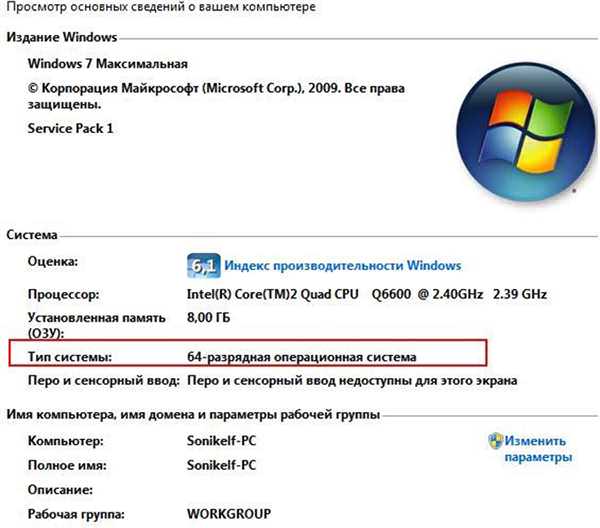В процесі встановлення на комп’ютер операційної системи Microsoft Windows 7» користувачеві надається можливість визначити ім’я комп’ютера. Зазначене ім’я є назвою першого профілю, тобто облікового запису користувача, що володіє правами адміністратора. Існує можливість створення додаткових користувальницьких профілів. Такі облікові записи будуть володіти всім функціоналом, однак у них не буде прав адміністратора.

Як створити нового користувача на Windows 7
Створення додаткового профілю користувача через консоль командного рядка
Консоль командного рядка – це багатофункціональний інтерпретатор, що дозволяє робити налаштування системи. Вона виглядає так:
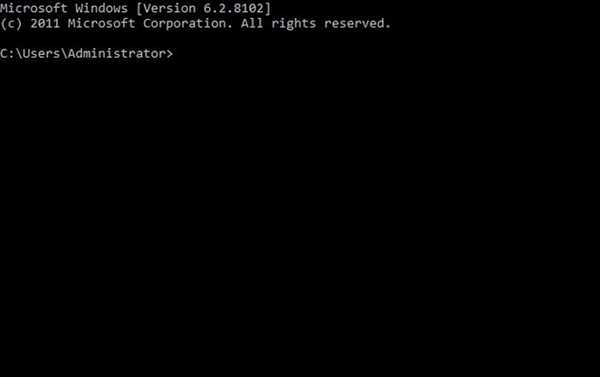
Консоль командного рядка
Для того, щоб створити новий профіль з її допомогою, необхідно:
Крок 1. Увійти в основний обліковий запис, що володіє повними правами адміністратора. Мишею натиснути «Пуск» в лівому нижньому кутку екрана.
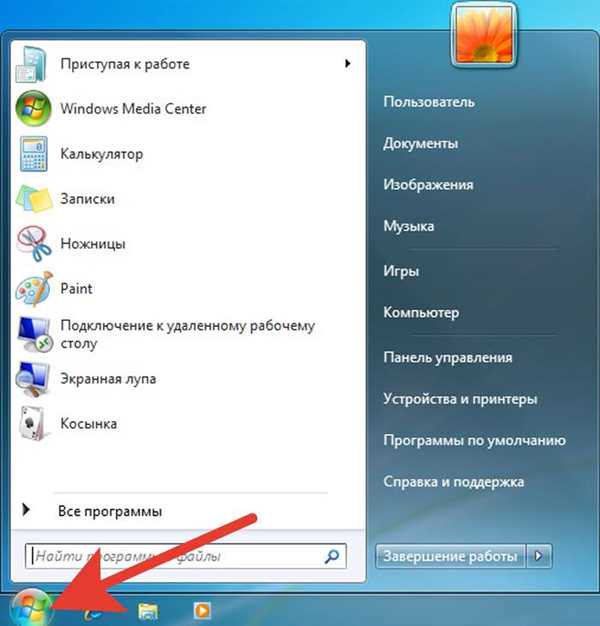
Миші клікаємо на «Пуск» в лівому нижньому куті екрана
Крок 2. У вікні «Пошук» ввести словосполучення «Командний рядок». Після цього необхідно правим клацанням миші клікнути на інформацію, що з’явилася іконку, щоб викликати контекстне виринаюче меню.
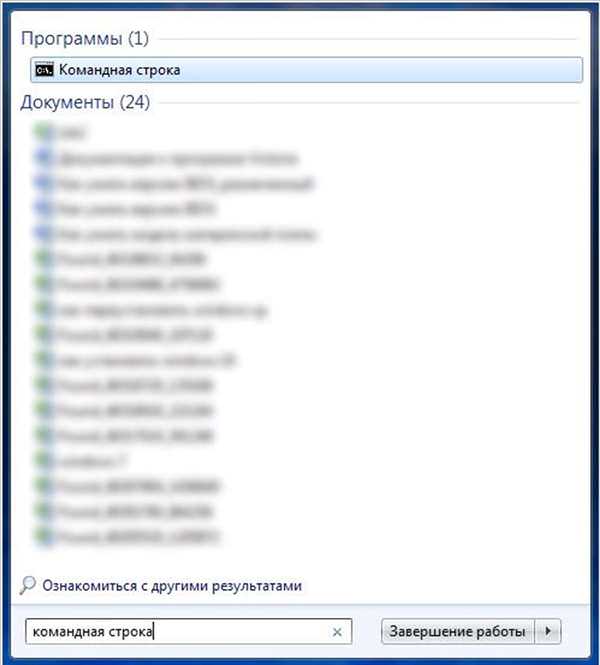
У поле «Пошук» вводимо словосполучення «Командний рядок»
Крок 3. У меню потрібно клікнути по іконці «Запуск від імені Адміністратора».

Натискаємо правою кнопкою мишки на назві «Командний рядок», клацаємо по рядку «Запуск від імені адміністратора»
Важливо! Відкрита командна рядок без прав адміністратора не зможе створити новий профіль.
Крок 4. Після цього на екрані з’явиться спливаюче вікно, де потрібно натиснути на кнопку «Так». Таким чином відкриється консоль з правами адміністратора.

Натискаємо на кнопку «Так»
Крок 5. Тепер необхідно зробити курсор активним всередині самої консолі, для чого буде потрібно клікнути по з’явилася області.
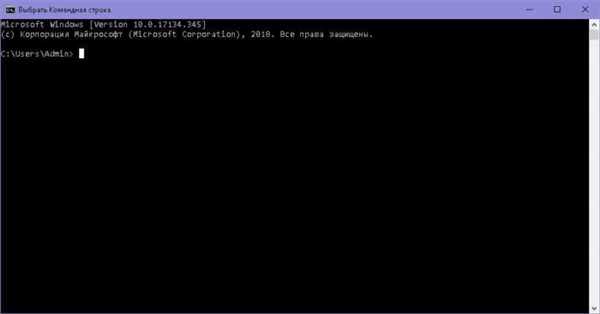
Клікаємо по рядку з’явилася області
Крок 6. Для створення абсолютно нового профілю введіть: «net user «ім’я користувача» та «пароль» /add». Потім на клавіатурі необхідно натиснути «Enter».
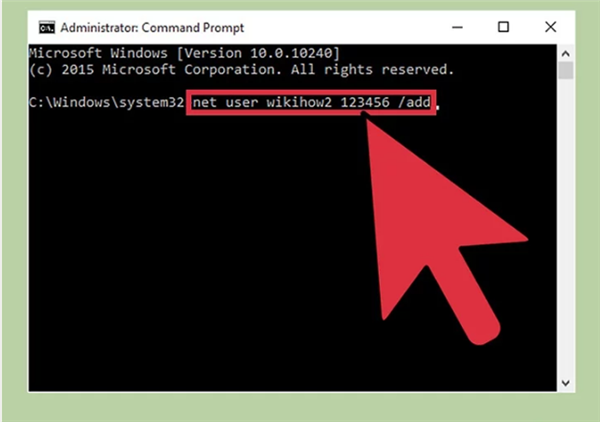
Вводимо команду «net user «ім’я користувача» та «пароль» /add», натискаємо «Enter»
Довідка! Для видалення профілю використовуйте команду «net user «ім’я користувача» та «пароль» /delete». Віддалений профіль відновити не вийде.
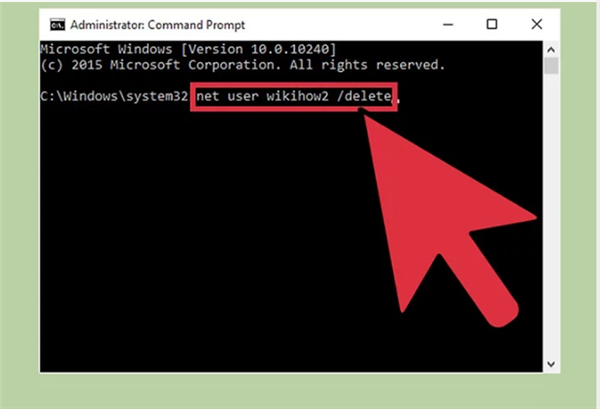
Для видалення профілю використовуємо команду «net user «ім’я користувача» та «пароль» /delete», натискаємо «Enter»
Створення додаткового призначеного для користувача профілю, використовуючи «Локальні користувачі та групи»
«Локальні користувачі та групи» – це спеціальні засоби для адміністрування, що дозволяють комфортно управляти не тільки персональним комп’ютером, але і дистанційними або локальними профілями. Такими стандартними програмами успішно обмежують дії тих або інших користувачів, призначаючи їм дозволи та права. Крім того, таким чином можна керувати і контролювати права доступу всієї групи.
Як зробити новий профіль облікового запису:
- Натиснути «Пуск», запустити «Панель управління».

Натискаємо «Пуск», запускаємо «Панель управління»
- Серед з’явилися компонентів знайти і запустити «Адміністрування».

У режимі «Перегляд» вибираємо «Дрібні значки», знаходимо і відкриваємо розділ «Адміністрування»
- В ній потрібно клікнути на іконку «Керування комп’ютером», у відповідній вкладці натиснути «Локальні користувачі та групи».

Лівим подвійним кліком мишки розкриваємо параметр «Керування комп’ютером»

Розкриваємо рядок «Локальні користувачі та групи»
Довідка! Існує інший метод запуску. Користувачеві необхідно скомбінувати натискання кнопок «WIN+R». Таким чином запускається спеціальний процес «Виконати». У вільному полі якого необхідно буде ввести «lusrmgr.msc», натиснути «ОК».
- У лівій області потрібно клікнути на іконку «Користувачі» правою кнопкою мишки. У меню потрібно натиснути на «Новий користувач».

Натискаємо на іконку «Користувачі» правою кнопкою мишки, натискаємо на «Новий користувач»
- У вікні вводимо необхідні дані користувача. Є можливість заборонити змінювати пароль, обмежити строк його дії або провести повну деактивацію облікового запису.

Вводимо дані, відзначаємо необхідні пункти, натискаємо «Створити»
Створення нового профілю користувача через використання «Панелі управління»
Щоб сформувати запис нового користувача для будь-якого ПК, потрібно:
- Натиснути на іконку «Пуск» в лівому нижньому кутку монітора, знайти вкладку «Панель Управління».

Натискаємо «Пуск», запускаємо «Панель управління»
- В запущеному процесі потрібно клікнути «Облікові записи користувачів».

У режимі «Перегляд» вибираємо «Дрібні значки», відкриваємо розділ «Облікові записи користувачів»
- У «Облікові записи користувачів» запустити лівим кліком мишки опцію «Управління іншого облікового запису».

Запускаємо лівим кліком мишки опцію «Управління іншій обліковим записом
- Клікнути лівим клацанням мишки по посиланню «Створення облікового запису».

Клікаємо лівою кнопкою мишки по посиланню «Створення облікового запису».
- В областях вводимо всі необхідні дані та інформацію про юзере, натискаємо «Створити обліковий запис».

Вводимо всі необхідні дані та інформацію про юзере, натискаємо «Створити обліковий запис»
Додаткова користувацька запис через команду control userpasswords2»
Для створення за допомогою такого способу необхідно виконати кілька простих дій:
- В «Пуск» знайти і запустити вікно «Виконати».

Відкриваємо «Пуск», знаходимо і запускаємо вікно «Виконати»
Довідка! Крім такого способу запуску можна скористатися спеціальною комбінацією відразу двох клавіш «Win+R».
- У що з’явилася області прописати команду control userpasswords2», після чого натиснути «ОК».

Друкуємо команду control userpasswords2», натискаємо «ОК»
- Після виконання всіх дій з’явиться вікно «Облікові записи користувачів», в якому потрібно натиснути на кнопку «Додати…», після чого повинне з’явитися «Додавання нового користувача».

Натискаємо на кнопку «Додати…»
- Тепер слід ввести всі необхідні дані і натиснути «Далі».

Вводимо всі необхідні дані, натискаємо «Далі»
- В наступному спливаючому вікні прописуємо пароль. Потім «Далі».

Вводимо пароль двічі, натискаємо «Далі»
- Вибираємо для створеного користувача рівень доступу. При правильному дотриманні алгоритму в «Облікові записи користувачів» з’явиться новий профіль.

Відзначаємо створеного для користувача рівень доступу, натискаємо «Готово»
Відео — Як створити нового користувача в Windows 7
Як швидко приховати абсолютно будь-яку папку в Windows 7
Для успішного приховування однієї з папок необхідно:
- Запустити «Панель управління» і вибрати «Параметри папок».

Натискаємо «Пуск», запускаємо «Панель управління»

У режимі «Перегляд» вибираємо «Дрібні значки», відкриваємо «Параметри папок»
- Вибрати «Вид» і відключити «Не показувати приховані файли, папки і диски», натиснути «ОК».

Вибираємо «Вид», відключаємо «Не показувати приховані файли, папки і диски», натискаємо «ОК»
- Щоб повністю приховати конкретну папку, потрібно буде натиснути на неї правою кнопкою мишки, викликати меню «Властивості».

Натискаємо на папці правою клавішею мишки, натискаємо, в меню «Властивості»
- У «Властивостях» потрібно активувати вимога «Прихований». Натиснути на «Інші».

Активуємо вимога «Прихований», натискаємо на «Інші»
- Деактивувати «Дозволити індексувати вміст файлів у цій папці.

Знімаємо галочку з атрибуту «Дозволити індексувати вміст файлів у цій папці»
- Натиснути «ОК» у всіх вікнах, щоб застосувати зміни.

Натискаємо «ОК»
Як визначити розрядність операційної системи
Для визначення розрядності слід:
- Відкрити «Пуск», потім «Панель управління».

Натискаємо «Пуск», запускаємо «Панель управління»
- У режимі «Перегляд» виставити значення «Великі значки», знайти і відкрити розділ «Система».

У режимі «Перегляд» вибираємо «Великі значки», відкриваємо розділ «Система»
- У вікні «Система» та розділі «Тип системи» буде відображатися розрядність – х32 або х64.

В полі «Тип системи» знаходимо розрядність своєї системи