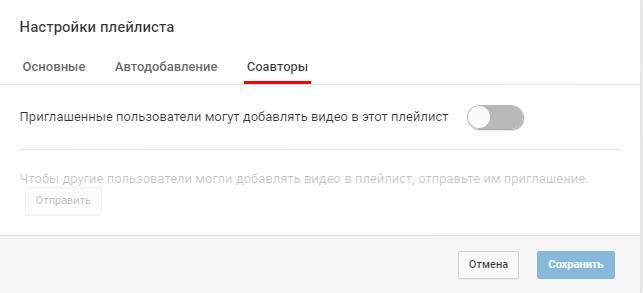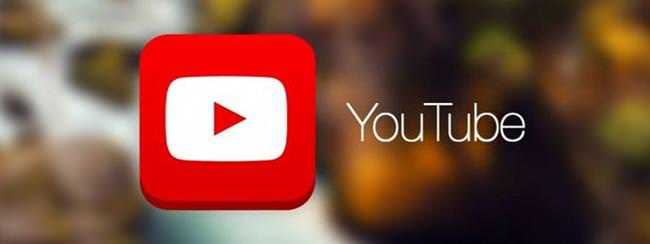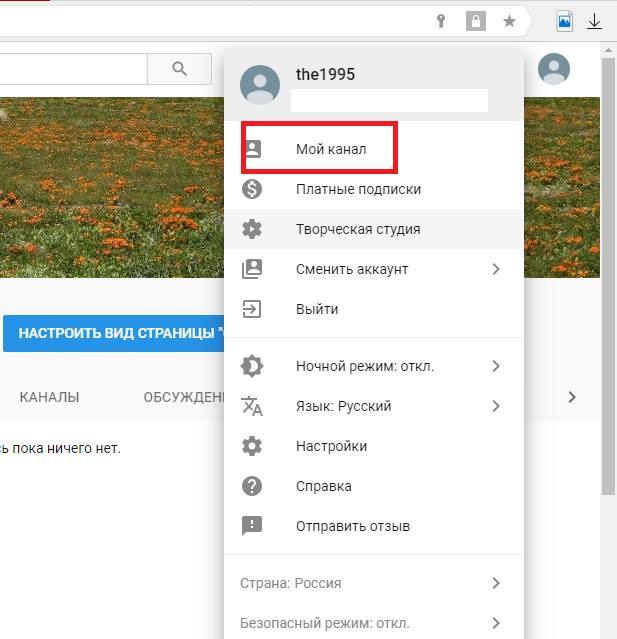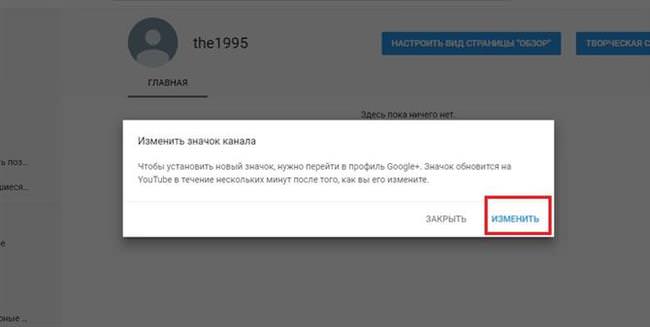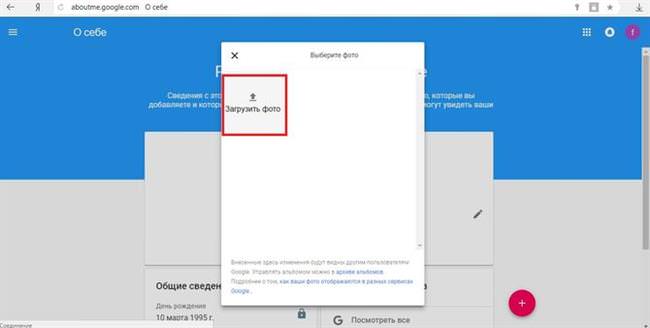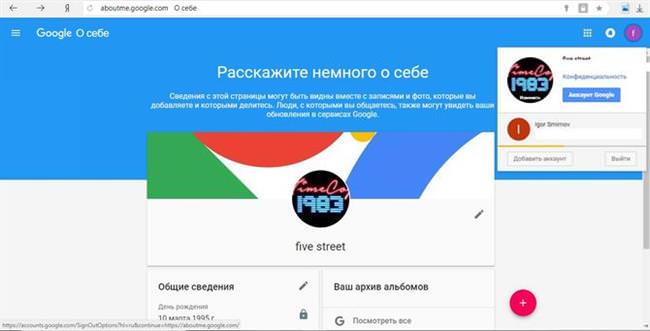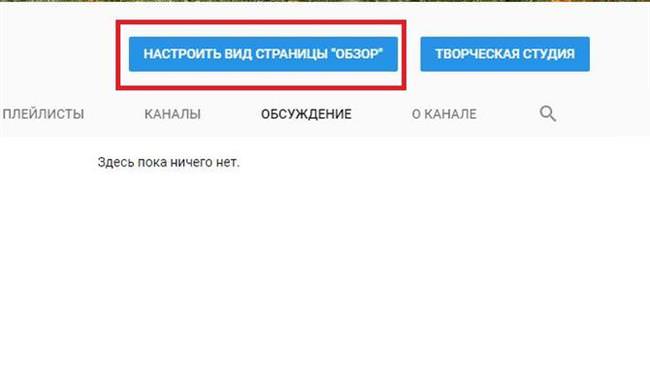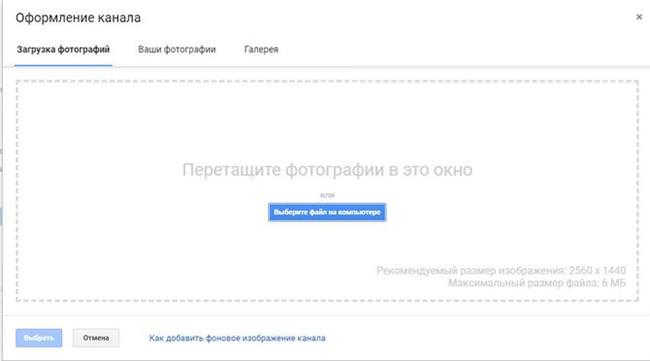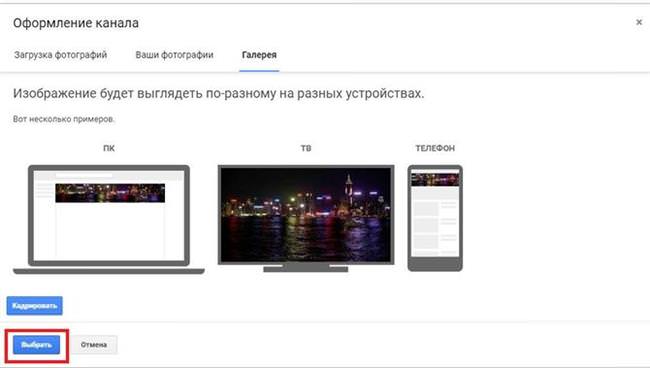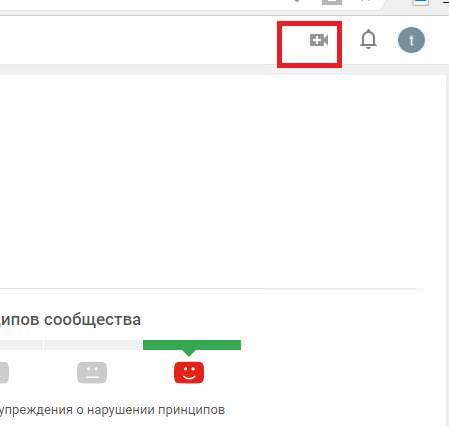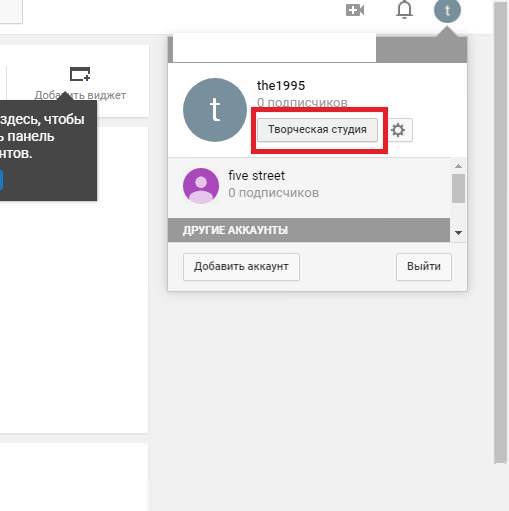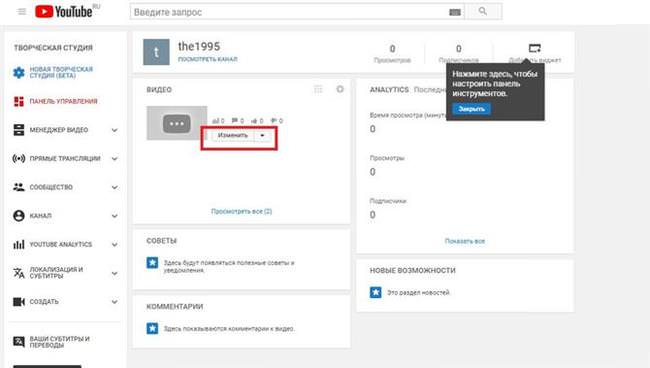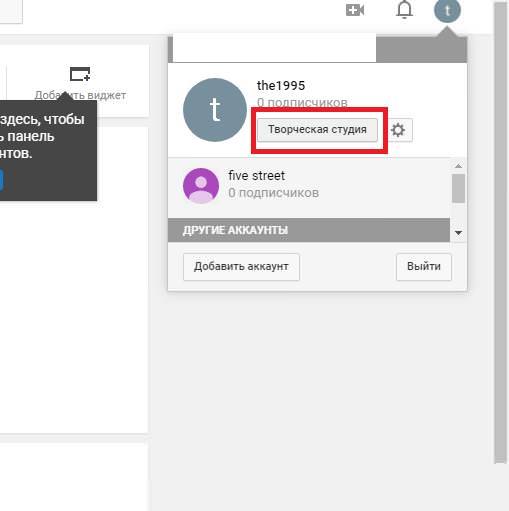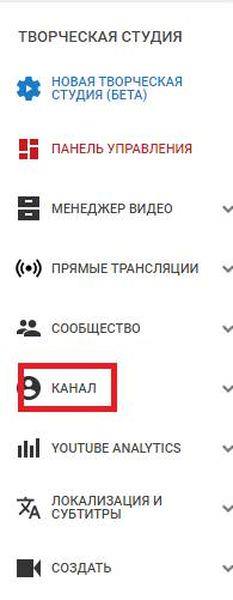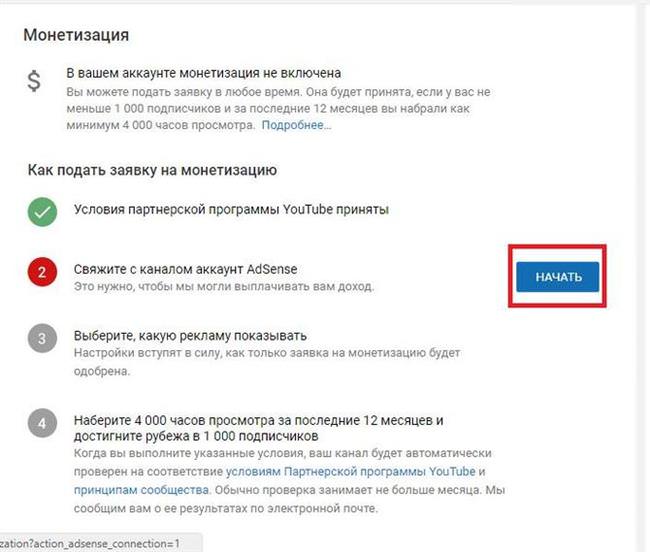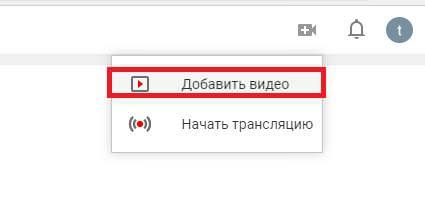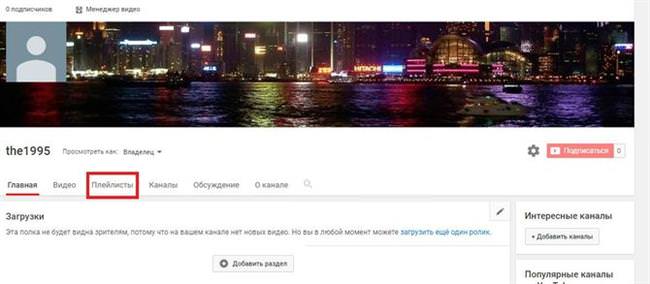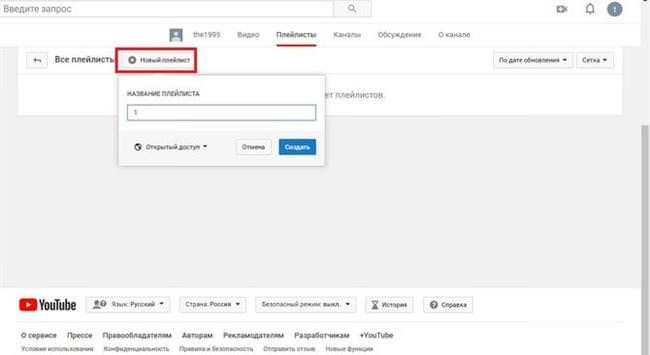Як налаштувати і оформити свій канал
Насамперед слід відкрити свій канал на YouTube, для чого натискаємо на значок облікового запису в правому верхньому кутку і натискаємо на «Мій канал».
Установка аватар
Не варто залишати профіль без аватара, так як передплатники в першу чергу звернуть на це увагу і будуть судити про вміст, який викладається на сторінці.
Встановити аватар можна наступним чином:
- натискаємо іконку профілю і вибираємо «Мій канал»;

- потім наводимо курсор миші на іконку людини і натискаємо значок фотоапарата;

- далі з’явиться спливаюче вікно «Змінити значок»;

- потім з’явиться блок «Про себе», де необхідно клацнути кнопку «Завантажити фото»;

Краще всього для аватарки використовувати особисту фотографію або логотип проекту.
- потім кадрируем при необхідності фотографію і натискаємо «Готово».

Шапка
Після того, як був створений аватар, варто зайнятися оформленням шапки. Вона призначається в першу чергу для того, щоб розуміти, який контент, що публікується, а також відображати інформацію про автора.
Встановити шапку можна наступним чином:
- для початку знаходимо пункт «Налаштувати вигляд (огляд) сторінки»;

- потім натискаємо «Додати оформлення»;
- вибираємо один із способів завантаження: з галереї YouTube або з жорсткого диска комп’ютера. Краще всього використовувати своє оформлення, т. к. це дозволить передплатникам розуміти тематику каналу;

- вибираємо потрібну фотографію, при необхідності кадрируем її і натисніть «Вибрати». Обкладинка буде автоматично встановлена.

Якщо використовується своє оформлення, то необхідно пам’ятати, що розміри шапки складають: 2560×1140 пікселя.
Основні налаштування
Щоб потрапити в налаштування самого каналу, в спливаючому вікні (клік по шестірні) необхідно включити опцію «Налаштувати вигляд сторінки «Огляд»». Після цього на сторінці з’являться розділи: «Головна», «Відео», «Плейлисти», «Канали», «Обговорення» та «Про каналі».
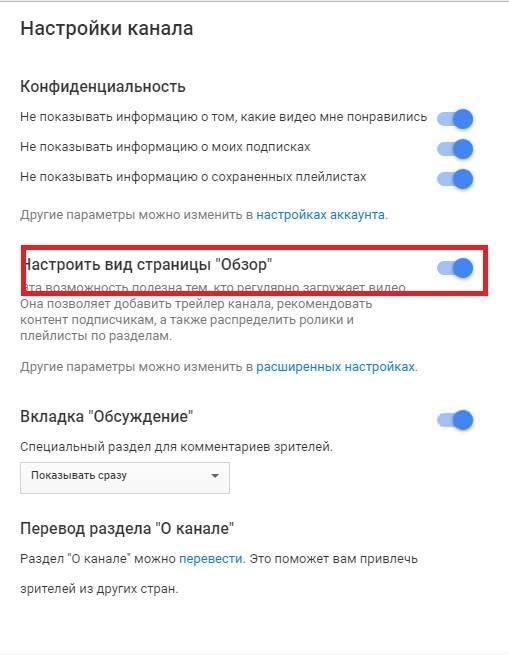
У пункті «Про канал» можна створити опис сторінки, додати контактні дані, посилання на соціальні мережі та на веб сайти.

Також доступна можливість використовувати логотип, для цього необхідно клікнути на значок шестерінки в правому кутку під шапкою і вибрати «Розширені налаштування». Переходимо в розділ «Фірмовий стиль» і вибираємо «Додати логотип», вказуємо, на якому відрізку відеоролика він буде видно. Краще всього використовувати зображення у форматі PNG.
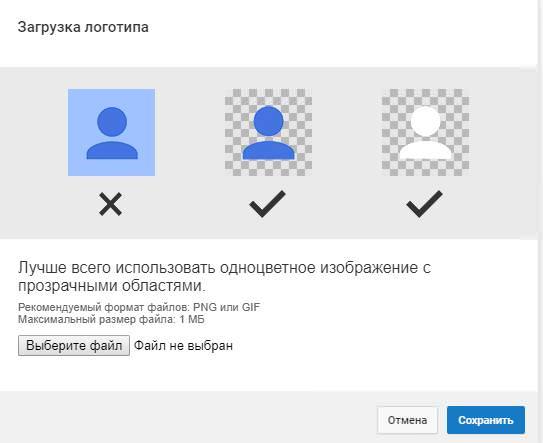
Звідки завантажити і використовувати savefrom.net помічник
В розділі «Статус і функції» користувач може підтвердити свій профіль. Поруч зі значком аккаунта вибираємо «Підтвердити», потім країну і спосіб отримання коду. Це допоможе зняти обмеження на завантаження. Якщо акаунт не верифікований, то гранична довжина завантаження відео становить не більше 15 хвилин.
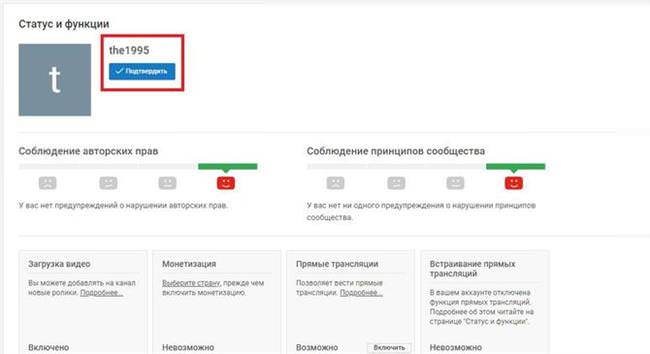
Як завантажити своє відео
Для завантаження необхідно виконати наступні дії:
- натискаємо значок камери у верхньому правому куті;

- у списку клацаємо «Додати»;

- вибираємо необхідні файли. В процесі завантаження можна вказати назву та опис ролика, задати хештеги, за яким ролик можна знайти;

- далі відкриваємо розділ «Розширені налаштування», тут вказуємо дозвіл на коментарі, ліцензію, категорію, субтитри та інше.

Варто зауважити, що хостинг відстежує весь завантажуваний контент, при недотриманні правил користувача чекає попередження. Найчастіше хостинг закриває доступ до відеороликів з-за порушення авторських прав. Якщо в ролику використовуються сторонні матеріали, слід вказати це в описі.
- після натискаємо «Опублікувати».
Обмеження доступу
Користувачам доступна можливість зробити опубліковані відео приватними і доступними для обмеженого кола осіб. Наприклад, надання доступу, якщо користувач купив який-небудь курс або урок.
Як обмежити доступ:
- вибираємо «Творча студія»;

- у лівому стовпці відкриваємо «Менеджер відео»;

- клікаємо по кнопці «Змінити» поряд з роликом;

- вибираємо опцію «Обмежений доступ» за посиланням або по електронній пошті.
Монетизація
Велика частина каналів на YouTube створена з метою заробити на перегляді відеороликів. Офіційним способом заробітку на відеохостингу є монетизація. Її суть полягає в показі контекстної реклами при перегляді роликів.
Якщо говорити простими словами, то це рекламні оголошення, що показуються в відео. Напевно майже кожен стикався з ситуацією, коли на початку ролика з’являється повідомлення «Відтворення почнеться через 30 секунд» — це і є приклад контекстної реклами.
Робота монетизації полягає в наступному, коли користувач переходимо по рекламному оголошенню або переглядає її у вашому відео, то за цей перехід нараховується певна грошова сума. Дохід з одного переходу може бути невеликим від кількох копійок до кількох сотень або навіть тисяч рублів. Тут все залежить від популярності відеоблогу.
Підключити монетизацію можна двома способами:
- монетизація через рекламну мережуGoogle AdSens»;
- підключення партнерських програм. Партнерка являє собою приватну рекламну мережу. Цей спосіб підключення найбільш вигідний, так як доходи за один перехід в середньому йдуть від декількох рублів.
Інструкція з повного видалення Яндекс.Диска з комп’ютера або телефону
Як подлкючить:
- переходимо в «Творча студія»;

- вибираємо в лівому стовпці «Канал»;

- потім шукаємо блок «Монетизація» і в ньому натискаємо кнопку «Включити»;

- далі приймаємо умови програми монетизації;

- прив’язуємо аккаунт до «Google AdSens»;

- далі вибираємо формат контекстної реклами, яка буде вбудовуватися в відео;
- після цього сервіс почне перевірку профілю на предмет дотримання умов;
- при вдалій перевірці ролики будуть монетизуватися за рахунок показу реклами.
Обкладинка відео
Обкладинка виконує функцію превью, показуючи користувачам, яка тема розкривається в опублікованому відеоролику. Обкладинку можна створити за допомогою графічних редакторів, наприклад, фотошопа. Необхідно створити цепляющее оформлення і максимально розкриває суть контенту. Саме це допоможе в просуванні каналу.
Як розмістити обкладинку:
- переходимо в «Менеджер відео»;

- вибираємо необхідний ролик і клікаємо по кнопці «Змінити»;
- далі клацаємо «Свій значок» і вибираємо потрібне зображення.
Також розмістити свою обкладинку можна на початковому етапі завантаження.
Установка трейлера для каналу
Трейлер увазі під собою невелику частину відео довжиною від 3 до 15 секунд, яка демонструє тематику контенту і відтворюється при вході на сторінку автора.
Як встановити:
- додаємо відео, яке буде трейлером, стандартним способом, клікнувши на іконці з камерою і вибрати «Додати відео»;

- після його завантаження, переходимо у вкладку «Для нових глядачів»;
- відкриваємо вкладку «Трейлер» і встановлюємо потрібне відео зі списку.
Створення і управління плейлистами
Плейлисти на YouTube виконують роль навігації, розбиваючи відеоролики на відповідні категорії. Це свого роду групування контенту за різними жанрами і темами. Вони допомагають користувачам отримати швидкий доступ до того чи іншого відео.
Створити плейлист можна наступним чином:
- на головній сторінці відкриваємо вкладку «Плейлисти»;

- переходимо на сторінку і вибираємо «Новий плейлист»;

Управління:
Управляти плейлистами можна за допомогою 3 вкладок налаштувань: «Основні», «Автододавання» і «Співавтори».
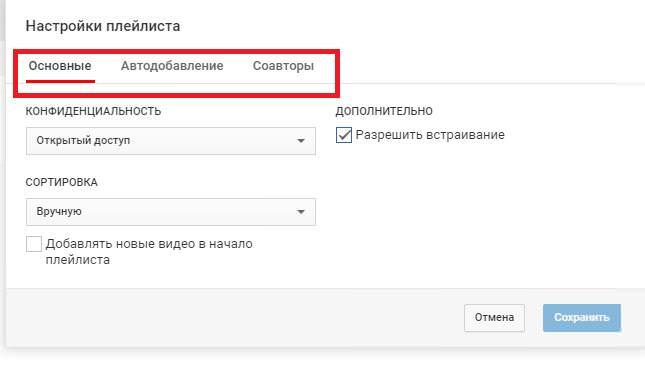
Основні
Тут користувач може виставити налаштування приватності:
- «Відкритий» — плейлист доступний для всіх абонентів;
- «За посиланням» — доступ можливий тільки за посиланням;
- «Обмежений» — відео, поміщені в даний плейлист, може бачити тільки власник.

Автододавання
Дана функція може бути використана, коли користувач додає деякі ключові слова. Відео будуть автоматично додаватися в плейлист, якщо відповідають заданим критеріям.
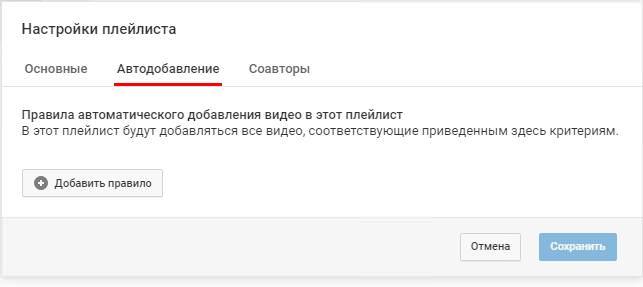
Співавтори
Опція дозволяє складати загальні Плейлисти. У них може додавати відео не тільки власник, але і передплатники.