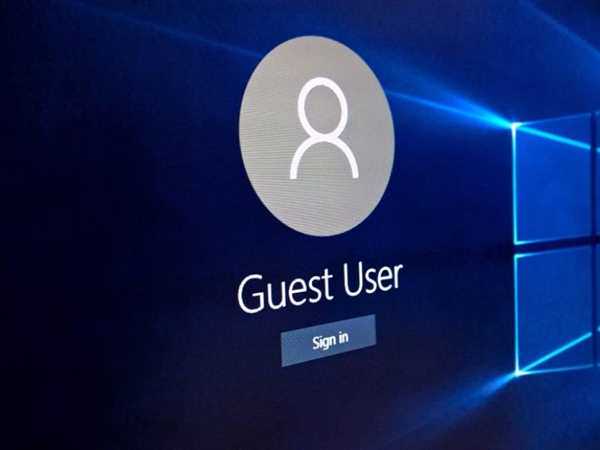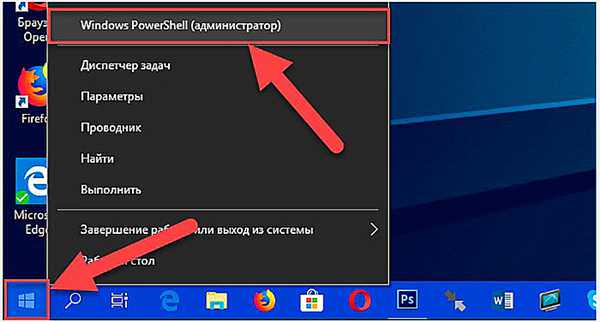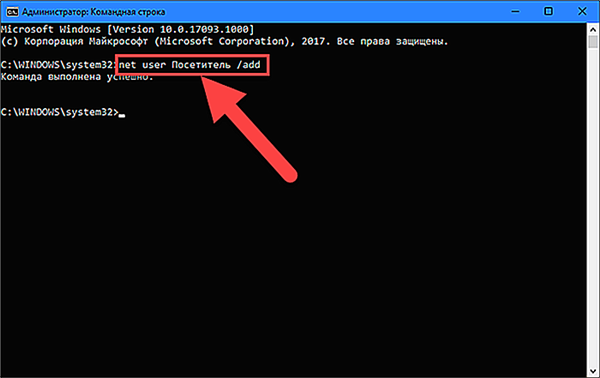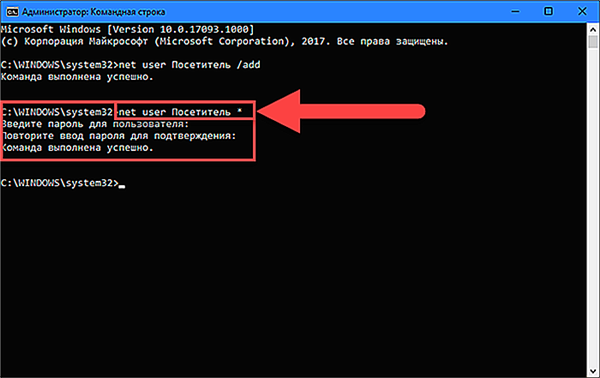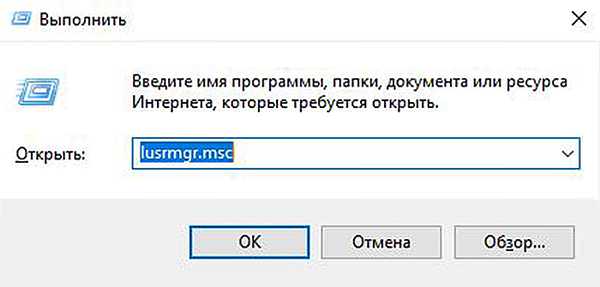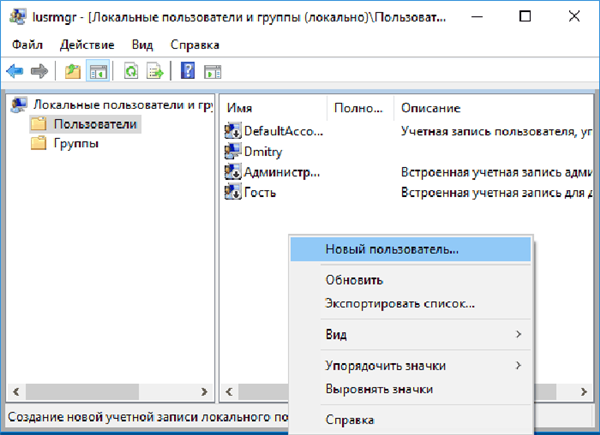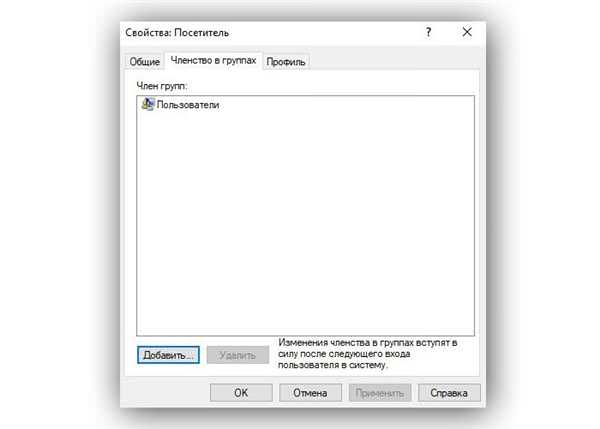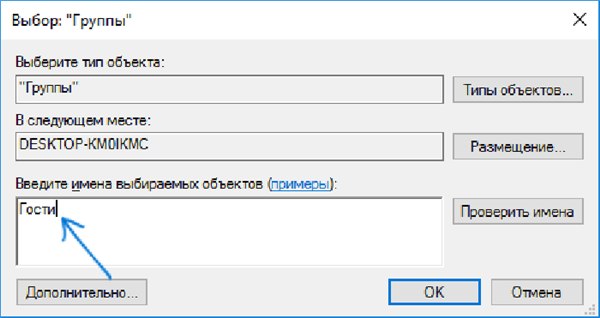Гостьовий обліковий запис Windows дозволяє використовувати систему в умовах, коли доступ до комп’ютера має необмежену кількість людина. «Гість» стане універсальним входом в систему, який зможуть використовувати всі члени сім’ї, друзі або знайомі без пароля. Використання спрощеного запису має сенс навіть для однієї людини: це підвищить рівень безпеки і захистить систему від значної частини вірусів.
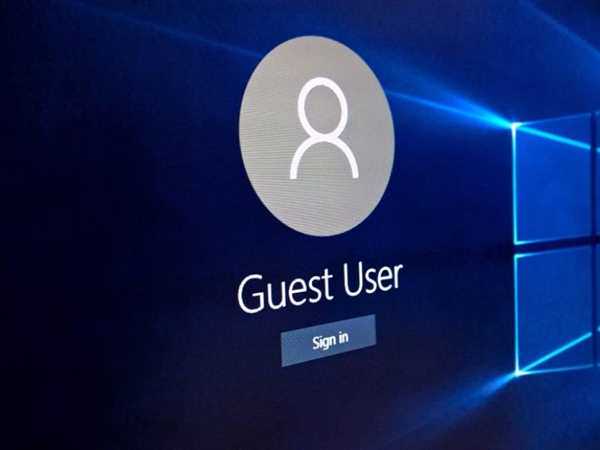
Як створити гостьову обліковий запис на Windows 10
Загальні налаштування учеткі визначаються політикою «Облікові записи». У політики є три можливі стани: працює, не працює, не визначено. При відключеному гостьовому доступі новий аккаунт працювати не буде. Працює гостьова запис дозволяє підключення мережевого користувача з обмеженим набором прав без пароля.
У десятій версії OS Windows гостьовий вхід був відключений за замовчуванням для посилення безпеки. На версії OS 1803 його все ще можна включити двома способами, але настройка буде трохи складніше, ніж в Windows XP або «сімці».
Додавання закладки через командний рядок
Для використання цього способу в першу чергу слід відкрити саму командний рядок (вона ж «Windows PowerShell»).
- Натисніть Win+X або використовуйте праву кнопку миші на меню «Пуск». У списку, натисніть на рядок «Windows PowerShell» з приміткою (адміністратор).

Натискаємо на пункт Windows PowerShell» з приміткою (адміністратор)
- Запустіть додаток cmd.exe вручну. Файл можна знайти в папці C:/Windows/System32.

Запускаємо додаток cmd.exe вручну
- Натиснувши поєднання Win+S, напишіть у рядку пошуку cmd. Запустіть програму під адміністратором, натиснувши на ньому правою клавішею миші.

Запускаємо додаток під адміністратором, натиснувши на нього правою клавішею миші
Перша версія командного рядка виглядає так.
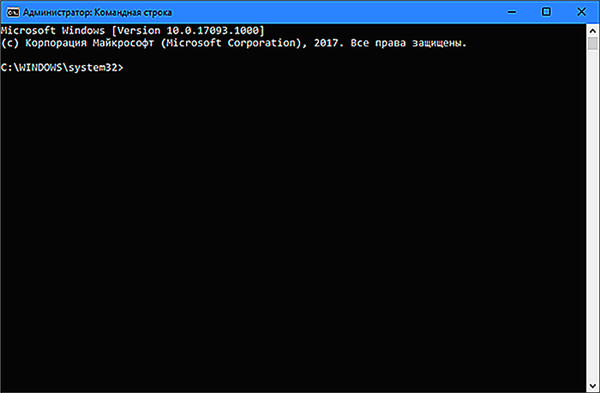
Версія командного рядка
Запустивши додаток, введіть чотири команди в наступному порядку:
- net user %username% /add додасть нову запис. Замість %username% наберіть бажану назву закладки.

Вводимо команду без лапок «net user %username% add»
Назва «Гість» зарезервовано, тут доведеться придумувати щось своє.
- net user %username% * запустить процедуру установки пароля. Для гостьового запису пароль не потрібен, тому тут двічі натисніть Enter.

Вводимо команду для запуску процедури установки пароля
- net localgroup Користувачі %username% /delete видалити користувача привілеї, які він отримав за замовчуванням з моменту створення.

Команда видалить у користувача привілеї
- net localgroup Гості %username% /add завершить процедуру реєстрації, відправляючи запис в гостьову групу.

Команда завершить процедуру реєстрації
Використовувати нову запис можна на екрані виборі користувача після завантаження системи.
Створення запису з панелі адміністрування
Існує і більш наочний спосіб додавання гостьового запису. Виконується він у шість кроків.
- Натиснувши комбінацію Win+R, з’явилася рядку наберіть lusrmgr.msc і виберіть «OK».

Натискаємо комбінацію Win+R, з’явилася рядку набираємо «lusrmgr.msc»
- Натисніть правою кнопкою миші на правій панелі нового вікна. Виберіть верхню рядок.

Вибираємо пункт «Новий користувач»
- Вкажіть назву облікового запису (окрім Guest Гість та існуючих імен учеток). Не обов’язково заповнювати всі, для створення достатньо лише унікального імені.

Вказуємо назву облікового запису
Тут же можна деактивувати непотрібну запис без її видалення, поставивши галочку в останньому рядку.
- У переліку користувачів з’явилася нова рядок. Натисніть на створеного користувача два рази, у вікні, перейдіть на другу закладку.

Натискаємо на створеного користувача два рази, у вікні переходимо на другу закладку
- Видаліть всі групи зі списку.

Видаляємо всі групи зі списку
- В цьому ж вікні натисніть на «Додати», після в самому нижньому полі допишіть «Гості» і підтвердіть зміни.

Додруковуємо «Гості» і натискаємо «ОК»
Переваги та обмеження гостьовий запису
Чим на практиці зручний гостьовий обліковий запис? Обмежений доступ допоможе власнику ПК в наступних моментах.
- безпека. Люди, що зайшли через гостьову групу не зможуть отримати доступ до файлів в папках «Зображення», «Відео», «Документи». У відвідувачів не буде можливості встановити або видалити програму, стане складніше «підчепити» вірус з-за нестачі прав для його роботи.
- конфіденційність. Не потрібно давати доступ до робочого столу і особистих файлів незнайомим людям. При спробі відкрити ваші файли, система автоматично запропонує логін і пароль від основної учеткі.
- зручність. Не потрібно створювати аккаунт для кожного користувача за комп’ютером. Гостьовий запису вистачить для використання інтернету, ігор, використання медіатеки в переважній більшості випадків.
- контроль. Адміністратор системи має права налаштування всіх груп, що дозволяє налаштувати обмеження доступу в будь-якій зручній конфігурації.
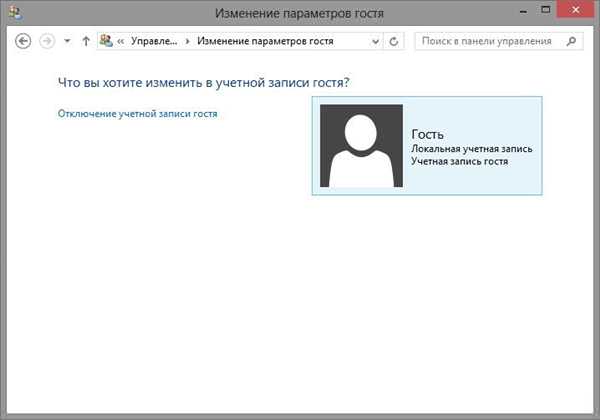
Гостьова обліковий запис
Читайте також корисну інформацію, як видалити обліковий запис на Windows 10, в нашій новій статті.
Можливі проблеми
Питання: При вході в новий обліковий запис екран вимикається або починає блимати. Що робити?
Відповідь: Така проблема зустрічалася в ранніх білдах Windows 10. Оновіть систему, перевстановіть драйвер на відеокарту останньої версії, потім пересоздайте акаунт заново.
Питання: Входжу в нову запис, перестають відображатися вікна і з’являється повідомлення про помилку Shell infrastructure Host. Як це виправити?
Відповідь: У командному рядку облікового запису, виконайте команду sfc /scannow.
Питання: Чому не виходить додати обліковий запис в групу?
Відповідь: Перевірте, чи не знищена група «Гості». Подивитися список груп можна в оснащенні lusrmgr.msc.
Відео — Як створити гостьову обліковий запис на Windows 10
Висновок
Використання гостьовий політики саме по собі не дає вичерпної захисту — існує ряд способів обходу і зміни пароля при фізичному доступі до комп’ютера. Однак, у комбінації з іншими рішеннями, начебто захищеного криптографією сховища або більш глибокого розмежування рівня доступу запис «Гість» набагато спростить життя при спільному використанні ПК.