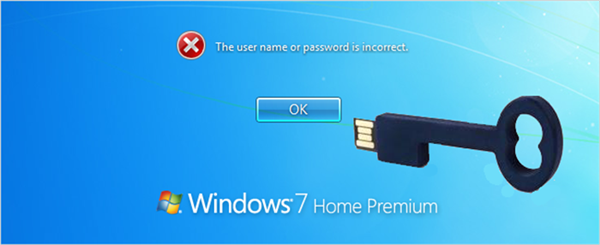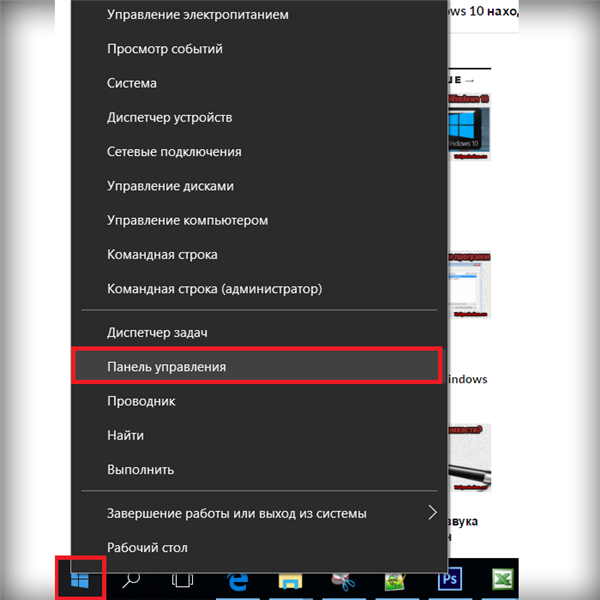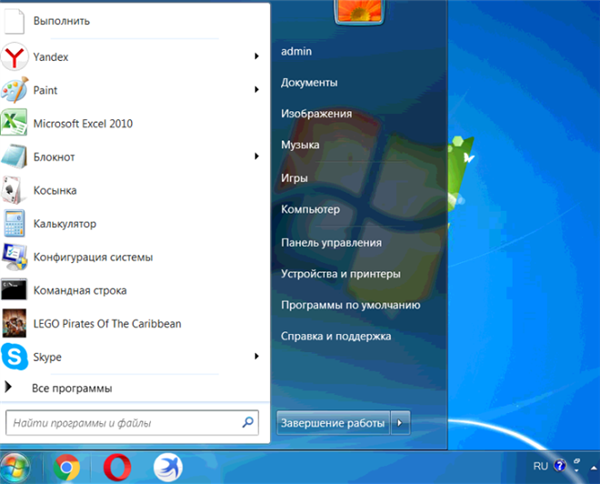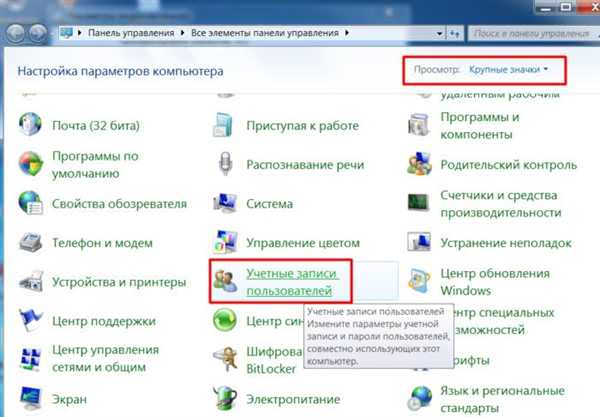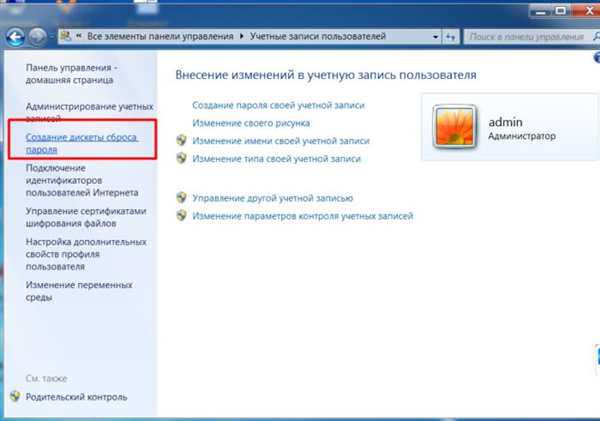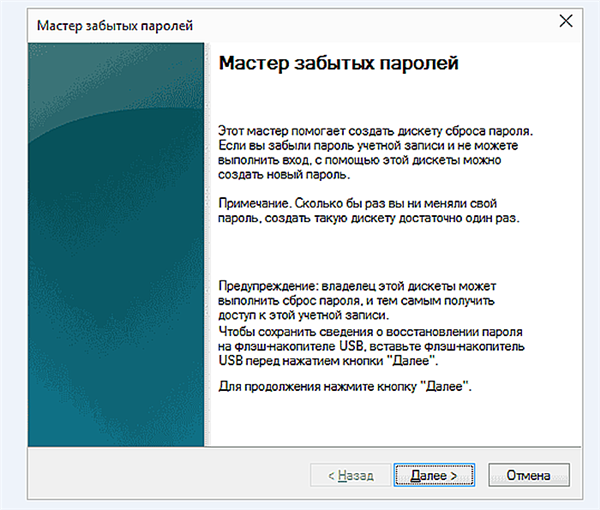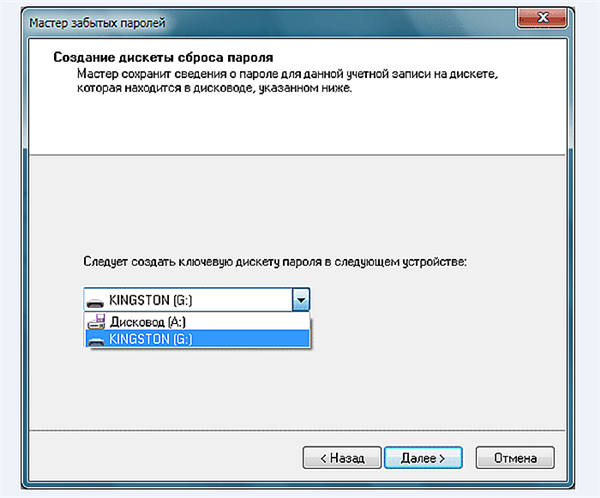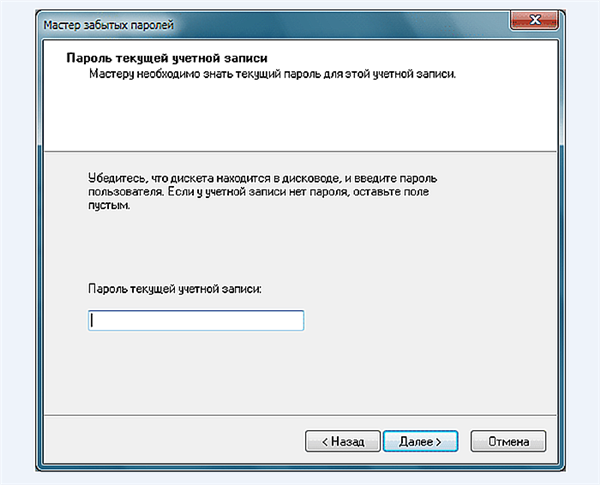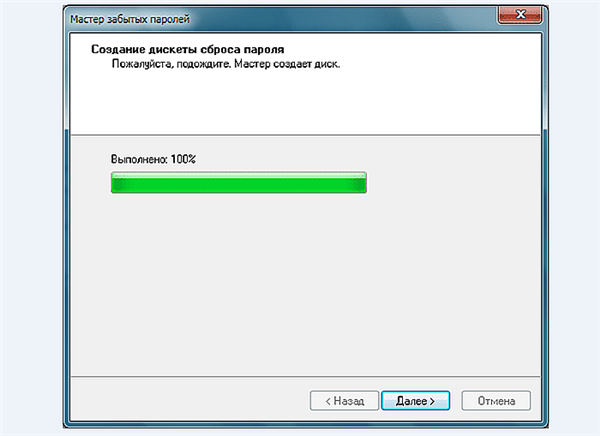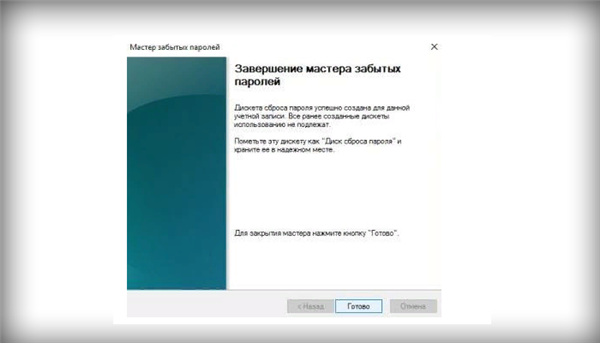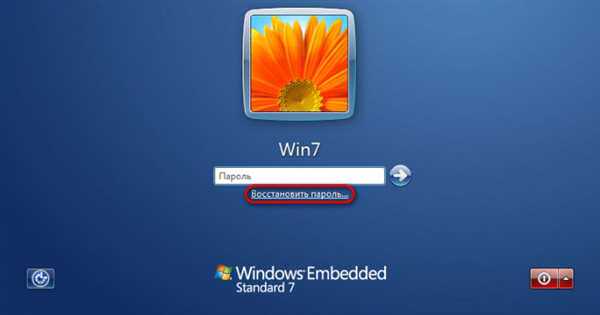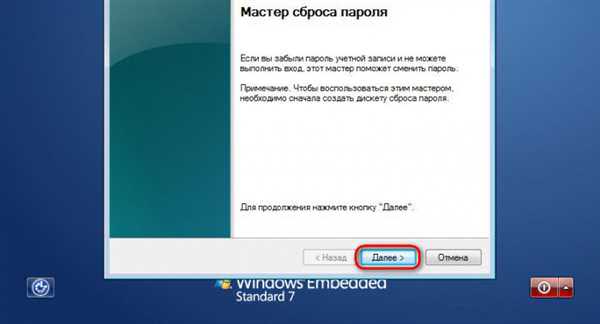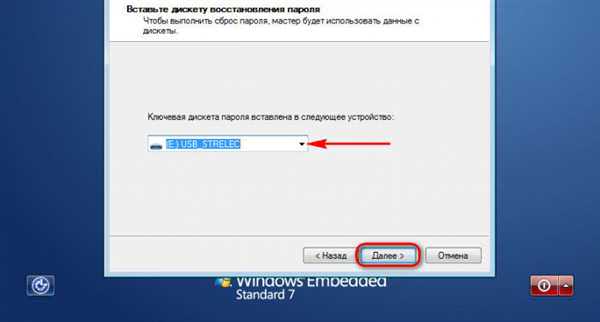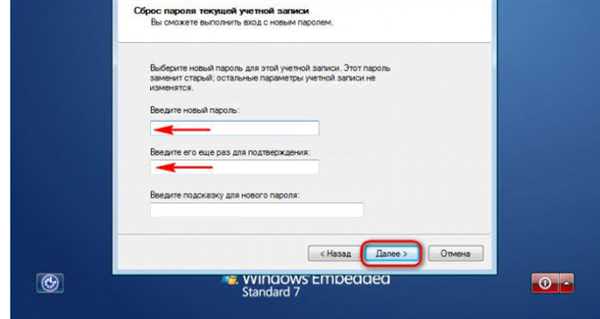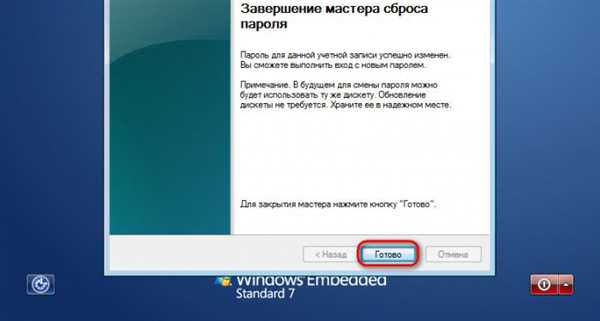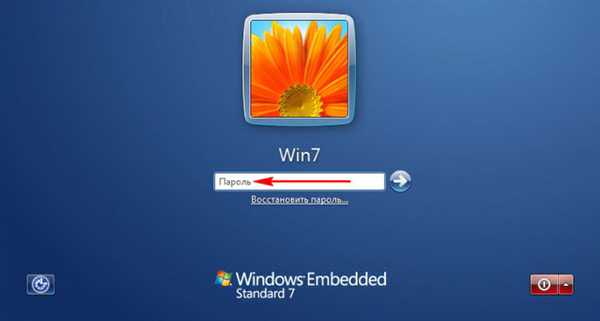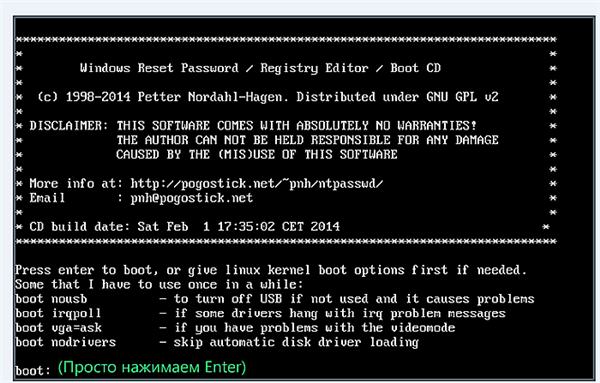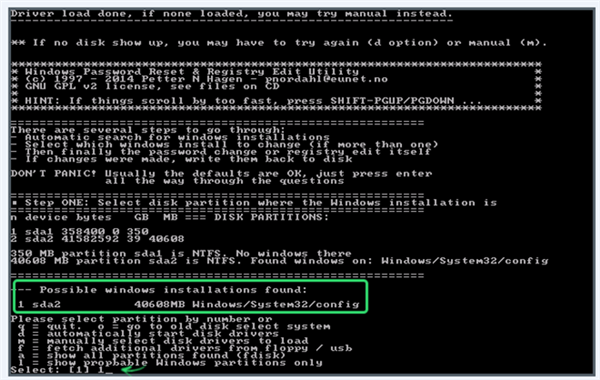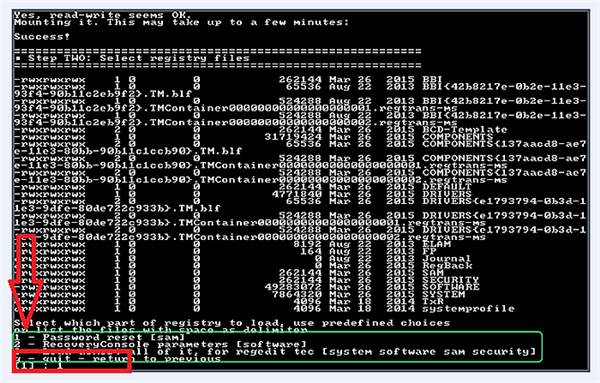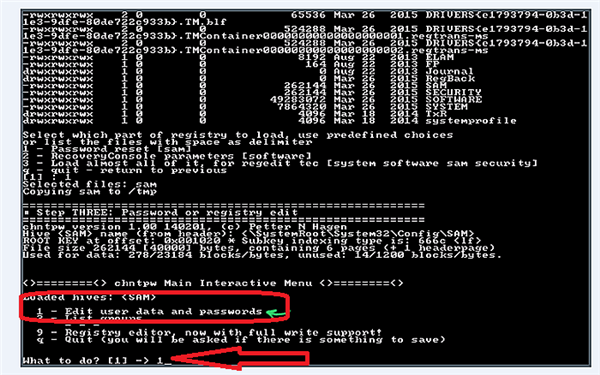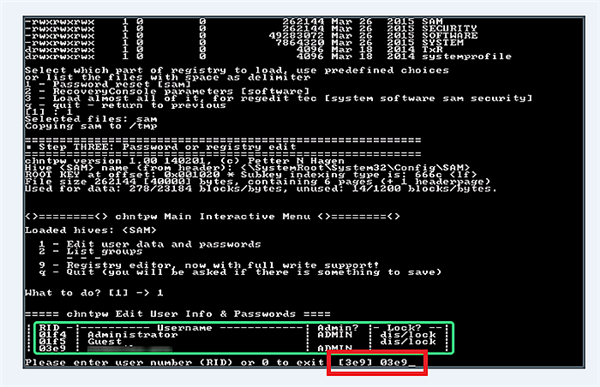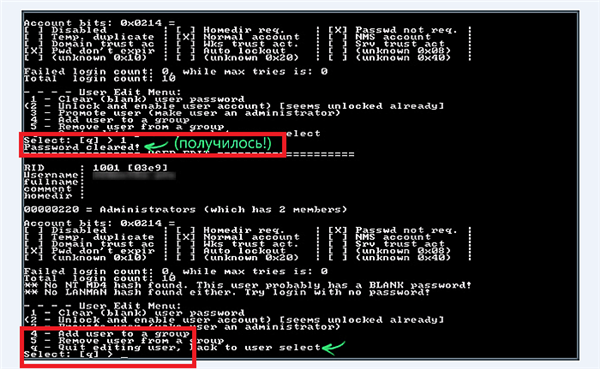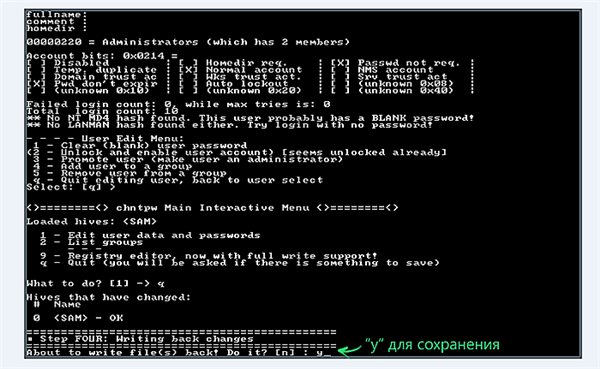Бувають ситуації, коли вам потрібно створити завантажувальний диск або флешку, з допомогою якої можна скинути пароль. Наприклад, ви ввели занадто складний пароль і забули його, тепер не можете отримати доступ до своєї операційної системи, або ж просто вирішили перестрахуватися на майбутнє. Замість того щоб відразу вдаватися до перевстановлення ОС, можна просто скинути пароль за допомогою знімного носія, який можна створити двома способами – системним і програмним. Про них і піде мова в даній статті. Розглянуті методи актуальні для всіх операційних систем Windows від 7 до 10.
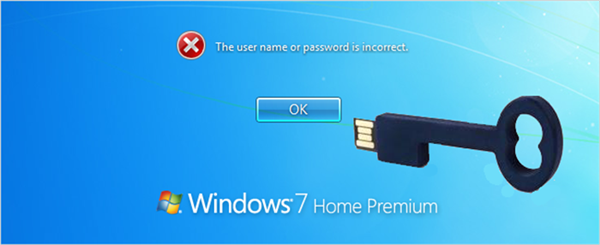
Як створити дискету скидання пароля Windows 7,10
Системний спосіб
Скористатися цим способом можна тільки в тому випадку, якщо на даний момент ви маєте доступ до вашої операційної системи і пам’ятайте пароль, а дискету скидання пароля плануєте робити на майбутнє. Отже, для створення завантажувальної флешки або диска проробіть наступні кроки:
- Для початку вставте флешку у вільний USB-роз’єм або диск в дисковод. В цей знімний носій і ви будете інтегрувати налаштування для скидання пароля.

Вставляємо флешку у вільний USB-роз’єм
- Наведіть курсор миші на іконку контекстного меню «Пуск» і натисніть на праву клавішу, а потім виберіть «Панель управління». Також для виклику даного вікна зі списком меню можете скористатися комбінацією клавіш «Win+X». Якщо у вас операційна система Windows 7, то для переходу в панель управління спочатку клікніть лівою кнопкою миші по меню «Пуск», виберіть відповідний пункт.

Наводимо курсор миші на іконку контекстного меню «Пуск» і натискаємо на праву клавішу, потім вибираємо «Панель управління»

Клікаємо лівою кнопкою миші по меню «Пуск», потім по рядку «Панель управління»
- Тепер перейдіть в меню редагування облікових записів, яке розташоване в панелі управління. Щоб не витрачати зайвий час на його пошук додаткових системних папках, налаштувати режим відображення елементів через значки (зробити ви це можете, змінивши параметр «Перегляд» у верхньому правому куті вікна).

У режимі «Перегляд» виставляємо «Великі значки», відкриваємо меню «Облікові записи користувачів»
- Тепер виберіть пункт меню «Створення дискети скидання пароля», що знаходиться в лівій стороні вікна.

Вибираємо меню «Створення дискети скидання пароля», що знаходиться в лівій стороні вікна
- Після цього відкриється вікно з назвою «Майстер забутих паролів». Прочитайте коротку інформацію про основні функції цієї системної утиліти і натисніть «Далі».

Читаємо інформацію і натискаємо «Далі»
- Відкрийте перелік дискових пристроїв вашого ПК або ноутбука і серед них виберіть вашу флешку або диск, яку маєте намір використовувати для скидання пароля (в даному прикладі це флешка з буквою диска G:), потім натисніть «Далі».

Вибираємо флешку або диск, яку використовуємо для скидання пароля, натискаємо «Далі»
- Введіть пароль для входу в обліковий запис і клацніть лівою кнопкою миші на «Далі». Якщо у вас не встановлений пароль, то нічого в це поле не вводьте.

Вводимо пароль для входу в обліковий запис, або залишаємо поле порожнім, клікаємо лівою кнопкою миші на «Далі»
- Дочекайтеся, поки на вашу флешку або диск будуть записані потрібні для скидання пароля параметри, а потім натисніть на «Далі».

Очікуємо процес запису виконатися на 100%, клацаємо на «Далі»
- Процес запису пройде дуже швидко – всього за кілька секунд. По завершенню натисніть «Готово».

Натискаємо «Готово»
Після виконаних маніпуляцій на ваш знімний носій буде записаний файл під назвою «userkey.psw», який і відповідає за скидання пароля.
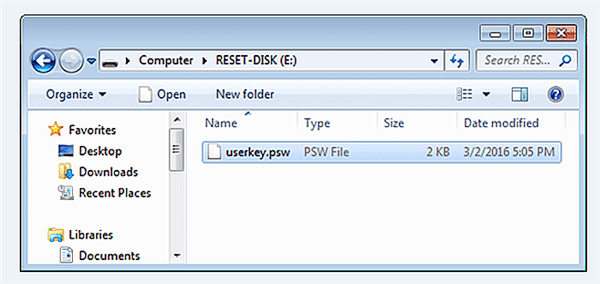
Файл «userkey.psw» на флешці, відповідальний за скидання пароля
Тепер, коли ви забудете пароль, що і хоча б один раз введете неправильний, у вікні вводу з’явиться додаткова функція «Скинути пароль». Вона стане доступна тільки в тому випадку, якщо до комп’ютера підключено знімний носій із записаною на нього програмою скидання.
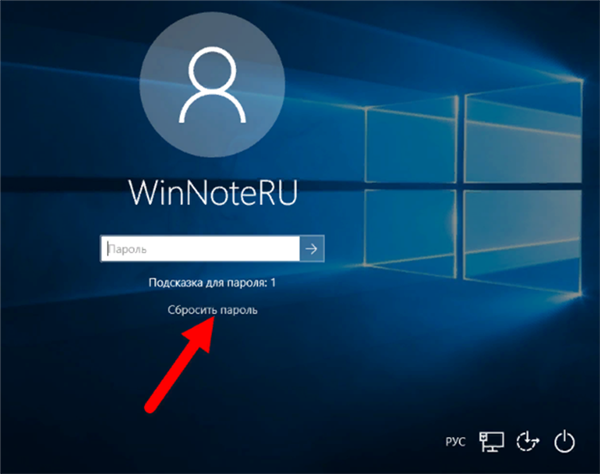
При неправильному вводі пароля з’явиться додаткова функція «Скинути пароль», яка стане активною при підключенні флешки з створеним файлом
На замітку! Такий спосіб буде працювати для облікового запису, через яку ви і створювали дискету скидання пароля.
Відео — Створюємо флешку для скидання пароля
Керівництво щодо скидання пароля при вході в Windows 7
Розглянемо, як за допомогою створеної флешки можливо скинути пароль на прикладі Віндовс 7.
Важливо! Попередньо необхідно підключити флешку для скидання пароля.
- При введенні неправильного пароля з’явиться графа «Відновити пароль», от з нею потрібно і натиснути.

Натискаємо по опції «Відновити пароль»
- Після натискання по опції відкриється «Майстер скидання пароля», ознайомтеся з інформацією і клацніть «Далі».

Ознайомлюємося з інформацією і клацаємо «Далі»
- Розкрийте список з пристроями і виберіть свій флеш-накопичувач, натисніть «Далі».

Розкриваємо список з пристроями, вибираємо свій флеш-накопичувач, натискаємо «Далі»
- Введіть новий пароль двічі, натисніть «Далі».

Друкуємо новий пароль двічі, тиснемо «Далі»
- По завершенню скидання натисніть «Готово» і увійдіть в систему, вказавши нові дані.

Натискаємо «Готово»

Вводимо новий пароль і входимо в систему
Програмний спосіб
Якщо ви забули пароль і не можете зайти в обліковий запис, засобами стандартного інтерфейсу Windows проблему не вирішити. Доведеться скористатися сторонніми програмами. Вам треба мати два компоненти для роботи:
- інший комп’ютер з доступом до інтернету;
- порожній CD або USB носій для запису.
Коли ви впевнились у їх наявності, можете приступати до запису дискети для скидання. Для цього ми скористаємося програмою Online NT Password & Registry Editor. Щоб створити знімний носій для скидання пароля за допомогою цієї програми, проробіть наступні кроки:
- Скачайте архів з файлами програми, перейшовши за посиланням http://pogostick.net/~pnh/ntpasswd/bootdisk.html. Прокрутіть сторінку вниз до блоку «Download».

Переходимо по посиланню на сайт, прокручуємо сторінку вниз до блоку «Download»
- На сайті будуть доступні версії для CD і USB носіїв. Якщо плануєте створювати завантажувальний диск, то скачивайте версію для CD, якщо флешку – для USB. Потім розпакуйте архів на диск або флешку.

Натискаємо за відповідною ссылке
- Запустіть консоль. Зробити це можна за допомогою командного вікна «Виконати». Відкрийте вікно, натиснувши «Win+R», потім введіть у рядок «cmd» і натисніть «ОК» або «Enter».

Вводимо в рядок «cmd», натискаємо «ОК» або «Enter»
- В полі вводу командного рядка вбийте ту команду, яка зображена на скріншоті нижче. «E:» в даному випадку – це буква диска, якою позначений знімний носій. Якщо ваша флешка або диск має іншу букву, то вводите саме її (і не забувайте про двокрапку в кінці). Після введення команди натисніть «Enter». Якщо нічого не сталося, значить, команда введена вірно. В даному випадку командний рядок буде повідомляти вас тільки про помилки.

Вводимо команду, зазначену на скріншоті, вписавши букву свого диска, натискаємо «Enter»
- Вставте флеш-карти або CD-диск в комп’ютер, на якому хочете скинути пароль, і увімкніть його. Після цього на екрані повинно з’явитися вікно, як на скріншоті нижче. Це «вступне» інформаційне вікно, тому просто натисніть «Enter», щоб перейти далі. Якщо у вас не з’явилося такого вікна, тоді прочитайте інструкцію по зміні параметрів завантаження в Біосі – найімовірніше, ваш знімний носій просто не на першому місці в завантаженні.

Натискаємо «Enter»
- Далі з’явиться наступне вікно, в якому будуть відображені пристрої з встановленою операційною системою (у більшості випадків такий пристрій все одно – ваш жорсткий диск). Пристрій буде мати порядковий номер (у даному випадку «1»), і саме цей номер вам потрібно ввести в цей екран, а потім натиснути на «Enter».

Вводимо в самому нижньому полі цифру, під якою вказана система, натискаємо на «Enter»
- Програма проведе перевірку наявності необхідних компонентів на вашій флешці або диску. Коли цей процес завершиться, у вас буде кілька варіантів подальшої взаємодії (вони теж пронумеровані). Введіть номер варіанта, що відповідає за скидання пароля, він же «Password reset» (тут це номер «1») та натисніть кнопку введення.

Вводимо номер варіанта, що відповідає за скидання пароля, він же «Password reset», натискаємо «Enter»
- Тепер введіть номер параметра, відповідного редагування паролів.

Вводимо номер параметра, відповідного редагування паролів, тиснемо «Enter»
- Далі ви побачите таблицю користувачів комп’ютера, а також інформацію про їх повноваження (адміністратор і гість). У цих облікових записів буде свій унікальний ідентифікатор RID – його вам потрібно ввести у це вікно. Введіть RID вашого облікового запису і натисніть «Enter».

Вводимо RID облікового запису, написаної вище, і натискаємо «Enter»
- Введіть порядковий номер параметра, який відповідає за скидання пароля «Clear user password».

Вводимо номер, який вказаний у графі параметра «Clear user password»
- Якщо операція пройшла успішно, ви побачите напис у вікні «Password cleared». Тепер введіть «q».

Натискаємо на клавіатурі клавішу «q», потім «Enter».jpg
- Введіть команду «y», щоб зберегти зміни, підтвердивши клавішею «Enter». Після цього ви зможете запустити вашу ОС без введення пароля.

Вводимо команду «y», щоб зберегти зміни, підтвердивши клавішею «Enter»
На замітку! Розглянута програма не єдина у своєму роді. Є і інші програми для скидання пароля – наприклад, Renee Passnow. Функціонал цих програм аналогічний.
Тепер, коли вам відомі методи скидання пароля, це може позбавити вас від потреби перевстановлювати систему і може врятувати ваші системні дані в критичному випадку.