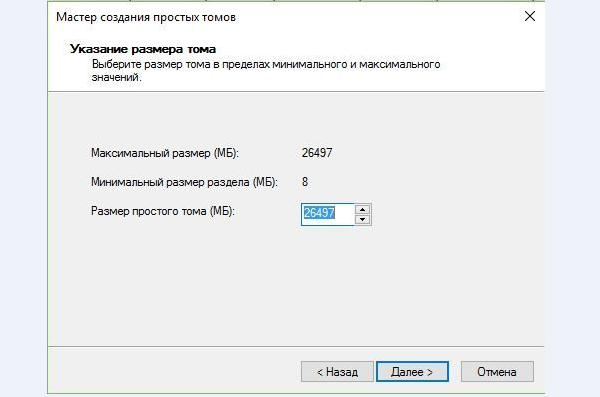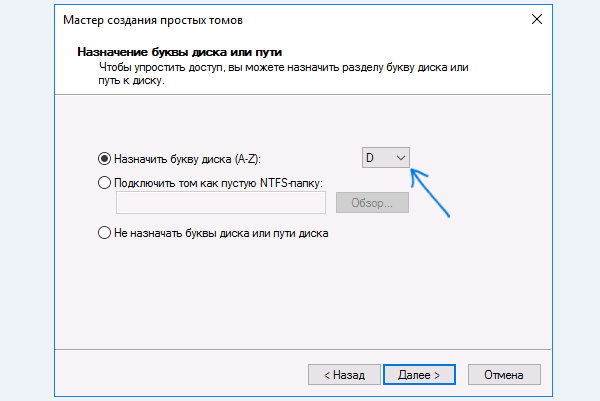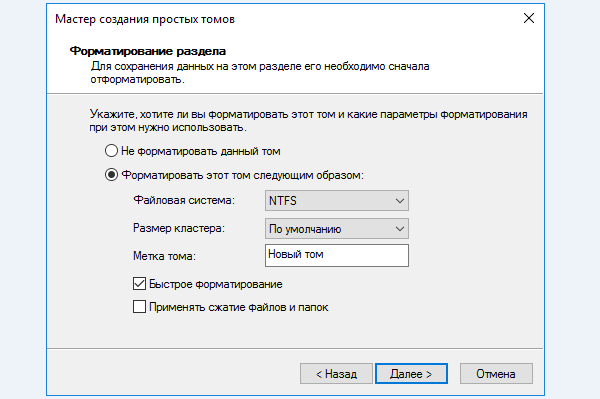Кожному власникові нового комп’ютера або ноутбука доводиться зіткнутися з необхідністю створення на жорсткому диску кількох розділів. В ідеалі їх повинно бути не менше двох: системний C і D, на якому будуть зберігатися необхідні користувачу дані. Кожен з них може мати свою файлову систему, що дозволить вам завантажувати декілька ОС з одного жорсткого диска і не втратити особисті файли при необхідності його переформатування.

Як створити диск Windows 10
Покрокова інструкція як створити диск для зберігання даних у Windows 10
Розбити вінчестер на логічні розділи, якщо у вас встановлений Windows 10, найпростіше використовуючи засоби ОС і не втрачаючи часу на пошук і установку спеціальних утиліт. Розглянемо, як виконати цю задачу за допомогою вбудованих додатків.
Крок 1. Запуск програми «Управління дисками»
Ця утиліта залишається незмінною з тих пір, як була впроваджена в систему Windows 7. Робота з нею може здійснюватися двома способами:
- «Панель управління»;
- вікно «Виконати».
При виборі першого варіанта запуск утиліти здійснюється через кнопку «Пуск». Підвівши до неї курсор потрібно натиснути праву кнопку миші і вибрати в списку рядок «Управління дисками».
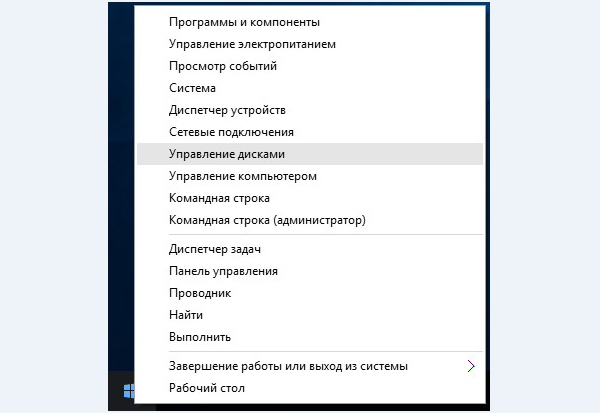
Вибираємо «Управління дисками»
У вікні буде перебувати список ваших фізичних дисків і логічних розділів з яких вони складаються.
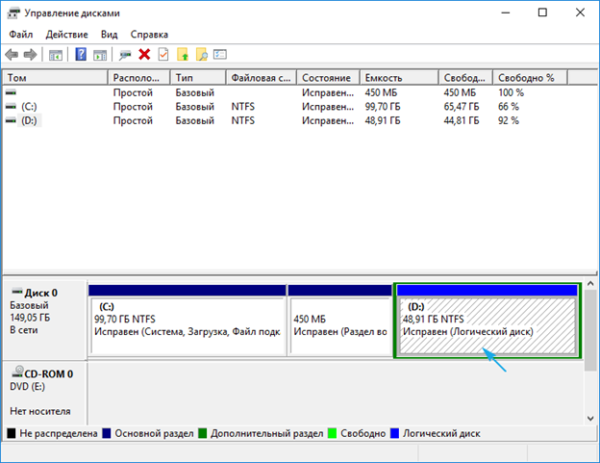
Список ваших фізичних дисків і логічних розділів
Другий спосіб виклику утиліти є більш ефективним. При його використанні вікно «Виконати» активується з допомогою командного інтерпретатора комбінацією клавіш «Win+R». Після чого в рядок «Відкрити» вводиться «diskmgmt.msc» і натискається кнопка «Ок».
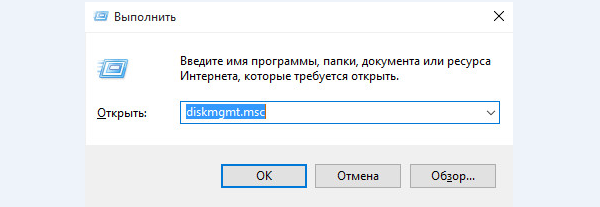
Вводимо «diskmgmt.msc» і натискаємо кнопку «Ок»
В результаті відкриється те ж вікно, що і в першому випадку.
Крок 2. Створення логічних розділів з допомогою менеджера дисків
У вікні програми, відкритому будь-яким з розглянутих способів, відображені відомості про всіх наявних у комп’ютері пристроях для зберігання цифрової інформації.
Рада! Верхні рядки в списку займають розділи, відведені під операційну систему. На них зберігаються файли, використовувані для скидання її до початкового стану і завантажувач. Торкатися їх в процесі створення нового диска.
Нижче перераховані всі, підключені накопичувачі. З них треба вибрати те з достатнім об’ємом вільного місця і клікнувши правою клавішею мишки виділити у вікні рядок «Стиснути».
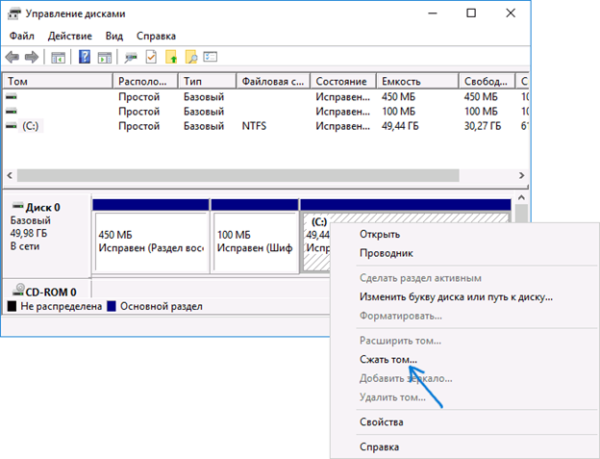
Клікаємо правою клавішею мишки і виділяємо рядок «Стиснути»
Ця функція менеджера управління дисками призначена для створення нових розділів з вже існуючих і працюючих, без втрати зберігаються на них даних.
У вікні, орієнтуючись на ємність вінчестера і обсяг незайнятого простору на ньому, вводять бажаний розмір створюваного тому і активують кнопку «Стиснути».
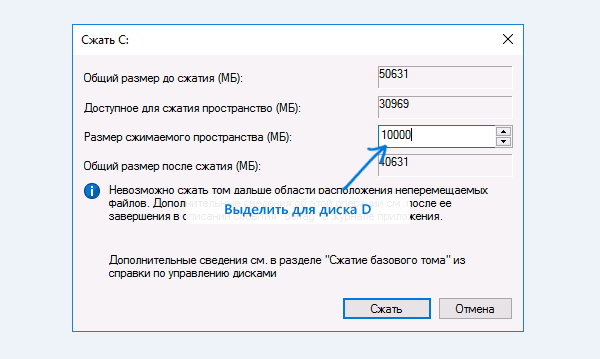
Вводимо бажаний розмір створюваного тому і натискаємо «Стиснути»
Через кілька хвилин у рядку з вивільненою областю з’явиться позначка «Не розподілена», а її розмір буде віднятий із загального обсягу диска.
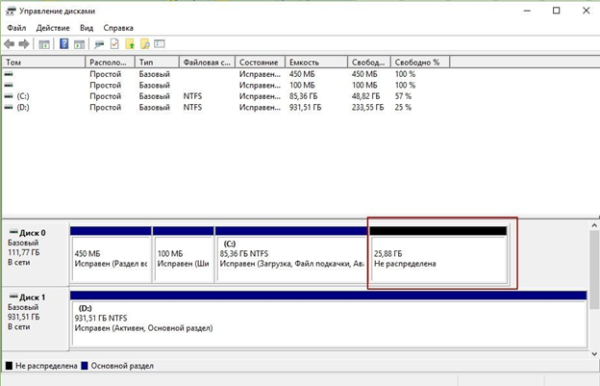
Створений диск з позначкою «Не розподілена»
- встановивши курсор на простір, відведений під новий диск, клацнувши по ньому правою кнопкою миші користувач переходить до вибору у випадаючому списку рядка «Створити простий том»;
- якщо виділена область відводиться під один розділ, то він буде займати все невикористовуване простір;
- при поділі його на кілька частин вказується обсяг першого з них в мегабайтах.
Крок 3. Форматування для нового диска
Робота з «Майстром створення простих томів» починається з вибору розміру нового розділу.
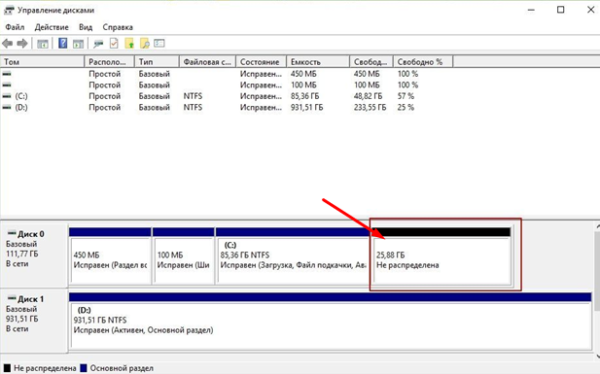
Натискаємо два рази мишкою і натискаємо «Далі»
- Якщо він буде використовуватися для розміщення текстових файлів, то можна обмежитися обсягом 2096 кб.
- Для відео потрібно більше вільного місця.

Вибираємо об’єм для розміщення текстових файлів
- У наступному вікні вибирають літеру нового розділу.

Вибираємо літеру нового розділу
- Наступним кроком роботи з майстром стане вибір файлової системи. Кращим варіантом є NTFS, незважаючи на наявність у неї певних недоліків.

Вибираємо файлову систему NTFS
- Після заповнення розділів натискають кнопку «Далі» і, перевіривши параметри у вікні «Керування дисками», завершують роботу з «Майстром».
В результаті виконаної роботи на жорсткому диску комп’ютера з’явиться новий розділ з власної файлової системою. Цей спосіб дозволяє ділити вінчестер на дві і більше частин, що залежить від вільного місця на ньому і потреб користувача.