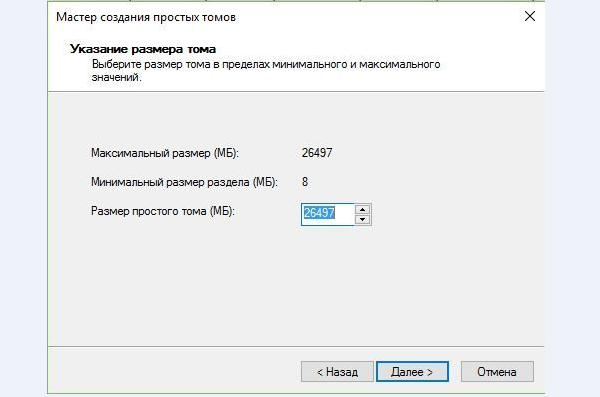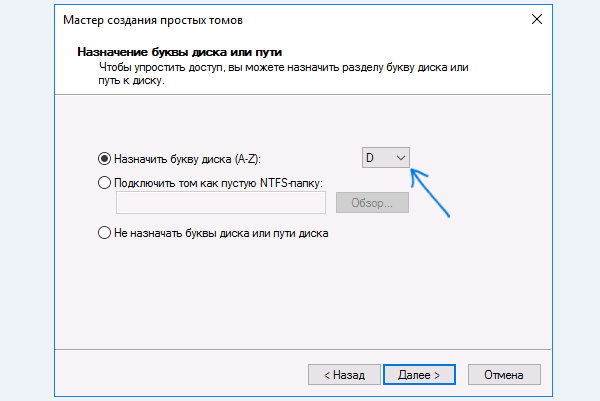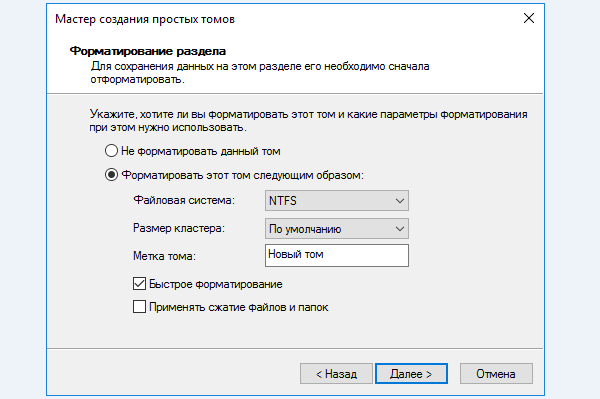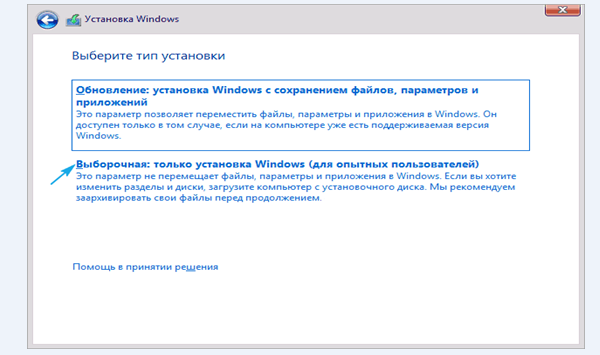Кожному власникові нового комп’ютера або ноутбука доводиться зіткнутися з необхідністю створення на жорсткому диску кількох розділів. В ідеалі їх повинно бути не менше двох: системний C і D, на якому будуть зберігатися необхідні користувачу дані. Кожен з них може мати свою файлову систему, що дозволить вам завантажувати декілька ОС з одного жорсткого диска і не втратити особисті файли при необхідності його переформатування.

Як створити диск Windows 10
Покрокова інструкція як створити диск для зберігання даних у Windows 10
Розбити вінчестер на логічні розділи, якщо у вас встановлений Windows 10, найпростіше використовуючи засоби ОС і не втрачаючи часу на пошук і установку спеціальних утиліт. Розглянемо, як виконати цю задачу за допомогою вбудованих додатків.
Крок 1. Запуск програми «Управління дисками»
Ця утиліта залишається незмінною з тих пір, як була впроваджена в систему Windows 7. Робота з нею може здійснюватися двома способами:
- «Панель управління»;
- вікно «Виконати».
При виборі першого варіанта запуск утиліти здійснюється через кнопку «Пуск». Підвівши до неї курсор потрібно натиснути праву кнопку миші і вибрати в списку рядок «Управління дисками».
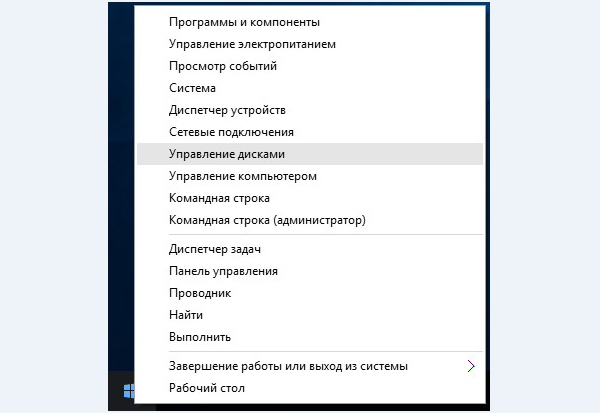
Вибираємо «Управління дисками»
У вікні буде перебувати список ваших фізичних дисків і логічних розділів з яких вони складаються.
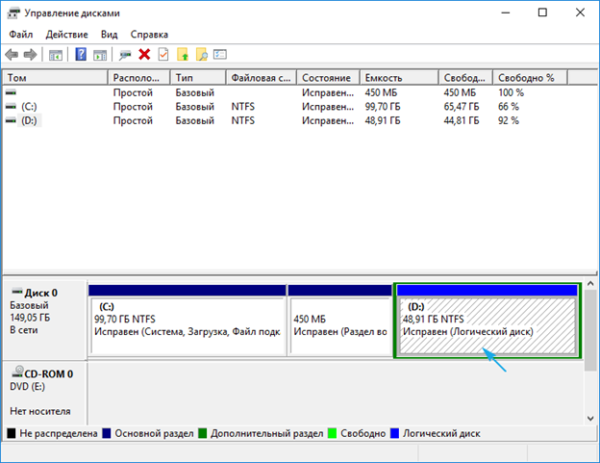
Список ваших фізичних дисків і логічних розділів
Другий спосіб виклику утиліти є більш ефективним. При його використанні вікно «Виконати» активується з допомогою командного інтерпретатора комбінацією клавіш «Win+R». Після чого в рядок «Відкрити» вводиться «diskmgmt.msc» і натискається кнопка «Ок».
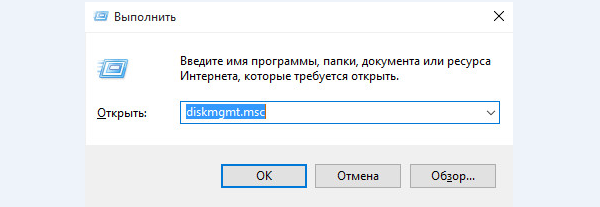
Вводимо «diskmgmt.msc» і натискаємо кнопку «Ок»
В результаті відкриється те ж вікно, що і в першому випадку.
Крок 2. Створення логічних розділів з допомогою менеджера дисків
У вікні програми, відкритому будь-яким з розглянутих способів, відображені відомості про всіх наявних у комп’ютері пристроях для зберігання цифрової інформації.
Рада! Верхні рядки в списку займають розділи, відведені під операційну систему. На них зберігаються файли, використовувані для скидання її до початкового стану і завантажувач. Торкатися їх в процесі створення нового диска.
Нижче перераховані всі, підключені накопичувачі. З них треба вибрати те з достатнім об’ємом вільного місця і клікнувши правою клавішею мишки виділити у вікні рядок «Стиснути».
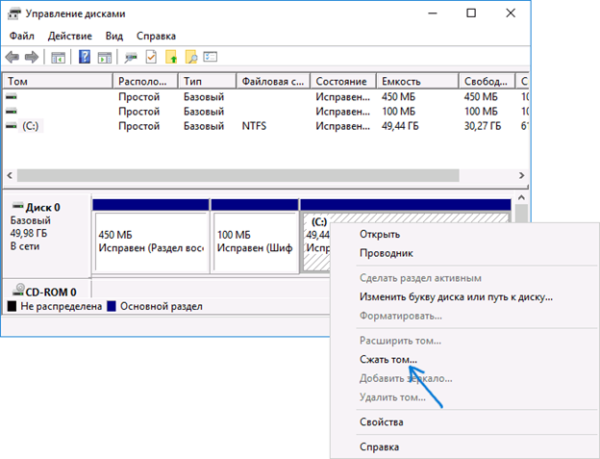
Клікаємо правою клавішею мишки і виділяємо рядок «Стиснути»
Ця функція менеджера управління дисками призначена для створення нових розділів з вже існуючих і працюючих, без втрати зберігаються на них даних.
У вікні, орієнтуючись на ємність вінчестера і обсяг незайнятого простору на ньому, вводять бажаний розмір створюваного тому і активують кнопку «Стиснути».
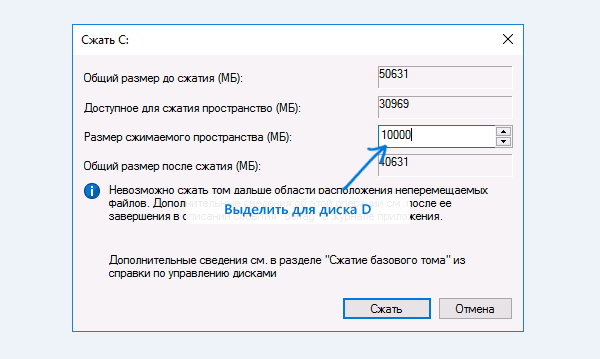
Вводимо бажаний розмір створюваного тому і натискаємо «Стиснути»
Через кілька хвилин у рядку з вивільненою областю з’явиться позначка «Не розподілена», а її розмір буде віднятий із загального обсягу диска.
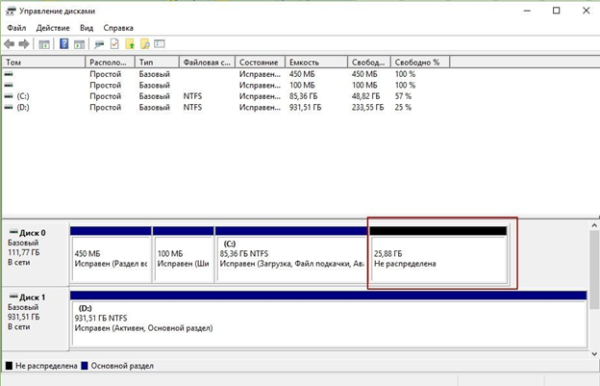
Створений диск з позначкою «Не розподілена»
- встановивши курсор на простір, відведений під новий диск, клацнувши по ньому правою кнопкою миші користувач переходить до вибору у випадаючому списку рядка «Створити простий том»;
- якщо виділена область відводиться під один розділ, то він буде займати все невикористовуване простір;
- при поділі його на кілька частин вказується обсяг першого з них в мегабайтах.
Крок 3. Форматування для нового диска
Робота з «Майстром створення простих томів» починається з вибору розміру нового розділу.
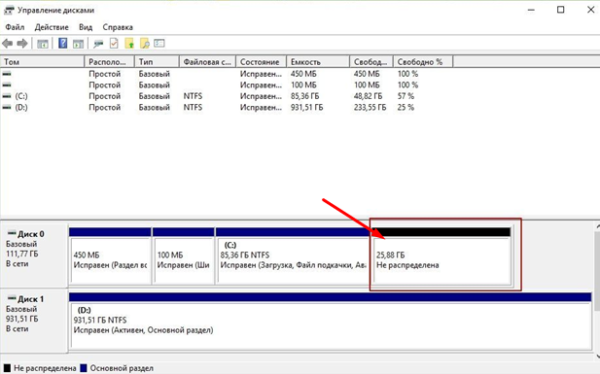
Натискаємо два рази мишкою і натискаємо «Далі»
- Якщо він буде використовуватися для розміщення текстових файлів, то можна обмежитися обсягом 2096 кб.
- Для відео потрібно більше вільного місця.

Вибираємо об’єм для розміщення текстових файлів
- У наступному вікні вибирають літеру нового розділу.

Вибираємо літеру нового розділу
- Наступним кроком роботи з майстром стане вибір файлової системи. Кращим варіантом є NTFS, незважаючи на наявність у неї певних недоліків.

Вибираємо файлову систему NTFS
- Після заповнення розділів натискають кнопку «Далі» і, перевіривши параметри у вікні «Керування дисками», завершують роботу з «Майстром».
В результаті виконаної роботи на жорсткому диску комп’ютера з’явиться новий розділ з власної файлової системою. Цей спосіб дозволяє ділити вінчестер на дві і більше частин, що залежить від вільного місця на ньому і потреб користувача.
Об’єднання розділів жорсткого диска
Іноді доводиться замислюватися не тільки над створенням нових томів, але і над збільшенням обсягу у одного з вже існуючих. Для цього в менеджері управління дисками існує функція «Розширення». Але використовуючи її не варто розраховувати на те, що зможете змінити розмір розділу, займає все вільне місце на фізичному носії.

Об’єднання розділів жорсткого диска
Читайте докладну інструкцію в новій статті — «Як розбити жорсткий диск на два».
Вона дозволяє об’єднувати раніше створені тома з метою повернути одному з дисків раніше відібране у нього простір. Відбувається це наступним чином:
- Відкривши вікно «Керування дисками» у ньому вибирають розділ, який вирішено об’єднати.
- По клацанню правої кнопки миші з’являється випадаюче меню. У ньому потрібно вибрати рядок «Видалити» і натиснути «Так» для підтвердження виконання операції.
Рада! Використовуючи цю функцію слід враховувати, що разом з поділом буде стерта і вся, що знаходиться на ньому інформація. Якщо зберігаються там файли вам потрібні, то потрібно заздалегідь скопіювати їх на інший диск.
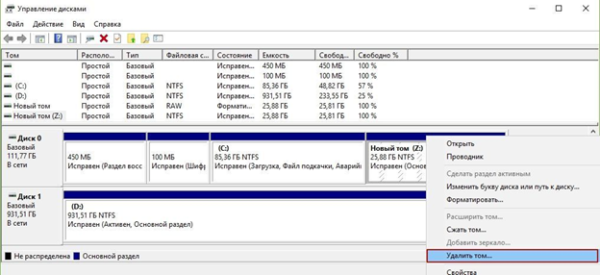
Видаляємо тому
Після видалення вибраного розділу у вікні «Керування дисками» з’явиться графа з позначкою «Не розподілена».
Тепер залишається навести курсор на диск, обсяг якого було вирішено збільшити і, клацнувши правою кнопкою миші, щоб активувати команду «Розширити тому». Це призведе до відкриття вікна «Майстра». Підтвердивши в ньому розмір натискають кнопки «Далі» і «Готово». Підсумком розширення стане збільшення розміру диска за рахунок нерозподіленого обсягу.
Створення нового розділу на етапі інсталяції ОС
Жорсткий диск комп’ютера, на якому ще немає операційної системи, можна розбити на томи в процесі її встановлення.
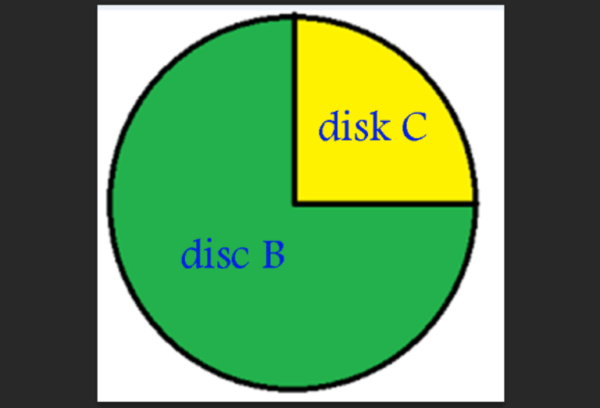
Розбиваємо жорсткий диск на декілька томів
Але використання цього способу передбачає форматування вінчестера при створенні нових розділів. Тому він не підходить для накопичувачів, що містять важливу для користувача інформацію.
В цьому випадку створення диска буде складатися з наступних етапів.
- Завантаження інсталяційного файлу через «Boot Menu».
- Вибору типу установки.

Вибираємо тип установки
- Видалення непотрібних дисків з переведенням їх в нерозмічену область.
- Створення у звільненому просторі нових розділів.
- Установки системи на один з них, не забувши перед цим відформатувати його.
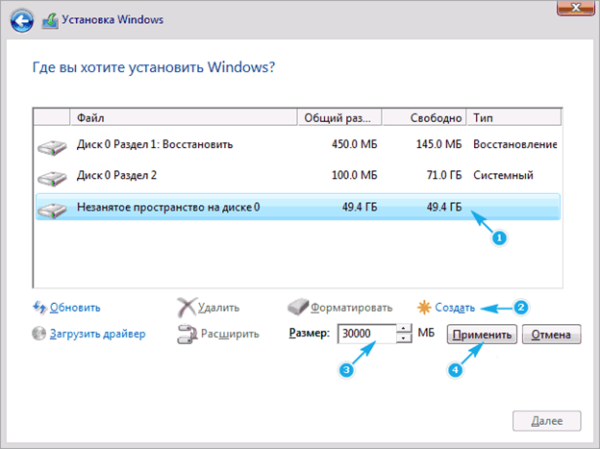
Встановлюємо систему на один з розділів