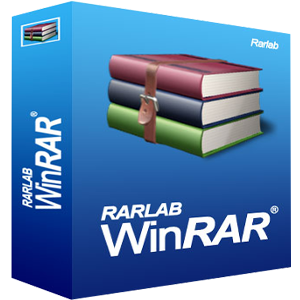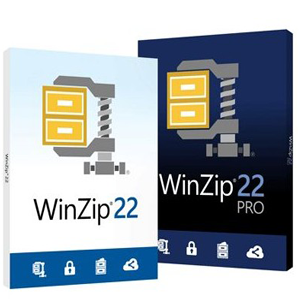Архівація ― це швидкий і зручний спосіб зменшення розміру файлів із збереженням якості. Створення компактного ZIP-архіву ефективно при невеликій ємності вінчестера, нестачі вільного простору на флеш-пам’яті і для пересилки великих файлів.

Як створити архів ZIP
Популярні програми-архіватори
З створенням архіву у форматі ZIP допоможуть наступні варіанти.
Таблиця програм для створення і роботи з архівом у форматі ZIP.
| Назва програми | Зображення | Опис |
|---|---|---|
| WinRAR |
|
Підтримує всі формати з реалізацією функцій шифрування даних і відновлення пошкоджених фрагментів |
| WinZip |
|
Потужна і легка програма з можливістю індивідуальних настроювань архівації |
| 7-Zip |
|
Зручна утиліта з функцією тестування продуктивності |
| PeaZip |
|
Програма з широкими можливостями архівації даних |
| ZipGenius |
|
Легко архівує і разархивирует дані, повністю інтегруючись у Microsoft Windows. Підтримує 25 форматів і рівнів стиснення 5 |