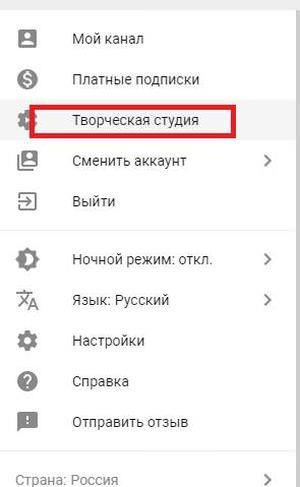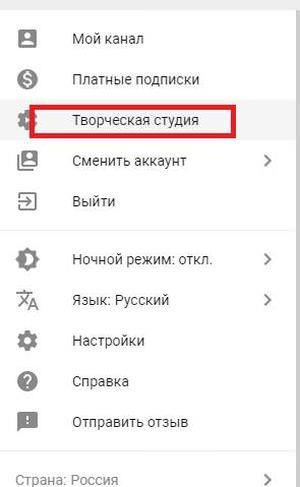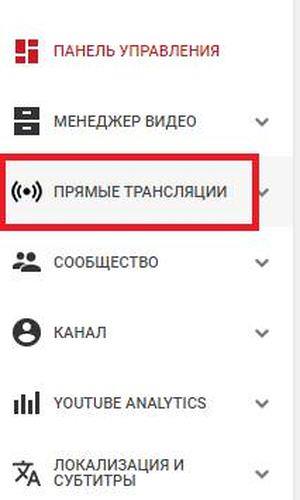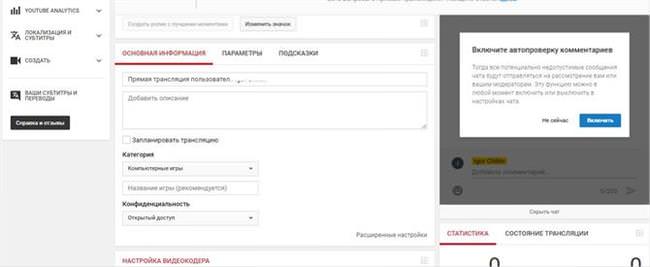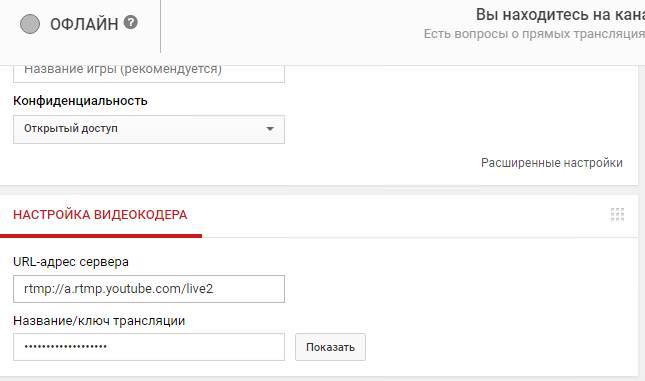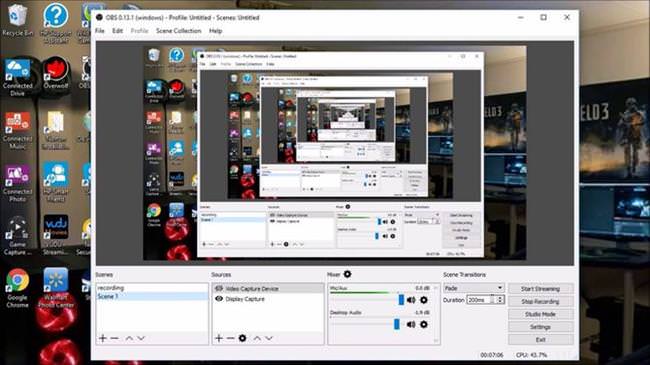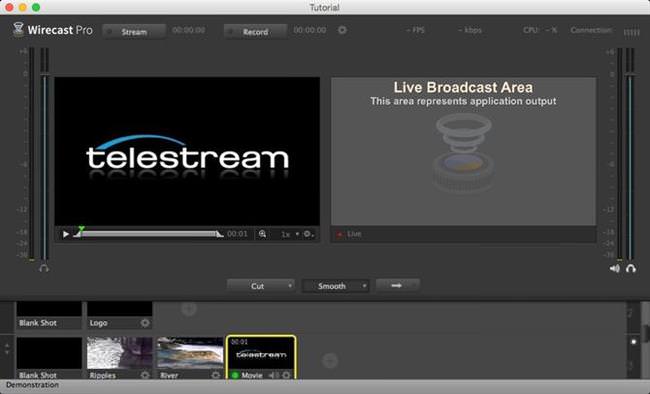Youtube є найпопулярнішим відеохостингом. На даний момент на сервіс завантажені мільйони відео на різну тематику. Але не тільки завантажують відео на сервіс, зараз велику популярність отримали стріми. У цьому матеріалі буде докладно описані способи стримить на Youtube, а також допоміжні програми.
Що таке стрім
Стрім являє собою пряму потокову трансляцію, яку веде блогер на певну тему. Як правило, стріми носять розважальний характер, навчальний або демонструє процес проходження відеоігри.
Навіщо використовують стрім на Youtube
З допомогою стріму, блогери можуть відображати навколишню обстановку, вести огляд якого-небудь товару, показувати проходження відеоігри і багато іншого. На даний момент, стріми завоювали велику популярність, кількість глядачів на одному прямому ефірі може досягати декількох тисяч чоловік. При цьому, стрім є непоганим варіантом заробітку і способом взаємодії між глядачами і автором.
Переваги стрімінг на Ютубі:
- користувачі можуть вести трансляцію у високому дозволі, що важко зробити за допомогою інших сервісів;
- є можливість перемотування трансляції на необхідний момент, без перегляду цілого відео;
- доступність прямого ефіру. Після того, як запис закінчилася, стрім автоматично доступний для повного перегляду;
- редагування збереженою трансляції. Користувачам доступна можливість змінювати тривалість і додавати різні ефекти.
Як створити трансляцію на Ютуб
Далі розглянемо, яким чином можна почати сримить на Ютубі. Зробити це можна в творчій студії, без використання спеціального софту:
- для початку, необхідно зайти на свій канал. Для цього необхідно клацнути по іконці профілю в правому верхньому кутку і клікнути «Творча студія»;

- далі в лівому стовпці головного меню вибираємо «Канал» і «Статус і функції»;

- відшукуємо блок «Прямі трансляції» і в нижній частині клацаємо «Включити»;
- далі в лівому стовпці вибираємо «Все трансляції»;
- потім вказуємо тип прямого ефіру «Особливий». Потім вказуємо назву заходу і його початок;

- після цього переходимо в розділ «Створити захід» і «Створити новий потік»;
- потім вводимо назву ефіру і вказуємо бітрейт;
- переходимо до пункту «Налаштування видеокодера» і вибираємо «Інші видеокодеры». Це необхідно для використання сторонньої програми OBS, яка і є видеокодером;

- копіюємо і зберігаємо в будь-який текстовий редактор назва потоку. В даному випадку, це буде Stream Key;
- зберігаємо отриманий результат.
Як настроїти віддалений доступ до комп’ютера
Налаштування OBS
Програма призначена для гнучкої настройки і управління стримом на Ютуб:
- для початку завантажуємо програму з офіційного сайту і встановлюємо її на комп’ютер;
- після установки запускаємо програмне забезпечення;
- відкриваємо меню «Налаштування» і переходимо до розділу «Висновок»;
- у даному розділі необхідно вибрати «Потокове мовлення» вказати відеокодер, який підтримує відеокарта;
- потім вказуємо бітрейт. Він повинен відповідати характеристикам графічного прискорювача. Необхідно виходити з цих даних. Якщо карта бюджетна, краще всього вибрати 1280 на 720;
- далі переходимо до вкладці «Відео» і встановлюємо дозвіл, які було вказано при налаштуванні трансляції на каналі;
- потім переходимо у вкладку «Мовлення» і вставляємо скопійований ключ з текстового редактора. Це необхідно для зв’язку програми з сервісом;
- потім тиснемо кнопку «Запустити трансляцію».

Попередній перегляд трансляції
Після того, як були проведені основні налаштування параметрів, необхідно перевірити працездатність прямого ефіру, щоб уникнути різного роду проблем:
- переходимо до Ютубу і клацаємо по іконці профілю у верхній правій частині екрану;
- далі відкриваємо «Творчу студію»;
- у лівому головному меню натисніть «Все трансляції»;
- потім відкриваємо «Панель управління» у верхній частині екрана;
- клацаємо «Попередній перегляд», щоб переконатися, що OBS правильно налаштована.
Якщо з якихось причин стрім не запускається, необхідно ще раз задати налаштування в OBS. Найчастіше проблеми пов’язані з розбіжністю бітрейту і ключа трансляції. Якщо спостерігається спотворення картинки або різні зависання, необхідно зменшити роздільну здатність екрана. Якщо всі параметри правильно виставлені, необхідно оновити драйвера відеокарти. При використанні для стріму ноутбука, вибираємо виключно дискретну карту, а не вбудовану.
Також, у разі виникнення помилки «невірний шлях або URL з’єднання», потрібно перевірити адресу сервера і ключ трансляції.
Після цього вже можна починати стрім на Ютубі.
Додаткові налаштування
Для створення якісної трансляції знадобитися виконати кілька додаткових дій по налаштуванню параметрів:
- для початку необхідно запустити програмне забезпечення OBS;
- після цього необхідно перейти до розділу «Джерела»;
- потім у контекстному меню вибираємо опцію «Додати»;
- в даному розділі, користувачам доступна можливість вибрати область захоплення екрану, або створити кілька сцен, які будуть транслювати ту чи іншу область;
- для прямого ефіру, де буде демонструватися ігровий процес, необхідно вибрати інструмент «Захоплення гри»;
- для підключення збору грошових коштів (донат), необхідно скористатися інструментом «BrowserSource». Сервіс вже вбудований в програму, його потрібно тільки підключити, вибравши в розділі «Джерела»;
- після цього клацаємо по вкладці «Перегляд». У головному вікні відобразяться всі додані вами раніше джерела і сцени.
Визначаємо модель ноутбука
Як зняти стрім на Youtube
Деякі користувачі запитують, як зняти стрім на Ютубі? Варіантів всього два – використовувати відеокамеру або програму для запису відео з екрану.
Прочитати про запис відео з екрану, і додатках вміють це робити можна в нашій статті.


Спосіб зняти стрім на Ютуб з допомогою цифрової камери:
- в першу чергу необхідно прийняти потокове відео з камери на комп’ютер. Для цього знадобиться HDMI кабель або TV тюнер;
- далі знадобитися використовувати конвертер, який буде перетворити в реальному часі відео у формат «h.264»;
- потрібно стабільне інтернет-з’єднання, не менш, ніж на швидкості 10 Мб/сек.
Необхідно відзначити, що комп’ютер для таких цілей повинен володіти досить непоганими характеристиками. Бюджетні ПК не підійдуть.
Інші програми для створення стріму
Далі розглянемо програми, які підійдуть для створення стріму, а також, де можна скачати ці видеокодеры.
Wirecast Play
За допомогою цього програмного забезпечення, користувачі можуть отримати якісну відеотрансляцію з додаванням різних сцен і джерел. Wirecast Play дозволяє кодувати все відеопотоки в режимі реального часу на всіх платформах і серверах.
Особливості:
- ПРО версія цього програмного забезпечення дозволяє користувачам додавати веб-потік, Ip-камери і джерела введення;
- розширені функції редагування;
- інтуїтивно зрозумілий користувальницький інтерфейс.
Недоліки:
- для використання повного функціоналу потрібно купівля ПРО-версії.
Ціна:
- Wirecast Play 6: Безкоштовно / $ 9.99
- Wirecast Play Studio 6: $ 279
- Wirecast Play Pro 6: $ 549.

XSplit
Простий і потужний інструмент для створення потокового відео на різних стриминговых сервісах. Базова версія XSplit оснащена усіма основними функціями, які допоможуть створити якісну онлайн трансляцію і запустити стрім.
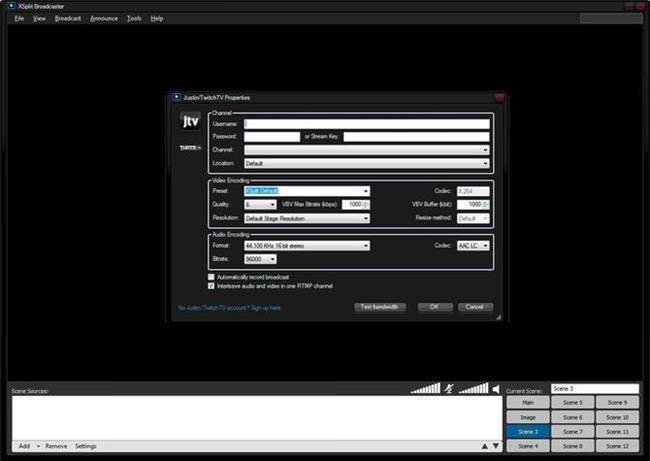
Особливості:
- підтримка захоплення відео з екрану;
- підтримка користувальницьких інтеграцій і плагінів.
- редагування відео;
- доступ до повідомлень і налаштувань чату для організації завантаження в інтерактивному режимі.
Який блок живлення вибрати для комп’ютера
Недоліків у програми немає, стандартна версія має в арсеналі всі доступні функції, які допоможуть створити якісний ефір.
Ціна за помісячну ліцензію:
- 36 місяців: $4.17;
- 12 місяців: $5.00;
- 3 місяці: $8.32;
XSplit Gamecaster
Дане програмне забезпечення в першу чергу підійде тим користувачам, які проводять стріми, показуючи процес проходження гри. XSplit Gamecaster працює, як з іграми, випущеними на консолях, так і на персональних комп’ютерах.
Особливості:
- Розширені можливості захоплення відео з екрану;
- користувачі можуть легко перемикатися в режим веб-камери, і фон може бути легко видалений;
- безліч професійних функцій редагування;
- підтримка чату і повідомлень.
Ціна:
- безкоштовно і платна ліцензія.
Gameshow (Mac / Win)
За допомогою цієї програми, користувачі можуть протягом декількох кліків почати пряму трансляцію. У Gameshow можна зробити редагування відео, налаштування віджетів.
Особливості:
- можливість використовувати декілька шарів для розробки інтерактивних відеороликів;
- можна створювати плейлисти, використовуючи переходи і настроювані тимчасові ефекти;
- користувачі будуть мати повний контроль над розвитком сцени.
Недоліки:
- для використання повного функціоналу, потрібно використовувати платну версію.
Ціна:
- ціна за версію становить 29$.
AirServer
Одна з кращих програм для потокового мовлення на різних платформах — Xbox, pc і Mac. З допомогою AirServer, можна створити дійсно якісний контент.

Особливості:
- програма забезпечує взаємодію між різноманітними додатками, що працюють на різних платформах;
- сумісність з Windows, Chrombook і Android.
Недоліки:
- періодично спостерігаються вильоти програми і зависання;
- базова версія з обмеженим набором функцій.
Ціна:
- $ 11,99 — тільки на освітні потреби;
- $ 14.99 — споживча ліцензія;
- $ 19.99 — для бізнес-ліцензії.