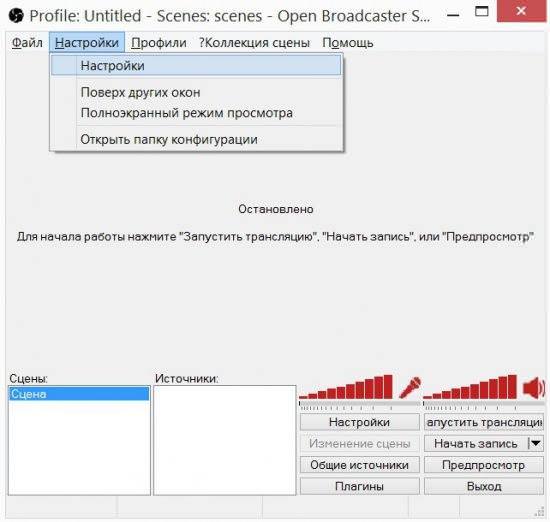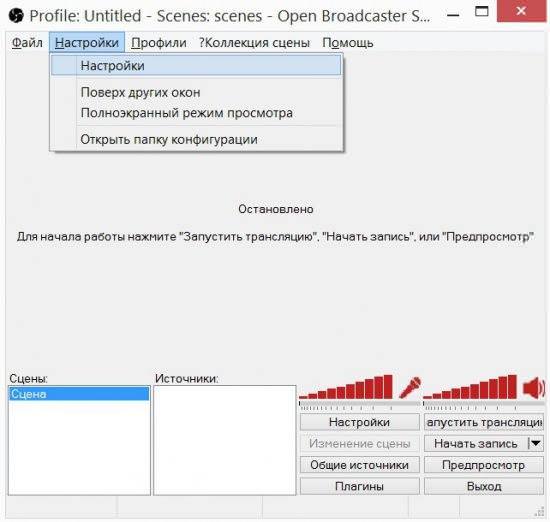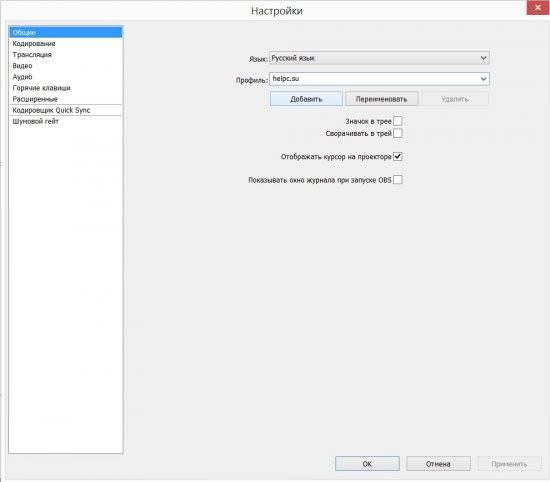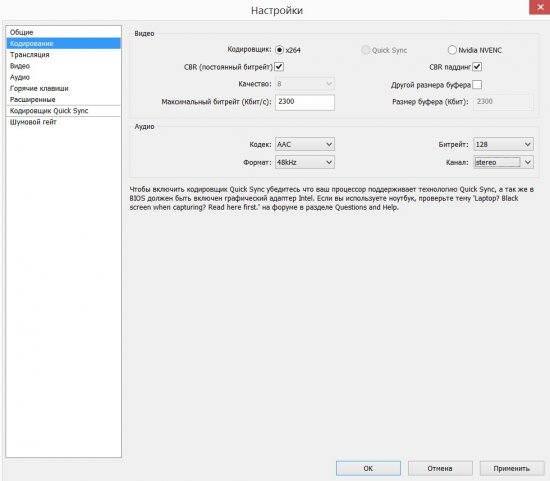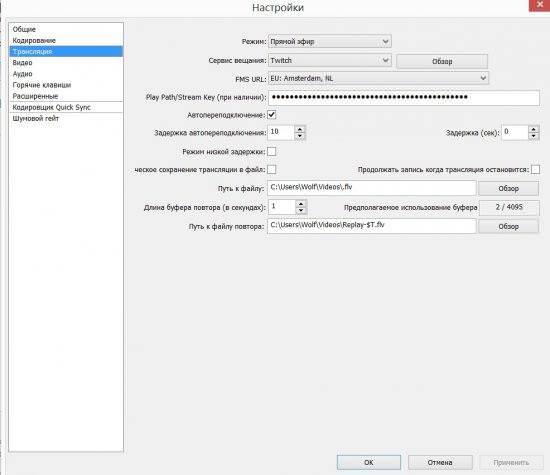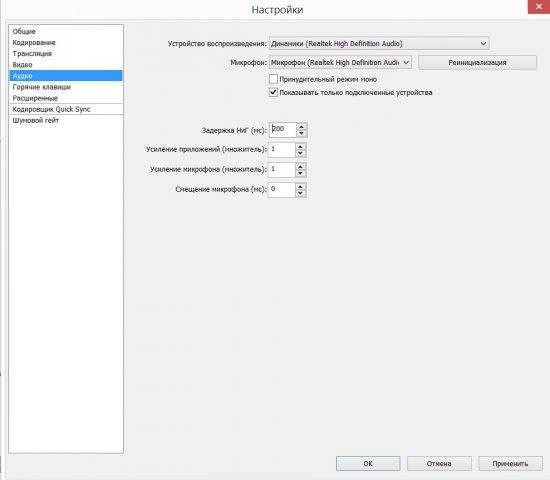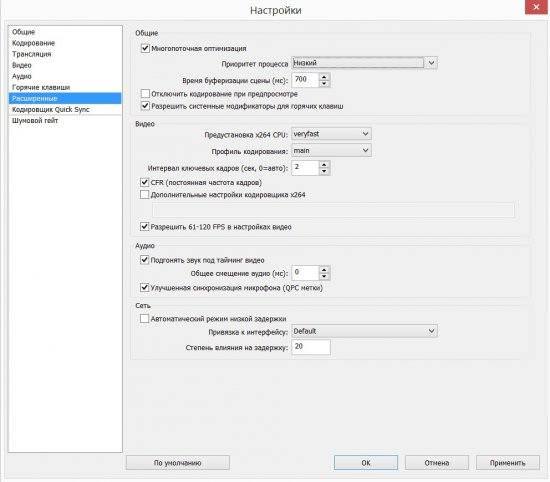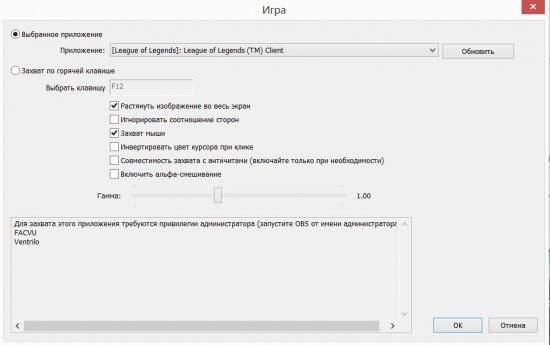Стрімінг є досить популярним способом трансляції процесу проходження відеоігор для численних передплатників. Необхідно зауважити, що популярність стрімінг в першу чергу пов’язана з його доступністю. Майже кожен може транслювати проходження гри і ділитися враженням про неї.
При цьому, варто відзначити, що подібний вид діяльності є абсолютно безкоштовним і не вимагає від користувача будь-яких вкладень. Також це хороший спосіб заробітку, деякі блогери підключають до стриму донат. У цьому матеріалі ми розповімо, як правильно підготуватися до прямої трансляції та яким чином можна налаштувати стрім, щоб він пройшов без вильотів і інших збоїв.
Що таке Twitch
Для початку трохи історії створення даного сервісу. Проект зародився в 2007 році, коли четверо молодих програмістів захотіли створити сервіс, що дозволяє користувачам транслювати реальне життя і показувати її незнайомим людям. Перша трансляція була створена одним з творців, який протягом доби показував те, як він проживає день.
На самому початку проект було вирішено назвати – JustinTV. Протягом декількох років особливих перспектив не було, до проекту ставилися з гумором і не сприймали його серйозно. Користувачі повідомляли розробникам, що хотіли б самі створювати трансляції, і прохання була почута. Через кілька місяців додаток було повністю оновлено, і кожен отримав можливість створювати свої трансляції.
Протягом майже всього періоду існування JustinTV, проект супроводжувався гучними скандалами: порушення авторських прав, злочини в прямому ефірі та інше. Також спостерігалися проблеми з технічним оснащенням, наявне серверне обладнання не могло забезпечити гарну працездатність програми. Але тим не менш проект продовжував жити, завдяки тому, що в ком’юніті приєдналася велика кількість геймерів. І в 2011 році на базі JustinTV була створена ігрова платформа для видеостриминга – Twitch. У 2012 сервіс став офіційним каналом стрімінг кіберспортивних заходів.
Що необхідно для проведення стріму
В першу чергу щоб почати стримить на Twitch.tv, потрібно спеціальний софт. Однією з кращих безкоштовних програм на даний момент є – OBS. Програма абсолютно безкоштовна, в її арсеналі є достатня кількість різних інструментів для гнучкої настройки ефіру.
У другу чергу потрібно наявність хорошої веб-камери. Варто зауважити, що глядачам не тільки цікаво само проходження гри та її огляд, але і особистість автора. Користувачі хочуть максимально взаємодіяти з автором стріму. Спілкування здійснюється за допомогою віртуального чату, вбудованого в ігрову платформу. Для якісного зображення з вебки, потрібно налаштувати світло і встановити задній фон.
По-третє, необхідно подбати про якісне звукове обладнання. Мікрофон може як поліпшити, так і погіршити звук. У деяких випадках, при перегляді стріму, користувачі чують різні клацання, луна і т. д. Дані проблеми спостерігаються з мікрофонами, які інтегровані в навушники. Краще всього використовувати настільний мікрофон або більш професійну техніку.
Системні вимоги (складені на основі відгуків користувачів ) для оптимальної працездатності стріму:
- операційна система: Windows 7 x64 і Windows 10 x64;
- процесор: рекомендується будь 4 ядерний, крім гібридних;
- оперативна пам’ять: мінімум 8 Гб, рекомендується 16 Гб;
- відеокарта: мінімум Nvidia GTX 650 або AMD Radeon R2;
- відеопам’ять: від 1 Гб і вище;
- стабільне інтернет-з’єднання ADSL або WLAN, від 10 Мб/сек;
- рекомендується дискретна відеокарта з стереомикшером;
- останні драйвера на відео і звукову карту.
OBS для Твича
Дана програма є абсолютно безкоштовною і простий у використанні. Користувачеві необхідно лише завантажити і встановити її. Далі буде докладно описаний процес встановлення та налаштування – OBS.
Як встановити програму
Інструкція по установці програмного забезпечення:
- для початку переходимо на сайт програмного забезпечення за наступним посиланням https://obsproject.com/ і викачуємо архів для своєї операційної системи;
- потім запускаємо виконуваний файл для початку встановлення. З’явиться вікно майстра установки, де потрібно слідувати підказкам.
Чистка комп’ютера або ноутбук від пилу
Налаштування трансляції
Щоб почати стримить на Твиче проведемо загальну настройку параметрів трансляції ОБС:
- відкриваємо програму за допомогою ярлика на робочому столі;
- потім переходимо в «Налаштування» і в діалоговому вікні знову вибираємо «Налаштування»;
- потрібно вибрати параметри мови і профілю;

- задаємо назву профілю (воно може бути досконалого будь-яким);

- переходимо в праву колонку головного меню, вибираємо пункт «Кадрування». Відзначаємо чекбокси «CBR (постійний бітрейт)» і «CBR паддінґ»;
- далі встановлюємо дозвіл. Наприклад, при установці дозволу 1280×720, бітрейт повинен бути не менше 2300, якщо виставити занадто великий, то глядачі будуть спостерігати зависання і перешкоди;

- далі виставляємо параметри «Аудіо». Використовуємо кодек «ААС», а бітрейт «128»;
- відкриваємо наступну вкладку — «Трансляції». Режим задаємо «Прямий ефір», сервіс мовлення «Twitch». У параметрах «Сервер» вказуємо найближчу до вас точку, можна вибирати сервера знаходяться в Європі з позначкою «EU»;
- далі потрібно виставити ключ потоку мовлення «Play Path/Stream Key». Даний код необхідний для того, щоб встановити зв’язок між ефіром і стриминговой програмою. Для того, щоб дізнатися код, потрібно перейти на офіційний сайт twitch.tv. Перейшовши на цю сторінку, потрібно в блоці «Ключ трансляції», натиснути кнопку «Показати» і натиснути кнопку «Копіювати»;
- скопійований код вставляємо в полі «Play Path/Stream Key»;
- відзначаємо чекбокс «Автопереключення»;
- щоб прибрати затримку на Твиче, в полі «Затримка автоматичного перемикання» встановлюємо параметр «10». Дана функція потрібна, коли стався розрив зв’язку, вказується час в секундах через скільки буде знову перезапущений стрім. У полі «Затримка» встановлюємо значення «0»;

- якщо після пророблених дій, в нижній частині екрана буде попередження «Оптимізація», необхідно застосувати дану опцію. Попередження повідомляє про те, що якісь налаштування задано невірно.
Відео та аудіо
Далі виконаємо налаштування параметрів відео і аудіо для стріму через OBS на Twitch:
- вибираємо відеокарту, якщо ноутбук, то краще всього вибрати дискретну;
- задаємо кількість кадрів в секунду «FPS», рекомендується 30;
- відкриваємо розділ «Аудіо» і у вкладці «Пристрій відтворення» вибираємо «Динаміки», «Мікрофон» вибираємо встановлений пристрій.

Розширені налаштування і гарячі клавіші
Виробляємо розширену налаштування OBS для стріму на Twitch:
- переходимо до розділу «Гарячі клавіші» і відзначаємо чекбокс «Натисни і говори». Це допоможе активувати функцію, за допомогою якої необхідно натиснути певну клавішу, щоб глядачі почули автора трансляції. За таким же принципом настроюється і блок «Трансляції», наприклад, в полі «Почати трансляцію» вказуємо кнопку «+». Саме при її натисканні активується прямий ефір;
- в розділі «Розширені» встановлюємо параметри, які вказані на скріншоті.

Створення сцен і джерел
Створюємо сцени і джерела:
- сцена – являє собою профіль з декількома джерелами, в нашому випадку з іграми. Наприклад, створюємо сцену гри «World Of Tanks», а джерелом в ній буде захоплення екрану і джерело з веб-камери. Простими словами, джерело – це шар. Він представлений у вигляді списку. Якщо потрібний джерело буде першим у списку, то відповідно він знаходиться на передньому плані, у свою чергу останній в списку на задньому;
- у налаштуваннях задаємо назву сцени, клікнувши правою кнопкою миші по вкладці «Сцена»;
- далі додаємо джерело. Для початку необхідно запустити гру, після цього пройти по наступному шляху «Джерела», «Додати» і «Гра» і прописуємо назву «Танки»;
- далі переходимо до блоку «Додаток», попередньо запустивши ігровий клієнт і вибираємо його;

- потім відзначаємо чекбокс «Розтягнути зображення» і «Захоплення миші»;
- також в джерелах можна додати додаткові елементи до трансляції. Змінити розташування шарів і їх налаштування можна в розділі «Зміна сцени».
Налаштовуємо розділ «Моя сім’я» на сайті Microsoft для телефону, комп’ютера або Xbox
Після виконаних дій все готово до запуску ефіру.
Часті помилки OBS
Далі розберемо часто виникають збої при трансляції в Твитч.
Лагает стрім на Твиче через ОБС
В першу чергу дана проблема пов’язано з нестабільним інтернет з’єднанням. Для початку необхідно з’ясувати швидкість інтернету, зробити це можна за допомогою спеціального сервісу http://speedtest.net/. Рекомендується вибирати сервера для тіста знаходяться в Європі, оскільки обладнання сервісу розташовано саме там. Рекомендована швидкість не нижче 10 Мб/сек.
При цьому в налаштуваннях OBS потрібно виставити правильний бітрейт від 2300 до 3500, це найбільш оптимальний показник при трансляції в дозволі Full-HD. Якщо осідання спостерігаються, тоді варто пошукати іншу програму для стріму.
Невірний шлях або URL з’єднання OBS
Дана помилка виникає при введенні неправильного «Play Path/Stream Key». Щоб усунути несправність необхідно уважно перевірити налаштування та URL-сервера.
Чорний екран на Твиче при трансляції
Помилка полягає в неправильно налаштуванні сцени і джерел. У розділі «Джерела» встановити область захоплення «Робочий стіл». Далі перейти в налаштування ігрового клієнта і вибрати «Віконний режим без рамки».
Xsplit
Популярна програма для стріму на Twitch для потокової передачі відеоконтенту. Вважається кращим інструментом для трансляції відеоігор.
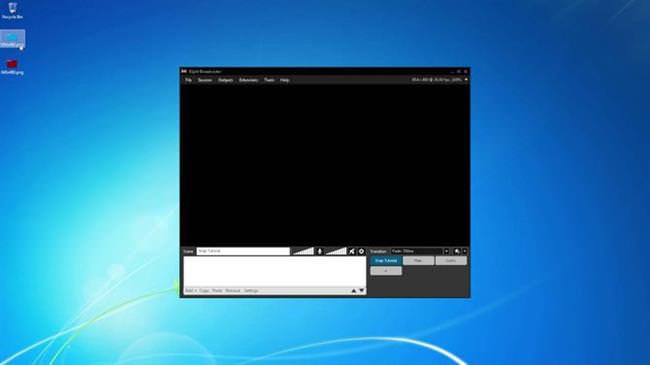
Звідки скачати і як встановити
Інструкція:
- переходимо на офіційний сайт і викачуємо клієнт;
- встановлюємо програму слідуючи підказкам майстра установки;
- після цього в головному вікні програми потрібно ввійти, якщо його немає пройти реєстрацію;
- після цього на електронну пошту прийде лист про активацію облікового запису;
- далі вводимо дані облікового запису та натискаємо «Продовжити»;
- у головному вікні з’явиться повідомлення про покупки повної версії. Необхідно зауважити, що у безкоштовної версії є деякі обмеження: звук тільки в моно (AAC 96 kbps). Mono, якщо співвідношення екрану більше 5:3, то на що передається відео буде логотип програми і тільки 4 сцени і джерела.
Системні вимоги для оптимального використання даного софта:
- операційна система: Windows 7 x64 і старше;
- процесор: рекомендується будь 4 ядерний. Найбільш підходящим є Intel Core i5 або AMD FX-6300;
- оперативна пам’ять: рекомендується 16 Гб;
- відеокарта: мінімум Nvidia GTX 750 або AMD Radeon R2;
- відеопам’ять: від 2 Гб і вище;
- стабільне інтернет-з’єднання ADSL або WLAN, від 10 Мб/сек;
- останні драйвера на відео і звукову карту.
- дозвіл екрану мінімум 1920х1080 (16:9).
Як налаштувати Xsplit
Інструкція по налаштуванню програмного забезпечення:
- налаштовуємо кадрування: дозвіл екрану і кількість кадрів в секунду. Вибираємо меню «Resolution» і виставляємо дозвіл;
- потім відкриваємо параметр «Frame Rate» і вибираємо рекомендоване значення 30 кадрів в секунду;
- далі виробляємо налаштування каналів. Для цього переходимо в розділ «Трансляція» і вибираємо пункт «Додати канал». Вибираємо зі списку потрібний стриминговый сервіс;
- в кінці списку, розкриваємо додаткові параметри, клікнувши «Більше послуг»;
- вибираємо додаток «Custom RTMP» і налаштовуємо його: «Name» — вказуємо ім’я каналу, «Description» — опис каналу, «RTMP URL» — вказуємо rtmp-посилання (знайти її можна в налаштуваннях каналу Twitch), «Stream name» — необхідно ввести stream key, як його знайти говорилося вище, «Share Link — посилання веде на канал (URL адресу каналу), User Agent – поле залишаємо порожнім;
- у полі «Codec» — вказуємо x264 або «Quick Sync». Останній знижує навантаження на системи, так як в якості обробника задіяні, процесор і відеокарта, «Bitrate» — встановлюється в залежності від дозволу екрану і FPS, рекомендується від 3000, «Strict CBR» — підтримує постійний бітрейт, якщо спостерігаються швидкості осідання, «Max Keyframe Interval (secs)» — встановлюємо параметр затримки в 2 секунди;
- виставляємо значення для аудіокодеків наступні: «Codec» — AAC LC HQ, «Bitrate (kbps)» — 128, «Format» — 44,1 кГц;
- у висновку налаштовуємо мікрофон, переходимо в «Аудіо» і вибираємо «Мікрофон», який потрібно встановити.
Створення завантажувальної флешки в UltraISO
Прив’язка аккаунта Xsplit до Twitch
Прив’язка акаунти виконується наступним чином:
- відкриваємо розділ «Broadcast», вибираємо «Edit channels»;
- у новому вікні заповнюємо такі поля: «Username» — ім’я облікового запису Twitch, «Password» — пароль від аккаунта Twitch, поле «Channel» буде проставлено автоматично;
- після цього тиснемо «Ок» і новий стрім з’явиться в нижній частині вікна «Broadcast».
Вибір області екрану
Тепер необхідно позначити область захоплення екрану, яку будуть бачити глядачі:
- клацаємо по вкладці «Add» в нижній частині вікна програми і вибираємо «Screen region»;
- вказуємо ту область, яка буде транслюватися. Деякі користувачі використовують сцени, тобто на екрані захоплені різні області екрану, і досить просто перемикатися між ними.
Запуск стріму
Запускаємо ефір:
- перед початком стріму, потрібно виставити параметри дозволу «Resolution», вибираємо найбільш підходящий;
- встановлюємо кількість кадрів на секунду «FPS». Для трансляції ігрового процесу, виставляє 60, для всіх інших достатньо 30;
- переходимо в розділ ««Broadcast»;
- у списку вибираємо потрібний канал і клацаємо «Start Broadcast».
Можна стримить з ігрової консолі
Стримить через ігрову консоль цілком можливо. Для початку розглянемо процес стрімінг через ігрову консоль PlayStation 4.
Що необхідно:
- безпосередньо ігрова консоль;
- ігровий контролер «dualshock 4»;
- інтернет підключення, швидкість не нижче 10 Мб/сек;
- камера;
- аккаунт Twitch;
- гра.
Інструкція:
- для початку необхідно зайти в аккаунт Twitch;
- далі запускаємо гру і натискаємо на контролері кнопку «Share»;
- потім вибираємо опцію «Показати гру»;
- і в ув’язненні «Почати показ».
Стримим на Xbox One.
Що необхідно:
- ігрова консоль;
- ігровий контролер Xbox One.
- камера Xbox One Kinect.
- стабільне з’єднання, швидкість не нижче 10 Мб/сек;
- гра.
Процес запуску стріму:
- потрібно ввійти в обліковий запис Microsoft;
- потім, в магазині додатків завантажуємо Twitch;
- далі запускаємо додаток, клацаємо «Broadcast» і на екрані з’явиться код, його необхідно ввести на сайті Twitch, для ініціалізації пристрою (ігрової консолі);
- потім переходимо в налаштування приватності і шукаємо розділ «Privacy and online safety», виставляємо для нього параметр «Adult defaults»;
- далі відкриваємо гру, і з допомогою голосового введення вимовляємо команду «Xbox Broadcast». Для скасування трансляції використовуйте голосову команду «Xbox Stop Broadcast».
Трансляція через телефон
На сьогоднішній день, користувачам доступна можливість вести стріми, не тільки за допомогою ПК або консолі, але і за допомогою мобільного телефону. Для цього потрібно лише завантажити Twitch з магазину додатків.
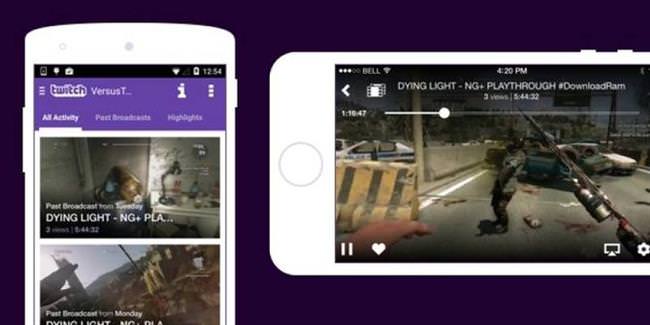
Стримим на Android і iOS:
- викачуємо додаток: для Android або iOS;
- запускаємо додаток і авторізуємось в ньому або створюємо новий обліковий запис:
- після того, як була пройдена авторизація або був створений новий акаунт, користувач буде переадресований на сторінку профілю;
- для того, щоб почати трансляцію, необхідно клацнути по вкладці із зображенням відеокамери, під шапкою профілю;
- після цього відкриється сторінка параметрів. Потрібно вибрати основну камеру і назву прямого ефіру;
- для початку трансляції потрібно натиснути «Start Stream».