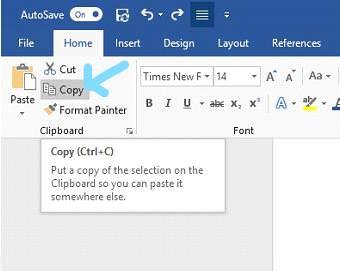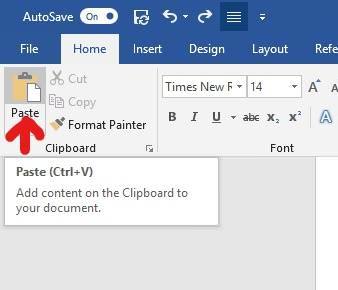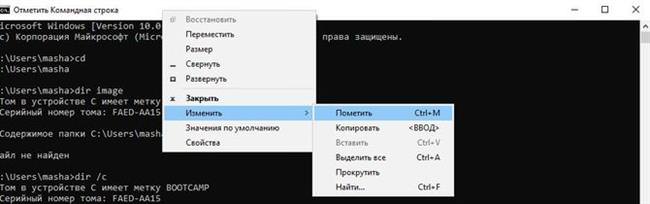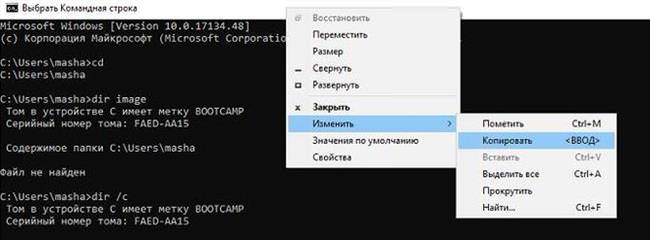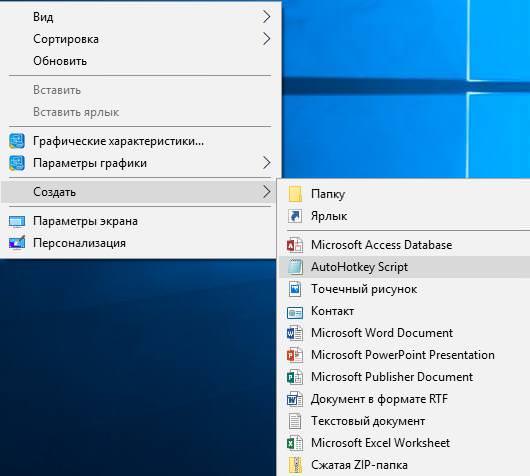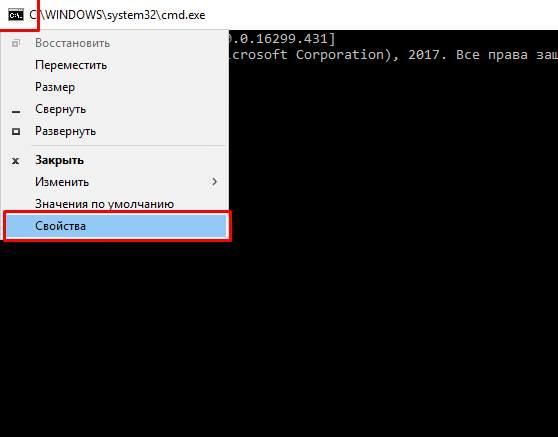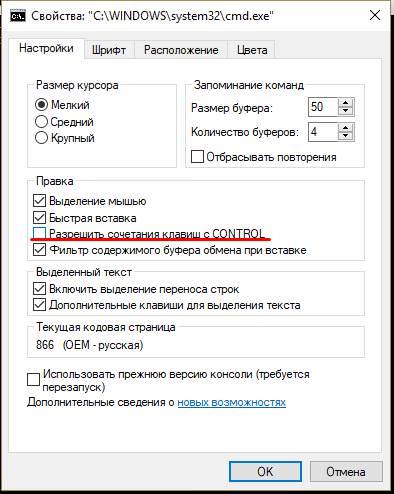При частих роботах з текстовою інформацією просто необхідно вміти скоротити час використання деяких операцій. Використання гарячих клавіш і різних комбінацій — спростить роботу з текстом.
Клавіші та комбінації для роботи з текстом
Виділяють текст за допомогою миші або клавіатури:
- Ctrl + Shift + стрілка вліво/вправо — виділити одне або кілька слів підряд.

- Shift + стрілка вгору/вниз — виділити абзац.
Установити покажчик миші на початку абзацу. Утримувати натиснутою кнопку Shift і натиснути клавішу «вниз» до кінця абзацу або декількох абзаців. Якщо курсор стоїть у кінці, то використовувати Shift + «вгору»

- Ctrl + A – Виділити все». При використанні цієї комбінації розташування покажчика неважливо, виділяється документ з першого символу до останнього.

Переходи з документу:
Переміщення між словами:
- Ctrl + стрілки вправо/вліво.
- Ctrl + стрілка вправо курсор ставиться перед першим символом наступного слова.
- Ctrl + стрілка вліво курсор ставиться перед першим символом попереднього слова.

Переходи на початок і кінець документа:
- Ctrl + Home – переміщує курсор в початок документа,
- Ctrl + End курсор встановлюється в кінець.
Якщо робота з текстовою інформацією відбувається на MacBook, то на початок рядка можна перейти з допомогою комбінації клавіш fn + стрілка вліво (курсор буде встановлений перед першим символом у рядку), у кінець рядка — fn + стрілка вправо.
В початок/кінець фрагмента можна потрапити, застосувавши комбінацію
fn + ctrl + стрілка вліво/вправо.

Копіювання і вставка тексту з клавіатури
Алгоритм копіювання і вставки:
- Виділяємо фрагмент (слово, речення, абзац) або весь текст – те, що потрібно скопіювати
- Ctrl + C. Натискаємо Ctrl і, утримуючи її в такому стані, натискаємо клавішу «C». Вибраний фрагмент поміщається в буфер обміну і зберігається там до наступної подібної операції.

- Ctrl + V. Переміщаємо курсор на нове місце, куди потрібно вставити скопійований фрагмент (в тому числі і в іншому документі) і натискаємо комбінацію Ctrl + V. Фрагмент, що знаходиться в буфері обміну, з’являється в документі на новому місці

Управління автозавантаженням програм в Windows
Альтернативні комбінації для копіювання: Ctrl + Ins (Insert), вставки: Shift + Ins.
При використанні вищеописаних комбінацій вихідний текст залишається на своєму місці.
Скопіювати текст і прибрати його з поточної позиції допоможуть кнопки Ctrl + X. Виділений фрагмент вирізається (зникає), але при цьому зберігається в буфері обміну і його можна відновити іншої позиції з допомогою Ctrl + V.

Комбінація Shift + Del видаляє вибраний фрагмент без приміщення в буфер, тому вставка таким чином вирізаного фрагмента неможлива.

Стандартний спосіб
При роботі з текстовими документами існує стандартний спосіб роботи з текстом:
- За допомогою миші або гарячих клавіш клавіатури виділити необхідну інформацію
- У меню Номі (Головна), в залежності від мети, вибрати опцію «Копіювати» або «Вирізати» (клацанням миші)

- Встановити курсор в потрібне положення
- Навести курсор миші на значок папки «Вставити» і клікнути по ньому.

Копіювання тексту з інтернету
Інформацію, яка міститься на сайтах, виділяють двома способами: з допомогою Ctrl + A — виділити все, що є на відкритій сторінці, або з допомогою миші — ту частину, яка потрібна для копіювання.
Операції копіювання і вставка з інтернет ресурсів здійснюється з використанням клавіатури.
Варто відзначити, що деякі сайти захищені від копіювання.
Вставка в командний рядок
Перший спосіб – з використанням контекстного меню:
- уыделяется необхідний фрагмент за допомогою миші або правою кнопкою миші викликаємо контекстне меню, «Змінити», далі «Позначити»

- викликати контекстне меню: пункт «Змінити», потім «Копіювати». Там же — команда «Вставити»

Гарячі клавіші в командному рядку: для копіювання — Enter, вставки – Ctrl + V, виділення — Ctrl + M.
Другий спосіб – встановити програму AutoHotkey
AutoHotkey — безкоштовна програма з відкритим вихідним кодом для створення макросів і автоматизації, дозволяє спростити повторювані завдання.
Обрізаємо відео на комп’ютері
Програма доступна для скачування на офіційному сайті — https://autohotkey.com/download
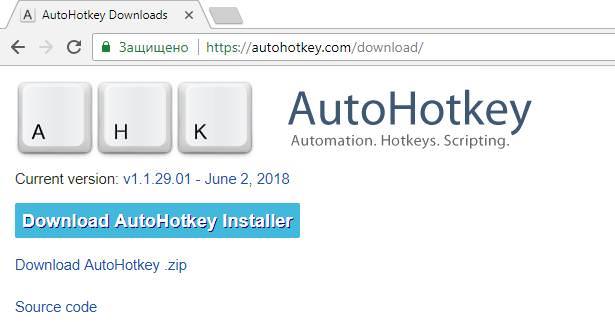
У папці «Завантаження» з’явиться файл AutoHotKey_1.1.29.01 setup.
Запустить його, дозволивши вносити зміни.
Далі установка за замовчуванням — установка з налаштуваннями. Встановлюється як правило на диск C:/Program /wp-content/uploads/AutoHotKey

Потім можна запустити програму, вибравши в діалоговому вікні пункт Run AutoHotKey.
Скрипт для програми можна написати:
- в блокноті, зберігши його з розширенням .ahk
- викликати на робочому столі контекстне меню, вибрати створити – скрипт AutoHotKey

- Вставити наступний текст:
#IfWinActive ahk_class ConsoleWindowClass
^V::
SendInput {Raw}%clipboard%
return
#IfWinActive
При натисканні Win+Ctrl+V і Win+Shift+Insert в буфер обміну копіюється інформація. В активному додатку Ctrl+V або Shift+Insert – вставка інформації.
Компіляція в виконуваний файл – запуск Ahk2.Exe (Program /wp-content/uploads/AutoHotKey/Compiler)
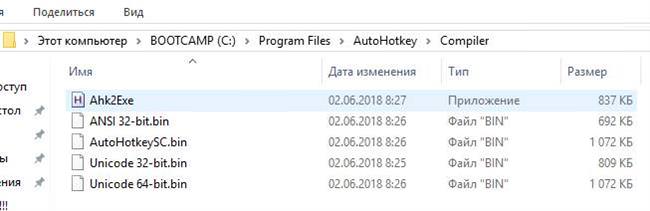
Вибрати потрібний файл
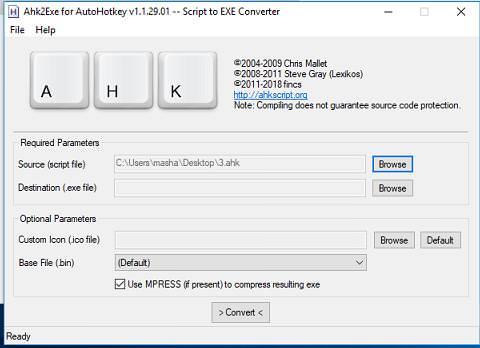
Натиснути кнопку Convert
Після успішної компіляції на екрані з’явиться діалогове вікно.
На робочому столі з’явиться значок з літерою H:

Запускаємо його і гарячі клавіші готові до використання.
У нових версіях Windows функції копіювання і вставки в командному рядку доступні в звичайному режимі Ctrl + C, Ctrl + V. Але іноді ця можливість відключена. Щоб її активувати , потрібно:
- Натиснути у верхньому лівому куті по іконці і перейти Властивості.

- Встановити галочку – дозволити сполучення клавіш Control.

Після цього можна використовувати стандартні сполучення при роботі з консоллю.