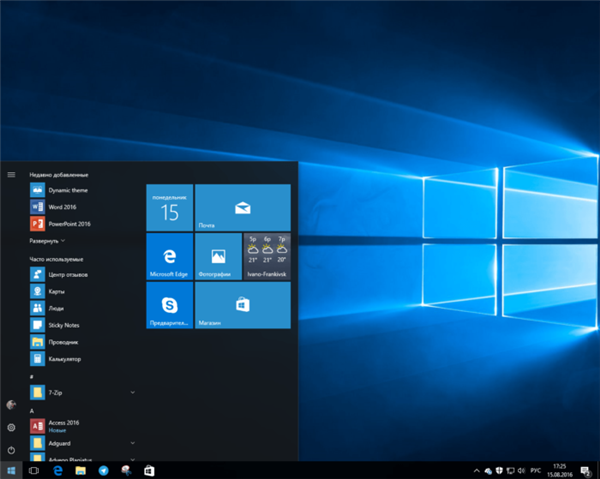Можна по-різному ставитися до операційній системі Windows 10, проте у неї є одна незаперечна перевага перед своїми попередниками – це більш швидка і легка можливість скинути ОС до заводських налаштувань. Цей метод – свого роду панацея, яка здатна вирішити безліч системних помилок і несправностей, не вдаючись при цьому до перевстановлення операційної системи. До того ж після переустановки Windows всі файли, що зберігаються на вашому жорсткому диску, будуть видалені, а при скиданні налаштувань вони збережуться (віддаляться тільки встановлені програми).
Скидання до заводських налаштувань здатний вирішити такі проблеми:
- система працює з зависаннями, лагами і так далі;
- у вас не виходить виконати відновлення системи;
- Windows працює некоректно або не запускається зовсім (для такого випадку вам потрібно буде створити диск відновлення, але про це пізніше).
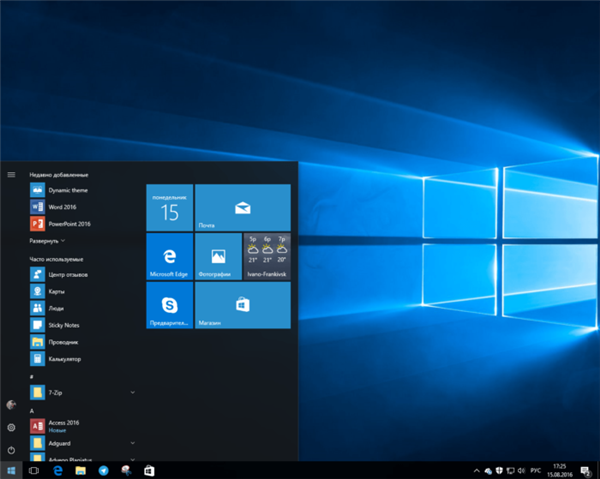
Як скинути Віндовс 10 до заводських налаштувань
Далі в статті ми розглянемо кілька способів скидання до заводських налаштувань і розберемося з найбільш часто виникаючими помилками, з якими ви можете зіткнутися в процесі.