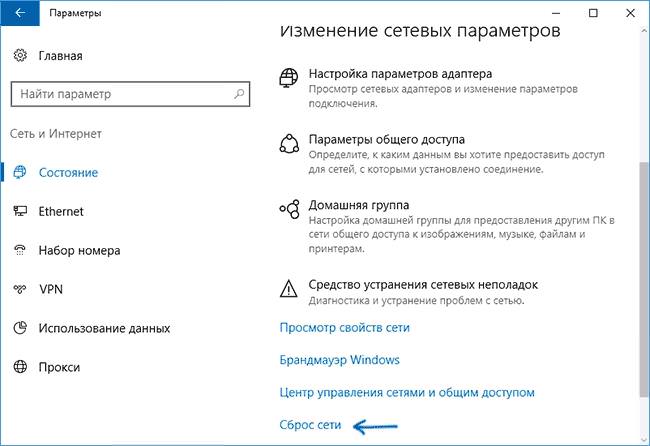У більшості випадків при проблемах з інтернетом або локальною мережею, користувачеві радили скинути всі мережеві настройки системи. Це допомагало вирішити більшість проблем. В основному такі дії проводилися через командний рядок, проте, в оновлення 1607 для десятки з’явилася стандартна функція, яка здатна зробити все це самостійно. У цій статті буде докладніше розказано про скидання налаштувань для віндовс.
При такому скиданні всі параметри мережі повернуться до початкового значення. Це означає, що, якщо для роботи інтернету потрібні якісь налаштування, їх доведеться проводити заново. До того ж, в деяких випадках відкат налаштувань не тільки не допомагає усунути проблеми, але і робить все, що ще гірше, тут слід діяти тільки тоді, коли користувач повністю впевнений в необхідності.
Скидання налаштувань стандартними засобами
Для скидання параметрів адаптера бездротової мережі слід пройти в Пуск, а звідти потрапити в розділ параметрів. Тут варто відшукати пункт під назвою «Мережа та Інтернет», а звідси перейти до розділу «стан».
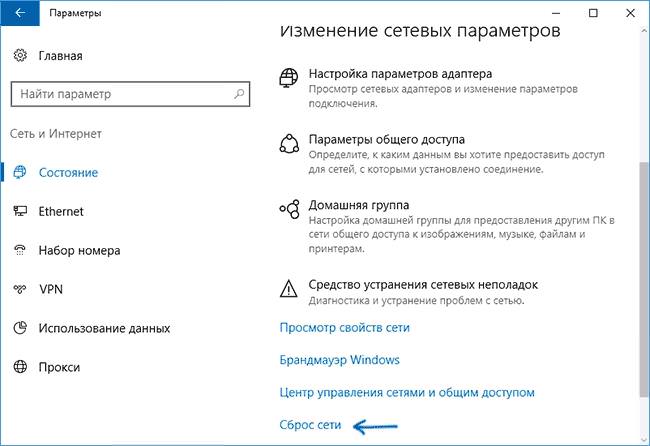
Тут слід вивчити вікно і знайти Скидання мережі. Після натискання з’явиться невелике віконце, в якому буде дано опис дій, які здійснюються комп’ютером, а також їх наслідки. Варто натиснути Скинути зараз. Після чого буде потрібно якийсь час на видалення та встановлення драйверів для мережевих адаптерів. Далі пристрій буде перезагружено. Після старту доведеться заново ввести всі налаштування і вказати мережу для підключення.
Скидання налаштувань мережі через командний рядок
Цей спосіб підійде тим, у кого немає оновлення, або тим, кому не допоміг попередній спосіб. Для початку потрібно відкрити консоль з правами адміністратора. Зробити це можна натиснувши ПКМ на пуск і клацнувши по потрібного пункту.
Активація Windows 7, 8, 10
Відкат параметрів можна провести за допомогою двох операторів, перший це netsh int ip reset.
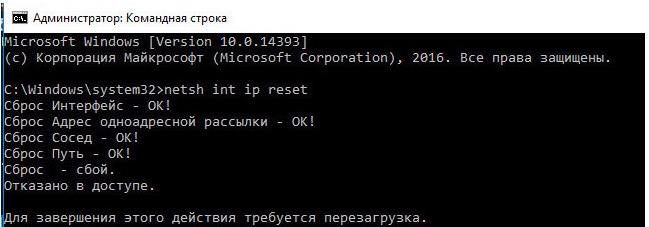
Другий оператор виглядає так: netsh winsock reset.
Після їх виконання потрібно перезавантажити пристрій. На цьому відкат параметрів можна вважати закінченим.
Використовуємо Fix20140
У той час, коли не було вшитою утиліти, можна було скачати таку програму з сайту розробника окремо. Зробити це можна за посиланням https://support.microsoft.com/ru-ru/kb/299357 . Користувач може перейти по ній і спробувати завантажити, однак, microsoft іноді видаляє застарілі версії програм, так що її може не виявитися на місці.
Після завантаження його потрібно буде запустити і натиснути Далі. Буде потрібно якийсь час на збір відомостей і роботу утиліти, після чого слід перезапустити пристрій.
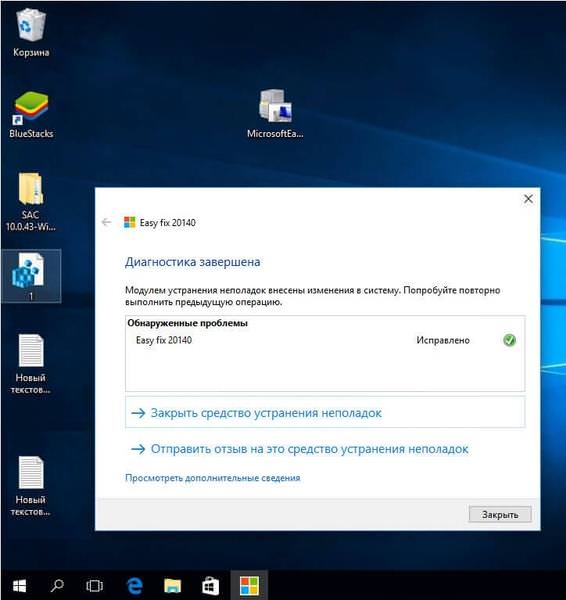
Налаштування мережевого адаптера
Після відкату налаштувань всі параметри обнулятиметься і користувачеві знову буде потрібно провести настройку. Можливо, ті ж самі параметри варто перевірити і перед скиданням, якщо помилка криється в них, то зміна всього пари налаштувань може допомогти вирішити проблему.
Налаштовуємо дротове підключення
Для початку користувачеві потрібно клікнути правою кнопкою по значку комп’ютера в треї, він відповідає за дротове з’єднання. У меню слід вибрати центр управління мережами і загальним доступом. У вікні слід натиснути на розділ Зміна параметрів адаптера, такі дії дозволять перейти безпосередньо до вікна, в якому показуються всі підключення.
Після цього залишиться клацнути ПКМ по провідному підключення, перейти до протоколу ipv4 і поставити там автоматичне отримання налаштувань.
PPPoE в Windows 10
У випадку, якщо необхідно вводити логін і пароль, то підключення варто налаштувати трохи по-іншому. Для початку варто потрапити в той же центр управління мережами, після чого перейти до розділу «настроїти нове підключення або мережі», в наступному меню слід вказати підключення до інтернету, далі слід відкрити Високошвидкісне. Після всіх маніпуляцій з’явиться меню, в якому слід ввести параметри, видані провайдером.
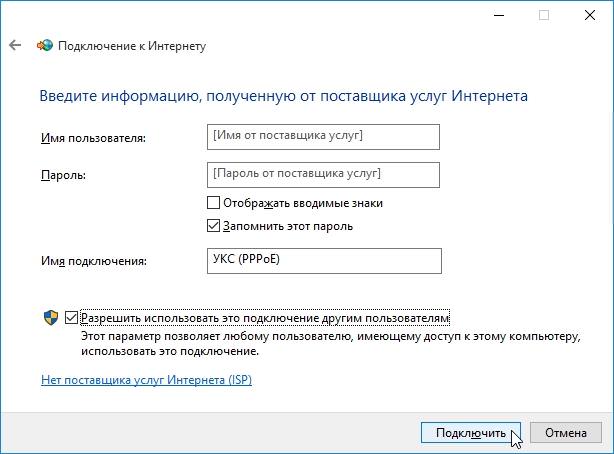
Установка і зміна заставки Windows 10
Далі натиснути на підключити, після чого воно з’явиться в треї, серед доступних.
Використання Wi-Fi
Якщо у користувача є бездротова мережа, то тут все досить просто. Для початку слід натиснути на піктограму вайфай у нижньому лівому куті екрана, поруч з годинником. Якщо його немає, то варто перевірить настройки свого пристрою, можливо він відключений.
Після натискання висвітитися список, в якому будуть представлені всі доступні мережі. Слід клікнути по потрібною, після чого, або здійсниться підключення, або доведеться ввести пароль.
Налаштування для 3G або 4G
В цьому випадку доведеться також перейти до створення нового підключення, як це робилося в попередньому розділі. Тільки слід вибрати Комутоване, замість високошвидкісного. Тут так само доведеться ввести ім’я користувача та пароль, а також набраний номер. Після збереження всіх параметрів, що з’єднання буде доступно в розділі Набору номера.
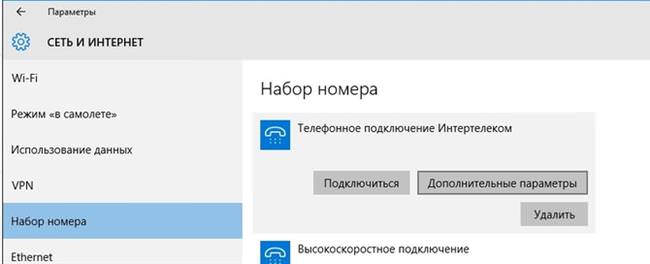
Якщо у модему є своє програмне забезпечення, то варто встановити і налаштувати його, можливо, так буде простіше.