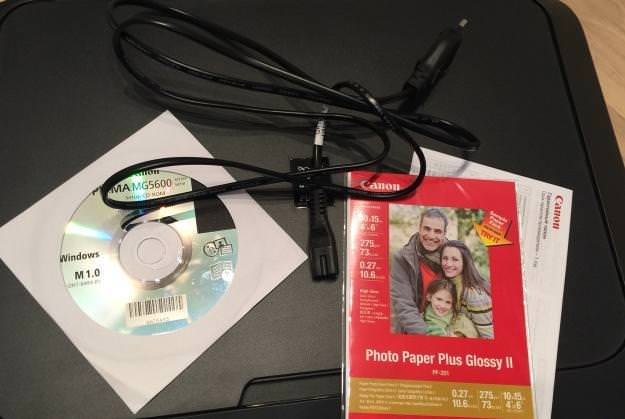В сучасних умовах відсканувати документ або картинку з принтера, тобто створити його електронну копію, можна різними методами. Один з них — використання принтера з вбудованими функціями сканера.
Вибір обладнання для сканування
Перед початком сканування потрібно переконатися, що підключений до комп’ютера принтер володіє властивостями багатофункціональні пристрої (БФП). З звичайного друкованого апарату створити копію не вийде. Отже, сканування з принтера на комп’ютер починається з правильного підключення ПРИНТЕРА до комп’ютера через порт USB з подальшою установкою драйверів обладнання, яке виконується автоматично з диска або майстра установки драйверів операційної системи. Диск з драйвером йде в комплекті з пристроєм.
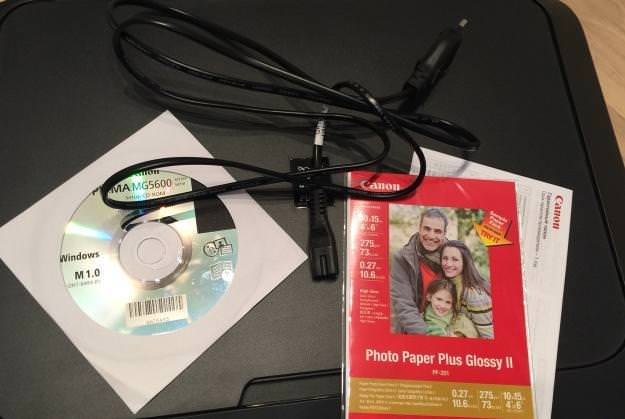
Після правильно установки в правому нижньому кутку робочого столу з’являється оповіщення про те, що пристрій готовий до використання (в ОС Windows).