Для сканування в PDF форматі, як правило, підходять програми, що йдуть в комплекті з самим сканером. Якщо подібного програмного забезпечення немає, або воно не влаштовує, необхідно використовувати сторонні програмні продукти.

Як сканувати в PDF форматі
ScanLite
Даний програмний продукт є повністю безкоштовним. Інтерфейс досить простий.
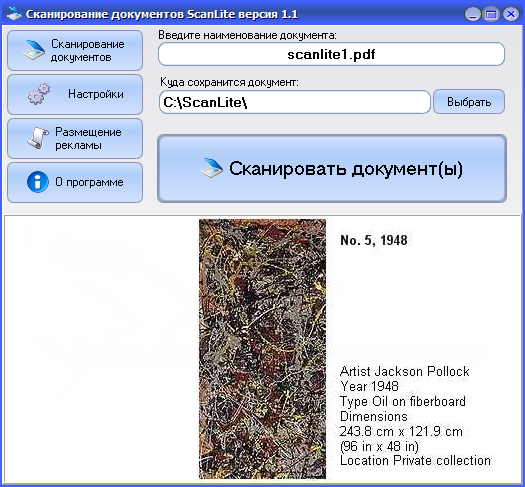
Програмний інтерфейс ScanLite
Ім’я кінцевого файлу і шлях його збереження зазначаються у першому вікні інтерфейсу. Перед початком сканування варто вказати його налаштування.
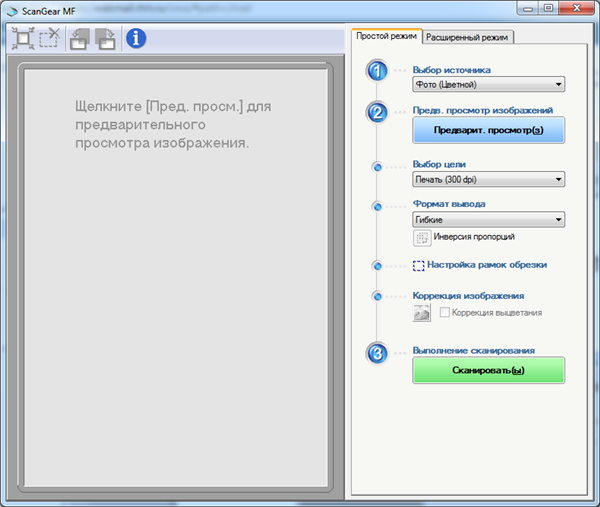
Програмний інтерфейс налаштувань ScanLite
Є можливість вибору кольорового, чорно-білого режиму сканування, а також можливість регулювання якості вихідного файлу. При виборі опції «Викликати діалог» перед початком сканування з’явиться вікно драйвера сканера, для більш точної настройки якості. Зверніть увагу, що в залежності від моделі і виробника пристрою, вікно драйвера може виглядати інакше.

Вікно драйвера сканера
Після завершення сканування документ автоматично зберігається за вказаним шляхом.
WinScan2PDF
Даний програмний продукт є повністю безкоштовним. Інтерфейс трохи складніше, ніж у ScanLite.

Програмний інтерфейс односторінкового режиму WinScan2PDF
При натисканні на кнопку «Вибрати джерело» з’являється вікно зі списком підключених сканерів, з якого потрібно вибрати необхідний пристрій.
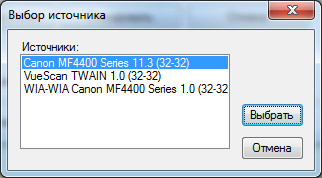
Список сканерів
Після вибору сканера, по натисканні кнопки «Сканувати», починається процес одержання зображення, по завершенні якого, програма пропонує вказати шлях збереження файлу.

Збереження файлу
Вибір якості кінцевого документа більш широкий, порівняно з попередньою програмою. Здійснити його можна через меню «Настройки», пункт «Якість PDF».
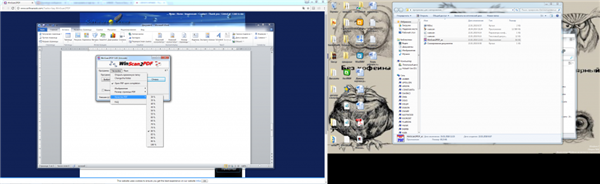
Вибір якості документа
WinScan2PDF дозволяє створювати багатосторінкові документи. Для цього необхідно вибрати відповідну опцію. Інтерфейс програми зміниться для подання посторінкового виду документа.
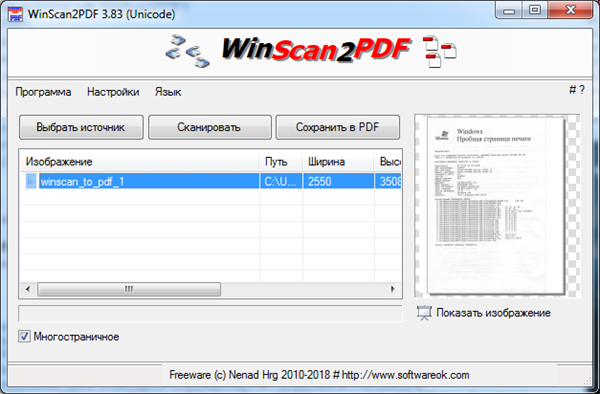
Програмний інтерфейс багатосторінкового режиму WinScan2PDF
Для повороту зображення сторінок на 90 градусів потрібно натиснути кнопку «Показати зображення». У вікні перегляду вибрати поворот в потрібну сторону, і закрити його. Для повороту зображення сторінки на 180 градусів потрібно вибрати відскановане зображення, клацніть по ньому правою кнопкою миші і вибрати пункт «Rotate» в контекстному меню. Зверніть увагу, зміна мініатюри в інтерфейсі WinScan2PDF буде досить довгою, але насправді розворот сторінки буде виконаний відразу.
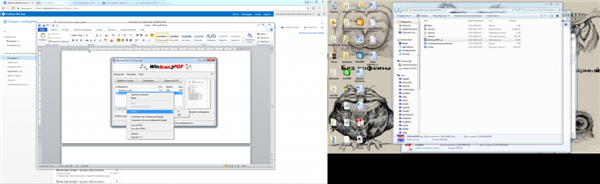
Поворот сторінок на 180 градусів
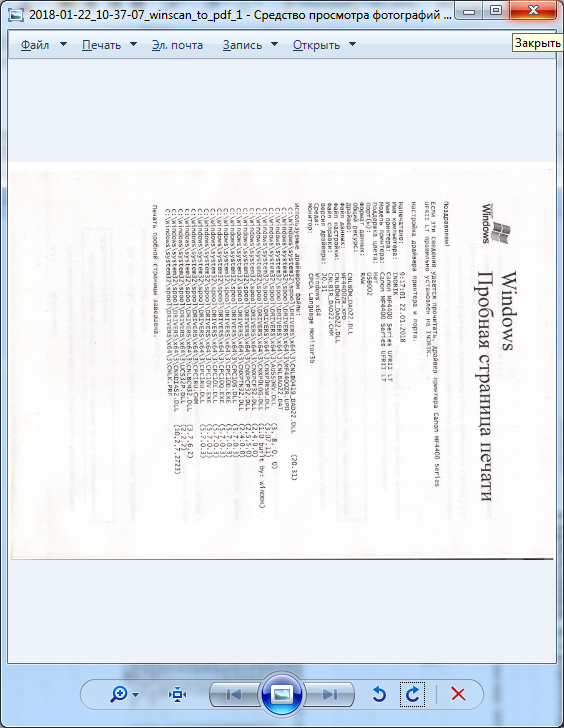
Вікно перегляду сторінки документа
Для зміни положення сторінок в кінцевому документі потрібно вибрати відскановане зображення, клацніть по ньому правою кнопкою миші і вибрати пункт «Вгору» або «Вниз».
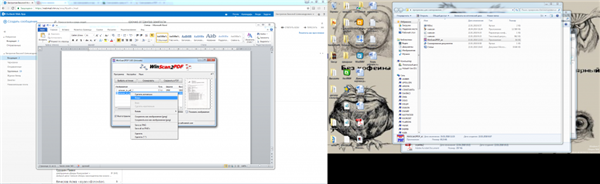
Зміна положення сторінок документа
По завершенні редагування потрібно натиснути кнопку «Зберегти у PDF, процес збереження ідентичний одностраничному режиму.
RiDoc
Програма є платною, і має пробний період 30 днів. Функціонал ширше, чим у розглянутих раніше програм є можливість збереження в Word, PDF, функція відправки кінцевого документа по електронній пошті, можливість розпізнавання тексту.
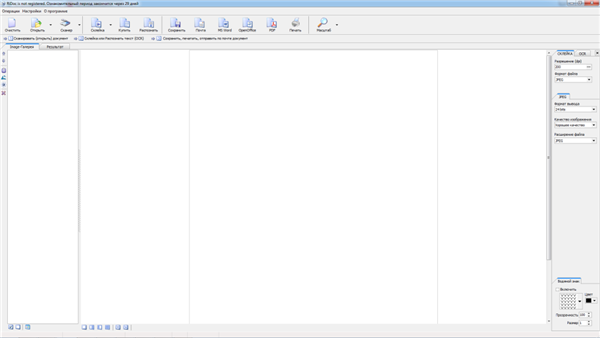
Програмний інтерфейс RiDoc
Після вибору пристрою і натискання на кнопку «Сканер» відкривається вікно драйвера сканера, через яке здійснюється настройка якості документа. Остаточне якість настроюється через меню «Склейка» в правій частині вікна. В цьому ж меню можна додати водяний знак у PDF.
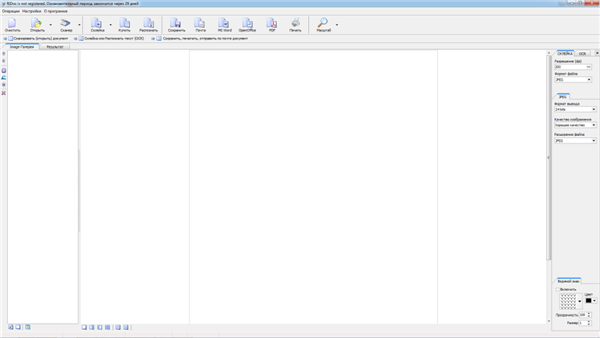
Меню «Склейка»
У програмі передбачена можливість зміни яскравості і контрасту відсканованої сторінки. У лівій частині екрана розташована галерея, з усіма сканами. При виборі певної сторінки і натиснути на піктограму «Яскравість-Контраст» відкривається вікно налаштування зображення.
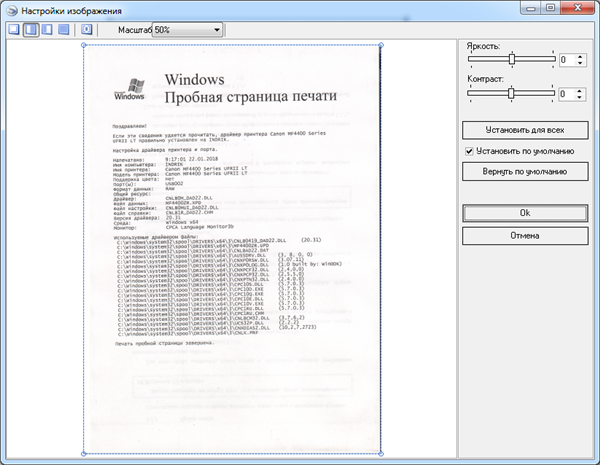
Налаштування зображення
Для зміни положення сторінок в кінцевому документі досить перенести сторінку мишкою на потрібне положення. Після закінчення редагування документу – натиснути кнопку «Склейка», дочекатися завершення процесу обробки і зберегти документ в PDF форматі. При збереженні відкриється діалогове вікно, де вказується ім’я файлу, шлях його збереження і режим збереження – кілька односторінкових («Зберегти групою файлів»), або багатосторінковий режим («Зберегти у multipage-режимі»).
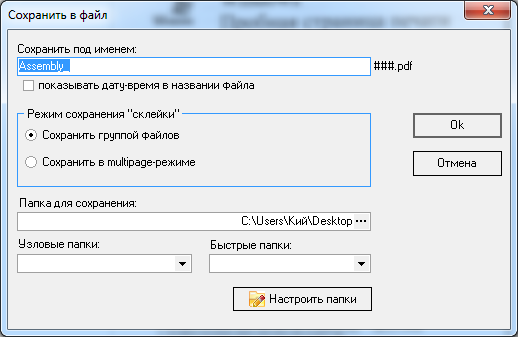
Збереження файлу
VueScan
Програма є платною, і має пробний період 30 днів. Функціонал найбільш широкий у плані регулювання якості, кольору, налаштувань кадрування вихідного зображення. Є три режими інтерфейсу – мінімальні настройки за замовчуванням і детальні. Для сканування в PDF використовуємо режим за замовчуванням.
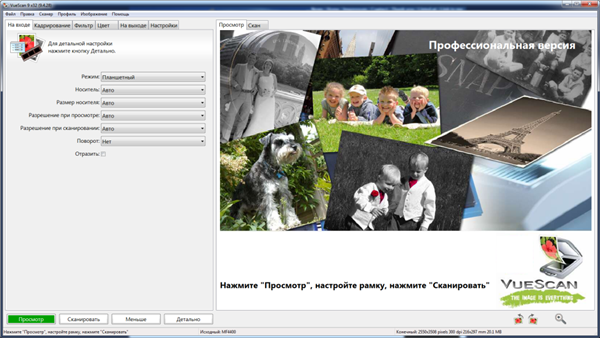
Режим інтерфейсу VueScan за замовчуванням, вкладка «На вході»
Після сканування кожної сторінки є можливість її змінити. Для повороту або віддзеркалення потрібно вибрати відповідний пункт у меню «Зображення». Для редагування кольоровості зображення слід використовувати вкладку «Колір».
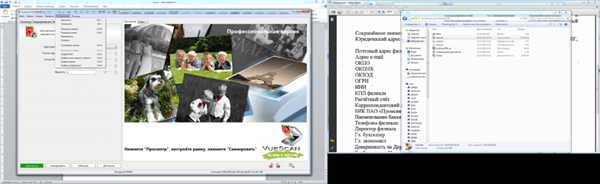
Вкладка «Колір» і меню «Зображення»
Вкладка «На вході» дозволяє регулювати параметри вихідного документа. При виборі пристрою необхідно вказати режим сканування – планшетний або автоподача. Налаштування носія встановлюються за необхідності, роздільна здатність при скануванні – у залежності від вимог до кінцевого документа. Вкладка «На виході» потрібна для регулювання кінцевого документа – формат і шлях збереження, а так само для вибору односторінкового або багатосторінкового режиму.
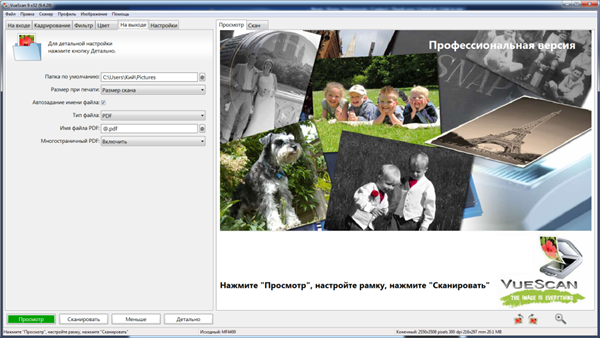
Режим інтерфейсу VueScan за замовчуванням, вкладка «На виході»
При використанні односторінкового режиму, файл створюється у вказаній директорії автоматично. При багатосторінковому скануванні потрібне підтвердження того, що відсканованим остання сторінка.
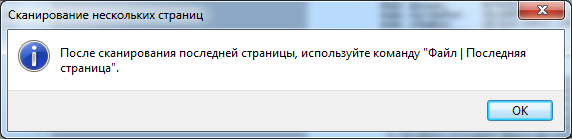
Підтвердження закінчення сканування останньої сторінки документа
Висновок
Розглянуті програмні продукти дають можливість отримувати зображення у форматі PDF. Зведена таблиця для більш оптимального вибору продукту представлена нижче.
| Відомості | ScanLite | WinScan2PDF | RiDoc | VueScan |
|---|---|---|---|---|
| Ліцензія | Безкоштовно | Безкоштовно | Платна | Платна |
| Російська мова | Так | Частково | Так | Так |
| Багатосторінковий режим | Немає | Так | Так | Так |
| Можливість редагування документа | Немає | Так | Так | Так |
| Зручність інтерфейсу (від 1 до 5) | 5 | 3 | 4 | 4 |
| Додаткові можливості | Немає | Немає | Розпізнавання тексту, відправка по електронній пошті | Розпізнавання тексту, множинне кадрування, відновлення кольоровості |






