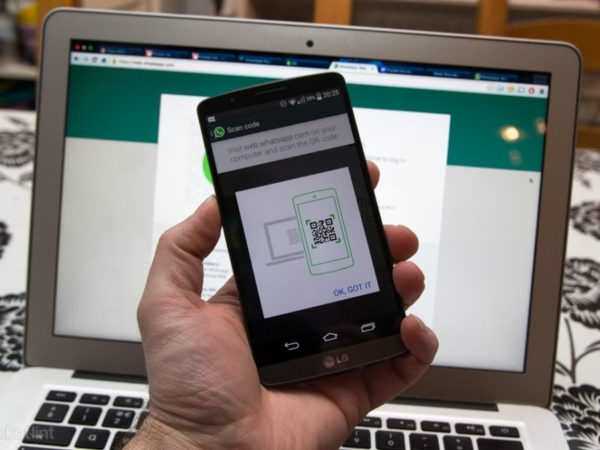WhatsApp є одним з найбільш популярних програм для обміну повідомленнями в світі. Він дозволяє підтримувати зв’язок з нашими близькими, друзями, а також колегами у будь-якому місці і в будь-який час. Завдяки цьому додатку ми можемо дізнатися, що вони робили, куди пішли і т. д. Для більш багатого спілкування, WhatsApp тепер доступний, як на мобільних пристроях, так і на комп’ютері. Але багато користувачів плутаються в тому, як отримати доступ до WhatsApp Web. Отже, тут, в цій статті ми розповімо про те, як сканувати QR-код WhatsApp для використання WhatsApp Web. Докладні інструкції нижче!
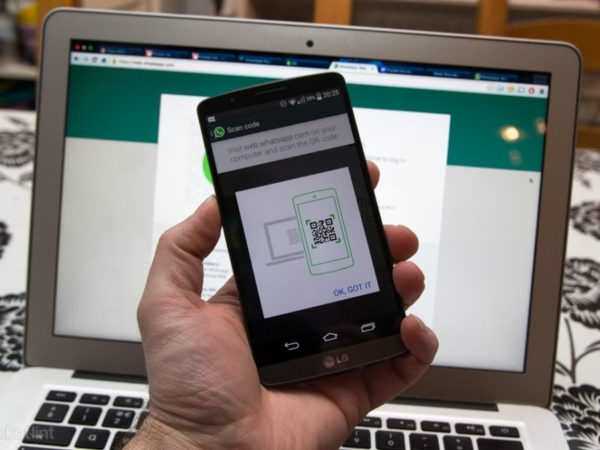
Як сканувати код в Whatsapp
Як сканувати QR-код WhatsApp
Перед початком сканування, ви повинні зробити необхідні приготування:
- переконайтеся, що у вас активна обліковий запис WhatsApp на вашому смартфоні, а сам Ватсап оновлено;
- завантажте останню версію будь-якого зручного вам веб-браузера на вашому Mac/ПК;
- переконайтеся, що ваш пристрій і комп’ютер підключено до стабільної мережі.
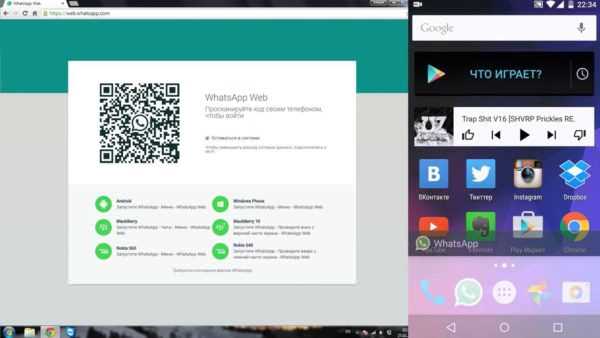
Підготовка до сканування QR-коду в WhatsApp
Сам процес сканування QR-коду дуже простий:
- на iPhone: потрібно зайти в «Налаштування»/«WhatsApp Web»;
- на Android: зайдіть в «Чати»/«Меню»/«WhatsApp Web»;
- на Windows Phone: відкрийте Меню»/«WhatsApp Web».
У будь-якому випадку потрібно перейти в меню. Нижче ми розглянемо, як сканувати QR-код Whatsapp на iPhone і Android. Дивіться докладні інструкції.
Як сканувати QR-код WhatsApp на iPhone
Крок 1. Зайдіть на сайт WhatsApp. Для цього перейдіть за посиланням https://web.whatsapp.com/. Там ви побачите QR-код. Для входу в настільне додаток Ватсап, запустіть його, і ви побачите QR-код, що, як і у випадку з веб-сайтом, буде знаходитися в самому центрі відкритого вікна.

Заходимо на сайт WhatsApp на комп’ютері або ноутбуці
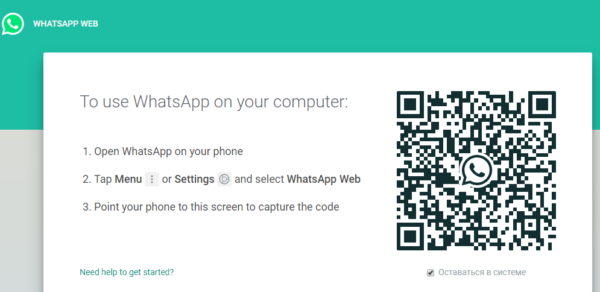
Запустивши Ватсап на комп’ютері, ми побачимо QR-код
Крок 2. Увійдіть у WhatsApp на своєму iPhone. Клікніть на іконку WhatsApp (як на картинці нижче). У тому випадки, якщо вам потрібно увійти в Ватсап (якщо ви не зробили цього раніше) введіть номер свого телефону. Коли з’явиться запит для того, щоб продовжити, перевірте свій номер і увійдіть в Ватсап.
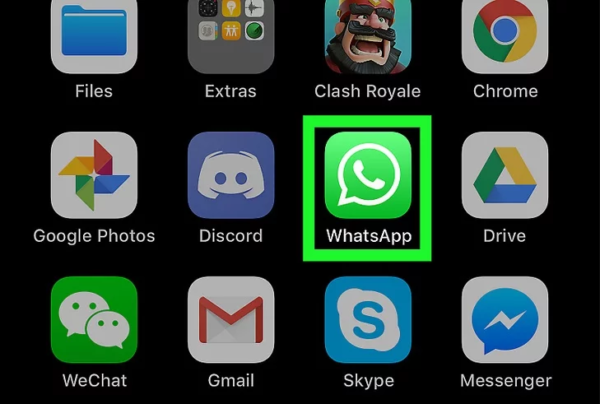
Входимо в WhatsApp на своєму iPhone
Крок 3. Якщо Ватсап запуститися в чат, клацніть на кнопку «Назад», яка знаходиться в самому верху зліва. Потім клікніть на значок шестерінки в самому нижньому правому куті екрану і перейдіть в меню «Налаштування» (як на прикладі нижче). З’явиться нова сторінка.

Натискаємо на значок шестерінки «Налаштування»
Крок 4. Натисніть на «WhatsApp Web/Desktop». Його можна знайти, майже на самому верху екрана.

Клікаємо на «WhatsApp Web/Desktop»
Крок 5. Коли з’явиться запит, натисніть «ОК. Зрозумів» (як на скріншоті нижче). Після цього ви побачите сканер WhatsApp QR.
На замітку! При вході в WhatsApp Web або Desktop з якогось іншого ноутбука або ПК, для початку потрібно клікнути «Сканувати QR-код» (у центрі сторінки).

Натискаємо «ОК. Зрозумів» або «ОК. Got it»
Крок 6. Наведіть камеру свого мобільного пристрою на QR-код. Зробіть це як на прикладі нижче.

Наводимо камеру свого мобільного пристрою на QR-код
Крок 7. Дочекайтеся коли сканування QR-коду закінчитися. Після закінчення сканування, веб-сторінка Ватсап оновиться. Перед вами з’являться чат з усіма вашими розмовами і повідомленнями.
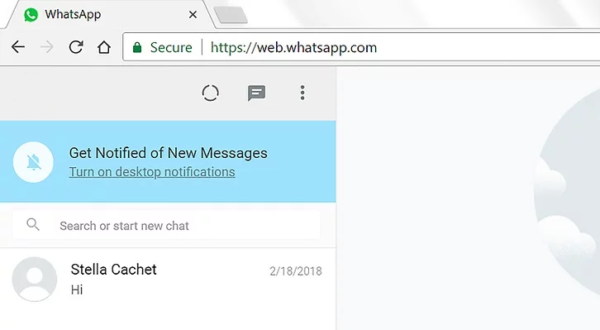
Після сканування QR-коду відкриється чат Ватсап
Як сканувати QR-код WhatsApp на Android
Крок 1. Зайдіть на сайт WhatsApp. Для цього перейдіть за посиланням https://web.whatsapp.com/. Там ви побачите QR-код. Для входу в настільне додаток Ватсап, запустіть його, і ви побачите QR-код, що, як і у випадку з веб-сайтом, буде знаходитися в самому центрі відкритого вікна.
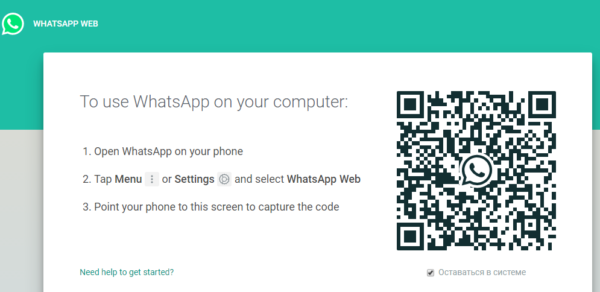
Запустивши Ватсап на комп’ютері, ми побачимо QR-код
Крок 2. Увійдіть у WhatsApp на своєму Android. Клікніть на іконку WhatsApp (як на картинці нижче). У тому випадки, якщо вам потрібно увійти в Ватсап (якщо ви не зробили цього раніше), введіть номер свого телефону. Коли з’явиться запит для того, щоб продовжити, перевірте свій номер і увійдіть в Ватсап.
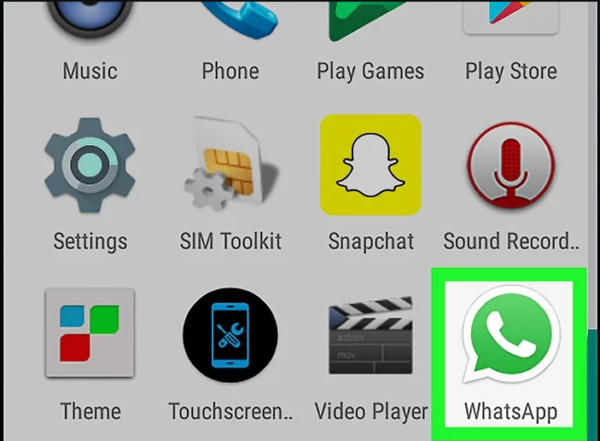
Входимо в WhatsApp на своєму Android
Крок 3. Клікніть на 3 точки вгорі праворуч. Ви побачите раскрывшееся меню. Якщо Ватсап запуститися в чат, клацніть на кнопку «Назад» і поверніться на головну сторінку Ватсап.
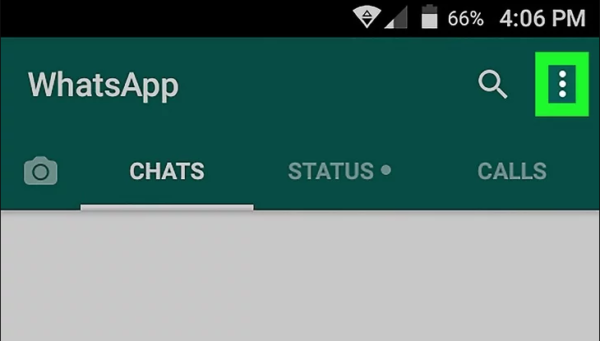
Клікаємо на 3 точки в самому верху праворуч
Крок 4. Натисніть на «WhatsApp Web», який ви побачите в меню, що з’явилося (як на прикладі нижче). Ви відкриєте сторінку зі сканером WhatsApp QR.
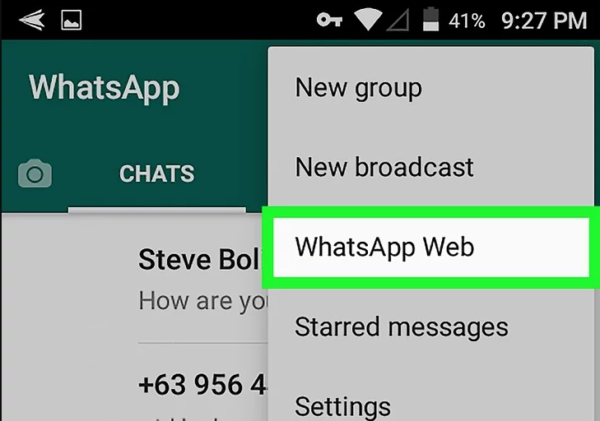
Натисніть на «WhatsApp Web»
Крок 5. Коли з’явиться запит, натисніть «Ок. Зрозумів». Ви побачите сканер QR.
На замітку! При вході в WhatsApp Web або Desktop з якогось іншого ноутбука або ПК, для початку потрібно клікнути «+» у верхньому правому кутку.
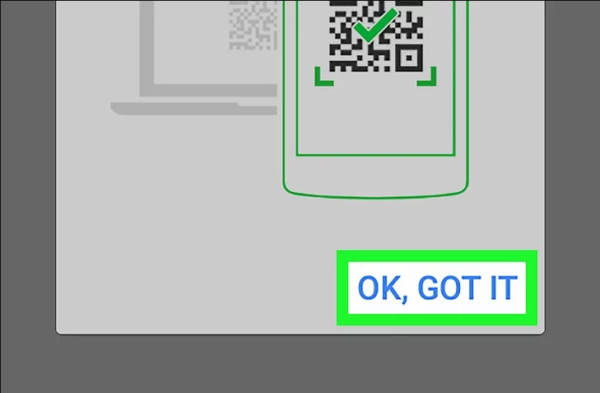
Натискаємо «ОК, зрозумів» або «ОК, got it»
Крок 6. Наведіть камеру свого мобільного пристрою на QR-код. Зробіть це як на прикладі нижче.
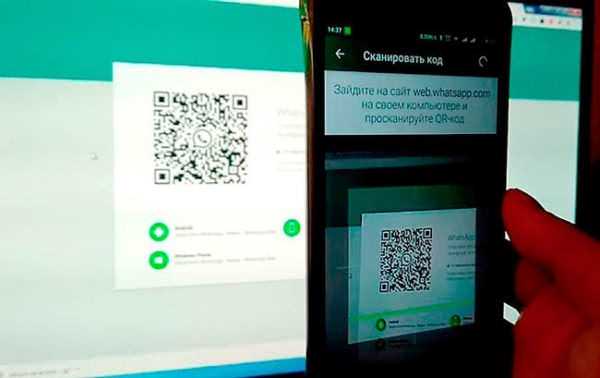
Наводимо камеру свого мобільного пристрою на QR-код
Крок 7. Дочекайтеся коли сканування QR-коду закінчитися. Після закінчення сканування, веб-сторінка Ватсап оновиться. Перед вами з’являться чат з усіма вашими розмовами і повідомленнями.
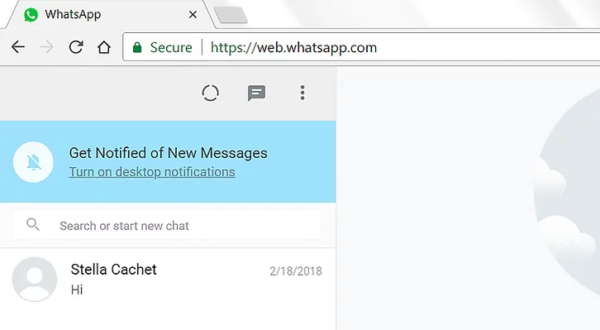
Після сканування QR-коду відкриється чат Ватсап
Таким чином, сканувати QR-код WhatsApp можна всього за пару хвилин.
Рекомендації
- якщо ви будете зволікати зі скануванням QR-код, термін його дії закінчиться і ви не зможете його відсканувати. В цьому випадку натисніть «Refresh Code», який знаходиться в самому центрі коду всередині зеленого круга. Після цього він оновиться;
- для того, щоб вийти з Ватсап на будь-якому комп’ютері, з якого ви зробили вхід в свій обліковий запис, відкрийте «WhatsApp Web/Desktop» і натисніть «Вихід з системи зі всіх комп’ютерів».
Важливо! Перед тим як закінчити використання Ватсап, не забудьте закрити його веб-версію, особливо якщо ви користувалися загальним комп’ютером, так як хтось інший зможе прочитати всі ваші повідомлення.