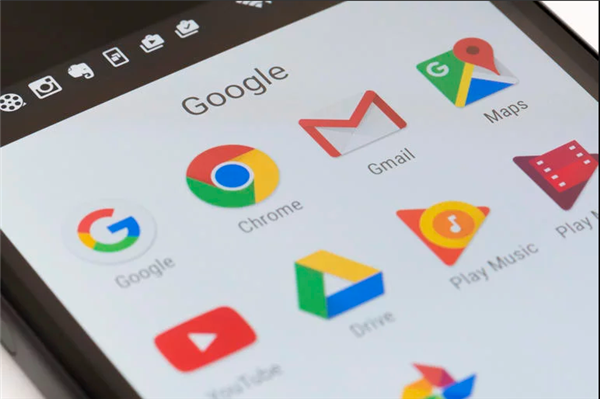Спосіб 2. Ручний імпорт
Для користувачів, які стикаються з проблемами при використанні офіційного методу синхронізації Android, може підійти ручна синхронізація і ручний імпорт контактів Google на своє Android пристрій. Даний метод займає не набагато більше часу, проте вам доведеться вручну імпортувати контакти кожен раз, коли ви додаєте новий контакт у свій обліковий запис Google.

Процес ручного імпорту контактів з Google Android
Це ідеально підходить для користувачів, які не можуть отримати доступ до Інтернету на своїх пристроях Android. Крім того, багато користувачів повідомляють про проблеми синхронізації своїх облікових записів. Ви можете отримати повідомлення про проблеми синхронізації. Ручний імпорт спрямований на синхронізацію контактів Google на ПК, а потім їх передачу на пристрій Android вручну.
Крок 1. Перейдіть на веб-сайт контактів Google, увійдіть, використовуючи дані свого облікового запису Google.
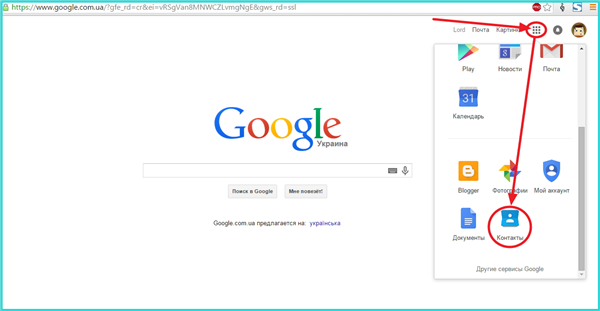
Клацаємо значок «Програми Google», прокручуємо меню вниз, клікаєм по іконці «Контакти»
Крок 2. Натисніть на кнопку «Ще» і виберіть «Експорт» (як показано на зображенні нижче).
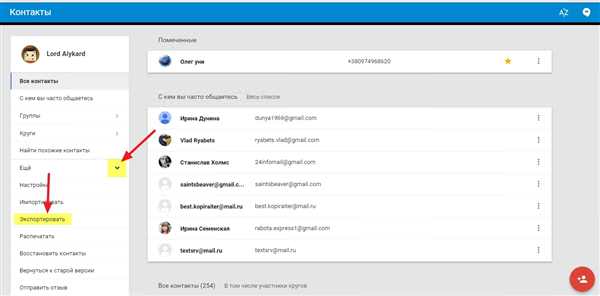
Натискаємо на кнопку «Ще» і вибираємо «Експортувати»
Крок 3. Виберіть контакти, якщо ви хочете, щоб всі ваші контакти Google були на вашому пристрої Android. Ви також можете вибрати групу контактів, натиснувши і вибравши потрібну групу. На скріншоті нижче, показано як це має виглядати. В розділі «Виберіть формат файлу для експорту» виберіть формат vCard і натисніть кнопку «Експорт». Файл з розширенням VCF тепер повинен бути завантажений на ваш комп’ютер.
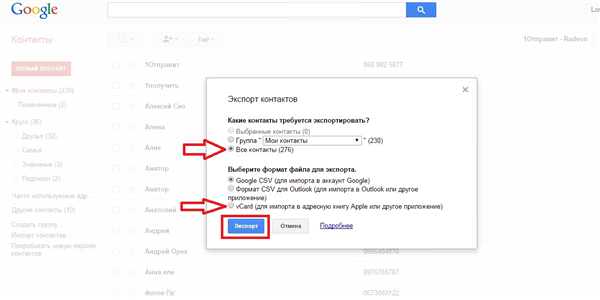
Відзначаємо підходящий варіант з контактами «Всі» або «Група», відзначаємо пункт «vCard», натискаємо «Експорт»
Крок 4. Підключіть свій пристрій Android до комп’ютера за допомогою кабелю micro USB і переконайтеся, що пристрій підключено в режимі USB Storage.
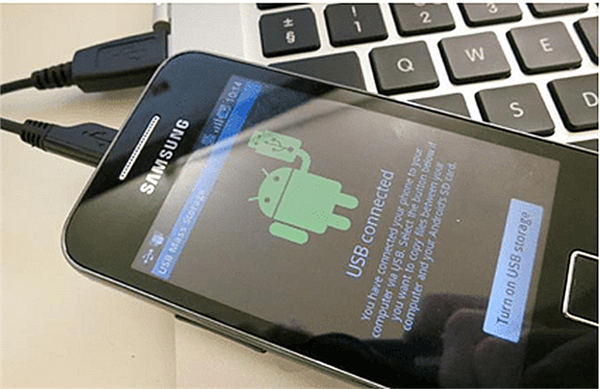
Підключаємо свій пристрій Android до комп’ютера за допомогою кабелю micro USB
Крок 5. Тепер має з’явитися спливаюче вікно автозапуску. Натисніть «Відкрити папку, щоб переглянути файли і скопіювати раніше завантажений файл VCF у кореневе сховище пристрою Android.
Крок 6. Відкрийте програму «Контакти» або «Люди» на пристрої Android.
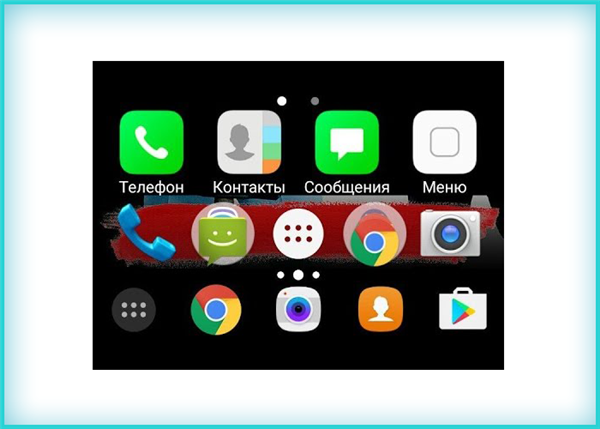
Відкриваємо програму «Контакти» або «Люди» на своєму пристрої Android
Крок 7. Натисніть кнопку «Меню» і виберіть пункт «Імпорт/експорт».
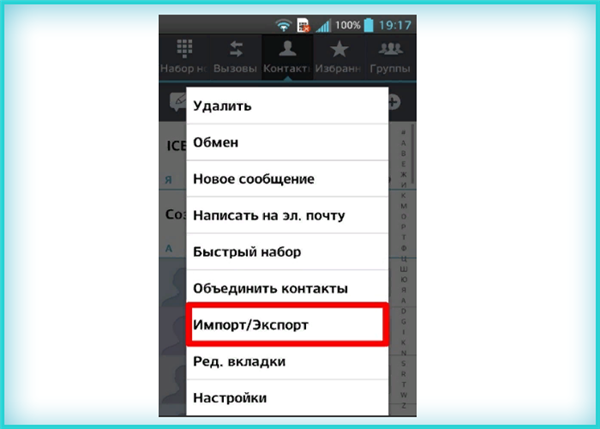
Натискаємо кнопку «Меню» і вибираємо «Імпорт/експорт»
Крок 8. Виберіть SD-карту, якщо ви скопіювали файл VCF на карту micro SD, або виберіть внутрішнє сховище, якщо файл збережений у внутрішній пам’яті вашого пристрою.
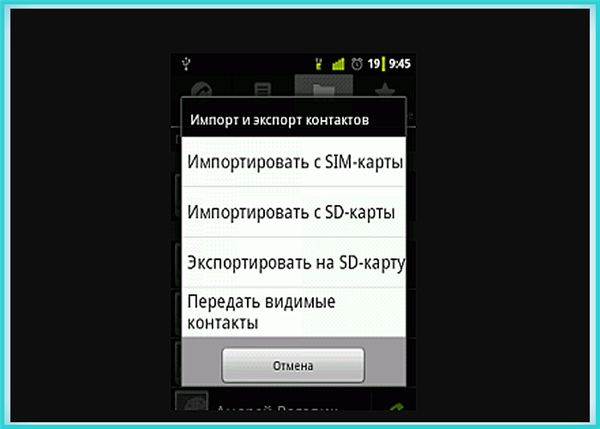
Вибираємо підходящий варіант, натискаємо на нього
Крок 9. Під спливаючим вікном «Створити контакт» над обліковим записом виберіть свій обліковий запис Google.
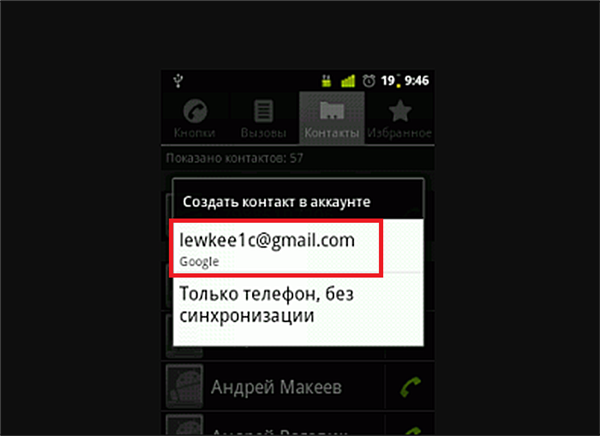
Натискаємо на свій обліковий запис Google
Зверніть увагу! На різних пристроях цей процес буде виглядати трохи по-різному.
Тепер додаток повинен сканувати ваш пристрій на наявність файлів VCF. На деяких пристроях вам, можливо, доведеться вручну вибрати VCF файл. Для цього потрібно перейти в каталог, в якому він зберігається. Ваші контакти Google тепер повинні бути доступні на вашому пристрої Android.