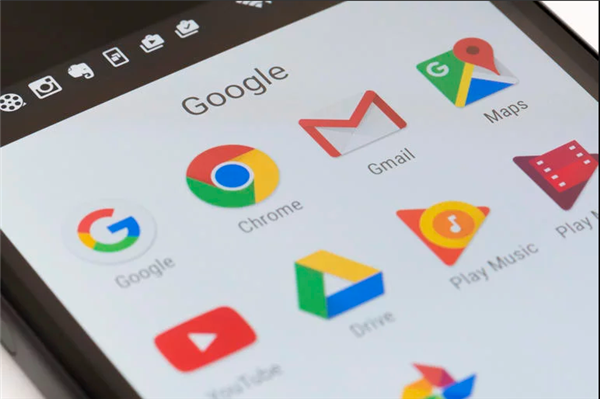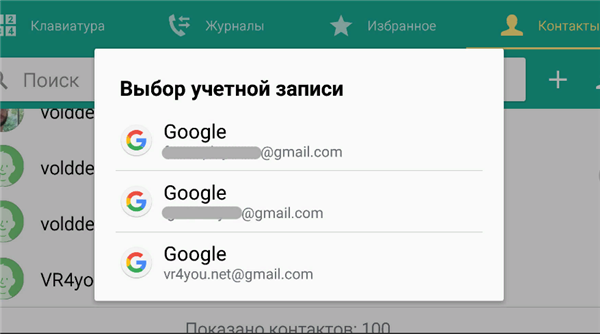Ви тільки що перейшли на новий пристрій Android і забули зберегти контакти попереднього пристрою на SD-карті? Хочете синхронізувати контакти на пристрої Android з обліковим записом Google? Ви втомилися від імпорту/експорту контактів Android і хочете знайти ідеальне рішення для управління контактами на своєму Android пристрої?
У нижчеподаній статті ви дізнаєтеся як синхронізувати контакти з Google Android використовуючи один з двох методів. Перший метод є офіційним методом синхронізації Google.
Другий метод синхронізації контактів Google, або ручний метод синхронізації, може стати в нагоді в тому випадку, якщо підключення до Інтернету на вашому пристрої не працює або функція синхронізації працює неправильно.
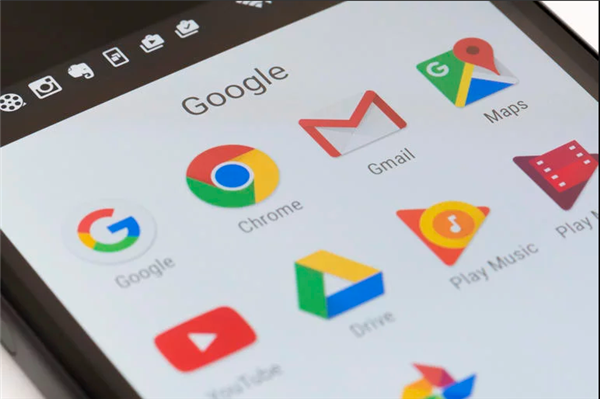
Як синхронізувати контакти з Google Android
Метод 1. Офіційна синхронізація Google
Як вже говорилося вище, існує два способи синхронізації контактів з Google Android:
- офіційна синхронізація Google;
- ручний імпорт.
Перший метод, можливо, самий простий і надійний спосіб синхронізації свого Android-пристрої з обліковим записом Google. Офіційна синхронізація від Google дозволяє синхронізувати такі програми, як:
- контакти Google;
- календар;
- Gmail;
- дані додатків;
- фотографії;
- Диск Google.

Офіційна синхронізація від Google дозволяє синхронізувати не лише контакти, але й інші дані додатків
Таким чином, скориставшись офіційним способом ви синхронізуєте свої контакти Google, але і ряд інших корисних додатків. Офіційна функція синхронізації облікового запису Android, якщо вона включена, автоматично створює резервні копії всіх контактів і дозволяє імпортувати ці контакти на інший пристрій Android, просто використовуючи дані свого облікового запису Google. Ця функція не тільки збереже всі контакти, але і заощадить час, що не скажеш про ручної синхронізації.
Однак, якщо функція синхронізації на вашому пристрої працює неправильно, то ви можете відразу переходити до методу ручної синхронізації.
Крок 1. Увійдіть у систему, використовуючи дані свого облікового запису Google.
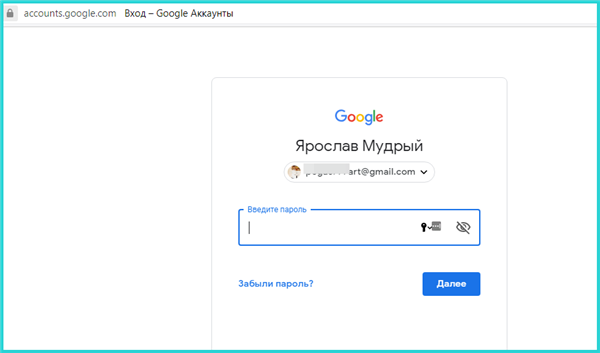
Входимо у систему, використовуючи дані свого облікового запису Google
Крок 2. Перейдіть на веб-сайт контактів Google, клацнувши на значок Додатка Google». Прокрутіть меню вниз, клацніть по іконці «Контакти».
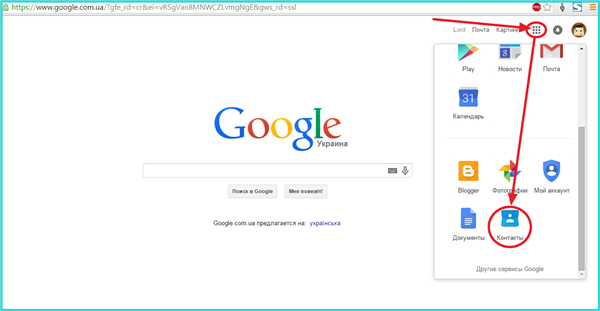
Клацаємо значок «Програми Google», прокручуємо меню вниз, клікаєм по іконці «Контакти»
На скріншоті вище показаний найшвидший і зручний спосіб входу в Google Contacts.
Крок 3. Список своїх контактів можна знайти в розділі «контакти». Переконайтеся, що всі ваші контакти збережені у вашій облікового запису.
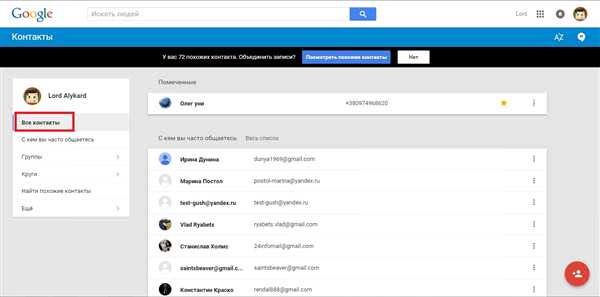
В розділі «контакти» знаходимо список своїх контактів
На замітку! Якщо у вас не виходить знайти свої контакти, то ви можете імпортувати будь-які контакти vCard, що зберігаються на вашому ПК, клацнувши «Ще» і вибравши «Імпортувати». На фото нижче можна побачити, як це виглядає.
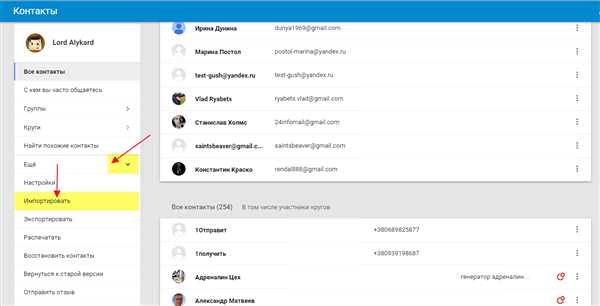
Якщо контакти не виходить знайти, клацаємо «Ще» і вибираємо «Імпортувати»
Крок 4. Перейдіть до установки на своєму пристрої Android, потім натисніть на «Облікові записи та синхронізація». На деяких пристроях ви побачите тільки «Облікові записи» замість «Облікові записи та синхронізація».
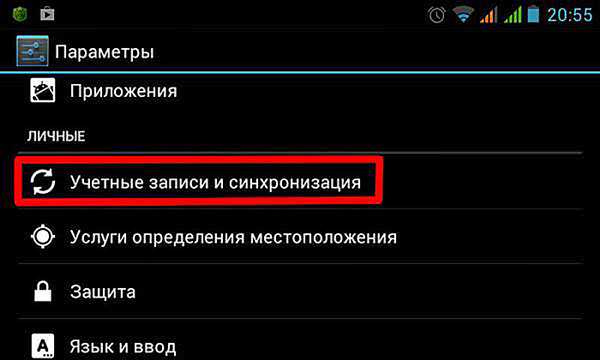
Натискаємо на «Облікові записи та синхронізація»
Важливо! Не можна забувати, що на різних пристроях цей процес буде виглядати трохи по-різному.
Крок 5. Натисніть «Додати запис». Потім, під списком доступних облікових записів вам потрібно вибрати тип облікового запису Google (як показано на зображення нижче).
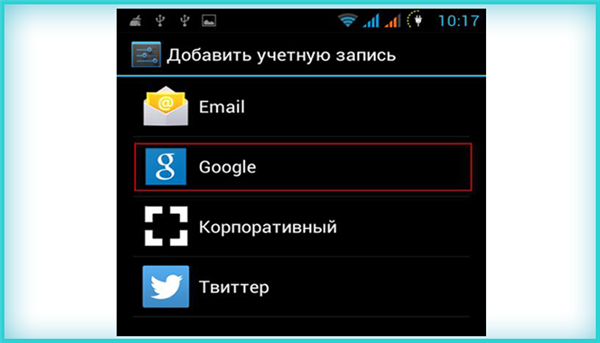
Вибираємо тип облікового запису Google
Крок 6. Якщо у вас є декілька облікових записів, виберіть той, на якому знаходяться контакти і зробіть вхід в цей обліковий запис.
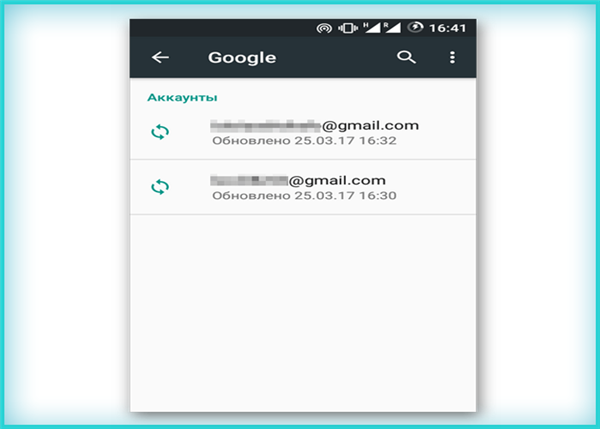
Вибираємо той запис, на якому знаходяться контакти і входимо в нього
Якщо у вас немає облікового запису на Андроїд, введіть свою поштову адресу і пароль та виконайте вхід.
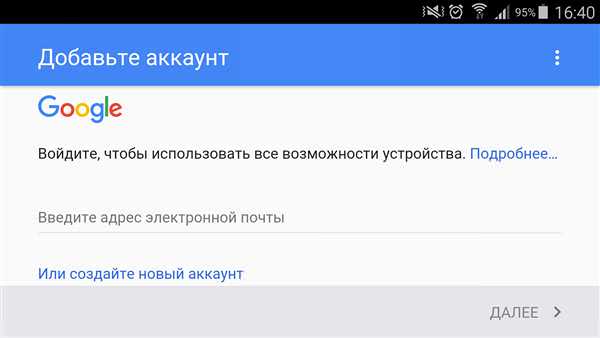
Вводимо дані від аккаунта google для входу
Крок 7. Коли ви ввійдете в свій обліковий запис Google, синхронізація буде запущена автоматично. Для цього вам потрібно перевірити повзунки в опціях «Контакти» і «Контакти Google+», щоб вони були активними.
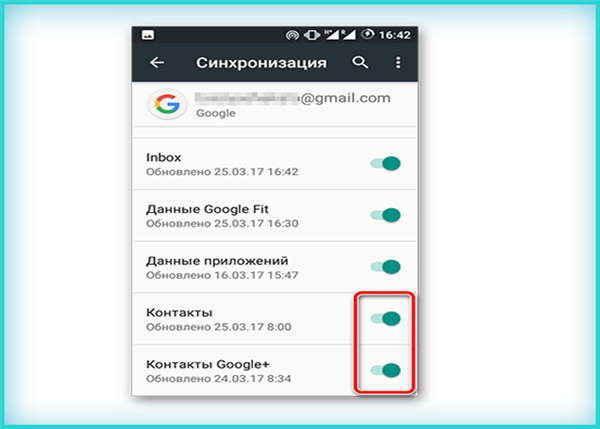
Перевіряємо повзунки в опціях «Контакти» і «Контакти Google+», щоб вони були активними
В деяких версіях необхідно проставити галочки на опціях «Синхронізувати контакти», як на скріншоті нижче.
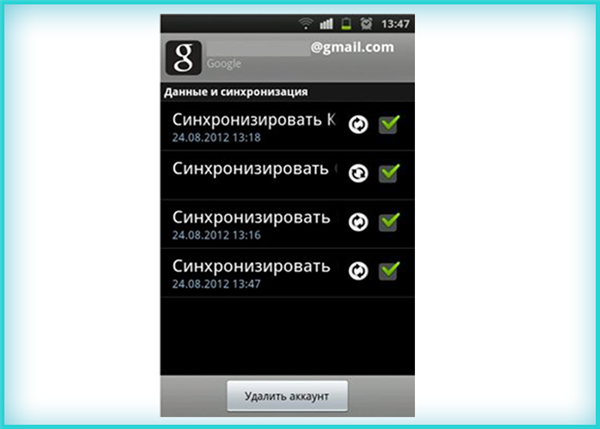
Відмічаємо галочками всі пункти «Синхронізувати»
На замітку! Ви також можете включити функцію автоматичної синхронізації, щоб автоматично синхронізувати всі свої контакти Google в майбутньому.
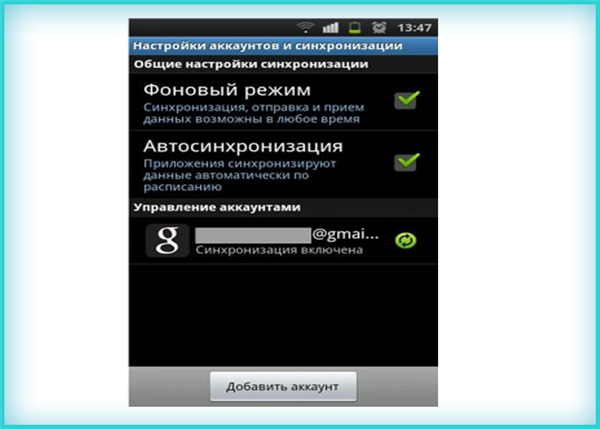
Відзначаємо пункт «Автосінхронізація» для автоматичної синхронізації контактів у майбутньому
Процес синхронізації може зайняти деякий час, залежно від швидкості інтернет-з’єднання і кількості контактів. Після завершення процесу значок синхронізації поруч із «Синхронізувати контакти» зникне.
Крок 8. Відкрийте програму «Контакти» або «Люди» на своєму пристрої Android, натисніть на кнопку «Меню» і виберіть «Показати контакти». На деяких пристроях замість контактів може бути параметр «Фільтр контактів».
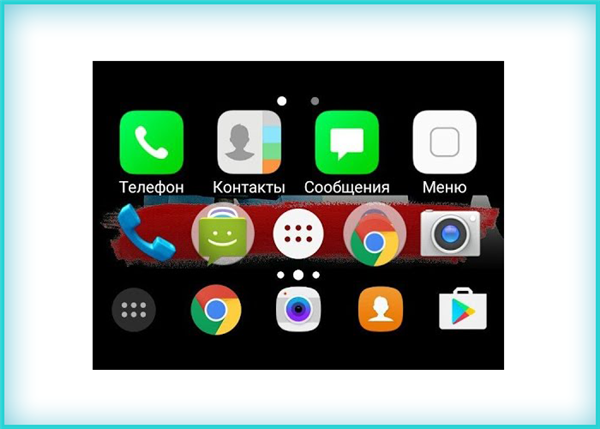
Відкриваємо програму «Контакти» або «Люди» на своєму пристрої Android

Натискаємо на кнопку «Меню» і вибираємо «Показати контакти»
На скріншоті нижче можна побачити, що натиснувши на «Контакти» ви автоматично увімкніть синхронізацію всіх ваших контактів.
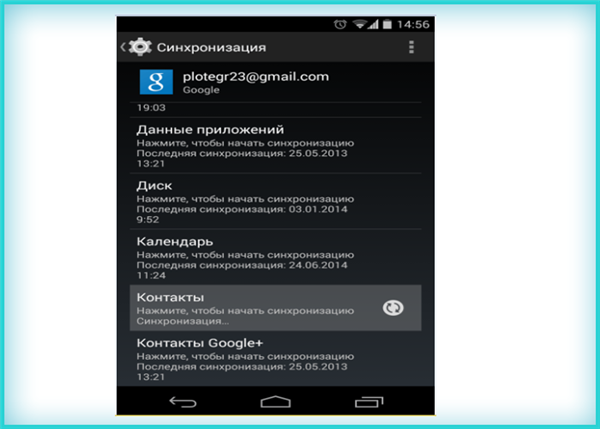
Натискаємо на «Контакти» для автоматичної синхронізації контактів
Всі ваші контакти Google тепер повинні бути доступні на вашому пристрої Android. Якщо ви вибрали опцію автоматичного синхронізації, то ваш пристрій буде автоматично синхронізуватися кожен раз, коли новий контакт додається в обліковий запис Google. Це дуже зручно, так як ви заощадите свій час у майбутньому і будете впевнені що жоден ваш контакт не буде втрачено.
Спосіб 2. Ручний імпорт
Для користувачів, які стикаються з проблемами при використанні офіційного методу синхронізації Android, може підійти ручна синхронізація і ручний імпорт контактів Google на своє Android пристрій. Даний метод займає не набагато більше часу, проте вам доведеться вручну імпортувати контакти кожен раз, коли ви додаєте новий контакт у свій обліковий запис Google.

Процес ручного імпорту контактів з Google Android
Це ідеально підходить для користувачів, які не можуть отримати доступ до Інтернету на своїх пристроях Android. Крім того, багато користувачів повідомляють про проблеми синхронізації своїх облікових записів. Ви можете отримати повідомлення про проблеми синхронізації. Ручний імпорт спрямований на синхронізацію контактів Google на ПК, а потім їх передачу на пристрій Android вручну.
Крок 1. Перейдіть на веб-сайт контактів Google, увійдіть, використовуючи дані свого облікового запису Google.
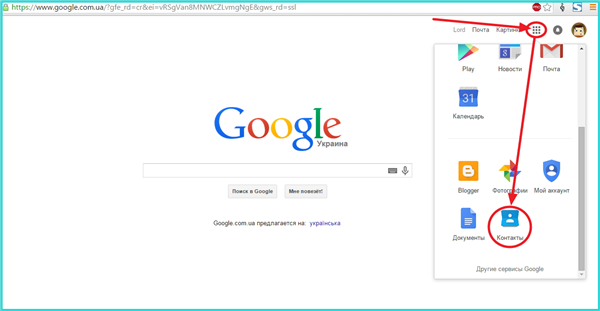
Клацаємо значок «Програми Google», прокручуємо меню вниз, клікаєм по іконці «Контакти»
Крок 2. Натисніть на кнопку «Ще» і виберіть «Експорт» (як показано на зображенні нижче).
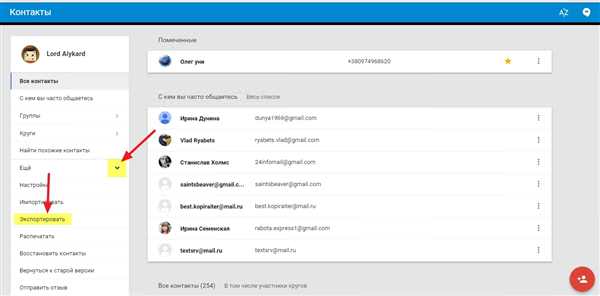
Натискаємо на кнопку «Ще» і вибираємо «Експортувати»
Крок 3. Виберіть контакти, якщо ви хочете, щоб всі ваші контакти Google були на вашому пристрої Android. Ви також можете вибрати групу контактів, натиснувши і вибравши потрібну групу. На скріншоті нижче, показано як це має виглядати. В розділі «Виберіть формат файлу для експорту» виберіть формат vCard і натисніть кнопку «Експорт». Файл з розширенням VCF тепер повинен бути завантажений на ваш комп’ютер.
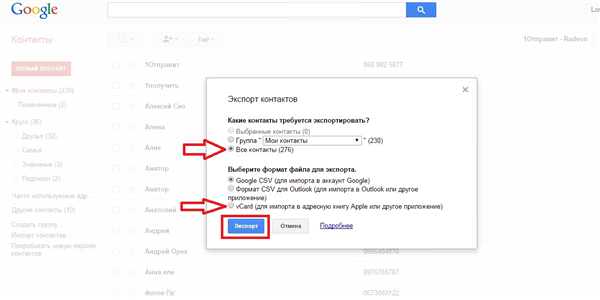
Відзначаємо підходящий варіант з контактами «Всі» або «Група», відзначаємо пункт «vCard», натискаємо «Експорт»
Крок 4. Підключіть свій пристрій Android до комп’ютера за допомогою кабелю micro USB і переконайтеся, що пристрій підключено в режимі USB Storage.
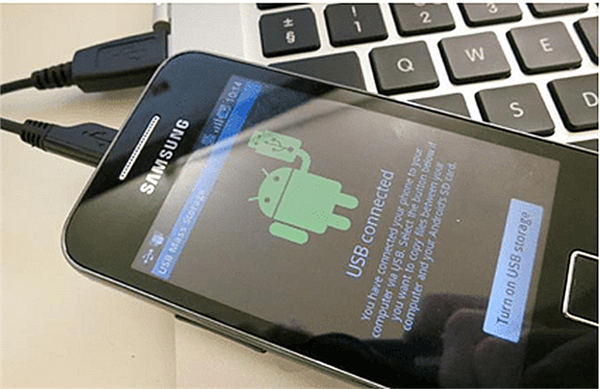
Підключаємо свій пристрій Android до комп’ютера за допомогою кабелю micro USB
Крок 5. Тепер має з’явитися спливаюче вікно автозапуску. Натисніть «Відкрити папку, щоб переглянути файли і скопіювати раніше завантажений файл VCF у кореневе сховище пристрою Android.
Крок 6. Відкрийте програму «Контакти» або «Люди» на пристрої Android.
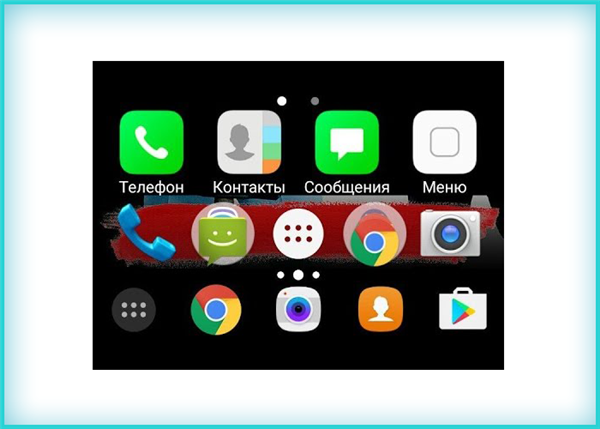
Відкриваємо програму «Контакти» або «Люди» на своєму пристрої Android
Крок 7. Натисніть кнопку «Меню» і виберіть пункт «Імпорт/експорт».
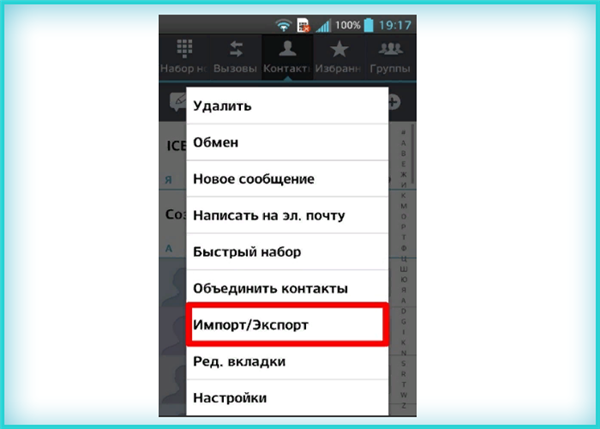
Натискаємо кнопку «Меню» і вибираємо «Імпорт/експорт»
Крок 8. Виберіть SD-карту, якщо ви скопіювали файл VCF на карту micro SD, або виберіть внутрішнє сховище, якщо файл збережений у внутрішній пам’яті вашого пристрою.
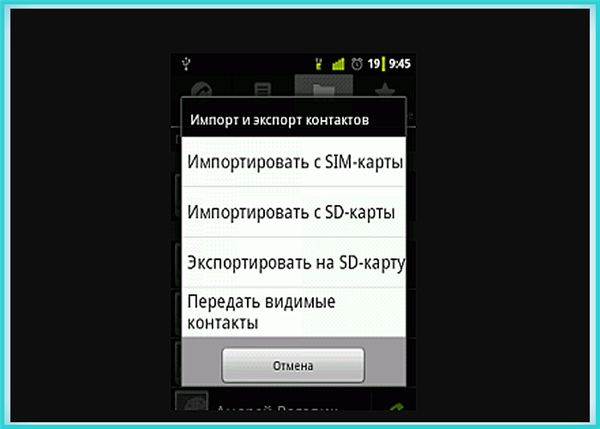
Вибираємо підходящий варіант, натискаємо на нього
Крок 9. Під спливаючим вікном «Створити контакт» над обліковим записом виберіть свій обліковий запис Google.
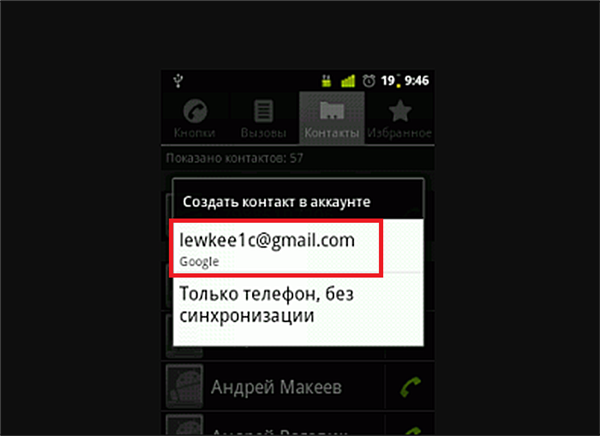
Натискаємо на свій обліковий запис Google
Зверніть увагу! На різних пристроях цей процес буде виглядати трохи по-різному.
Тепер додаток повинен сканувати ваш пристрій на наявність файлів VCF. На деяких пристроях вам, можливо, доведеться вручну вибрати VCF файл. Для цього потрібно перейти в каталог, в якому він зберігається. Ваші контакти Google тепер повинні бути доступні на вашому пристрої Android.
Підсумок

Функція синхронізації облікового запису Google є однією з зручних функцій на Android в будь-якій ситуації при перенесення контактів
Контакти є однією з найбільш важливих функцій Android OS, оскільки вони зберігають телефонні номери та іншу інформацію про людей, яких ви знаєте. Функція синхронізації облікового запису Google, ймовірно, є однією з найбільш часто використовуваних функцій Android, оскільки вона дозволяє користувачам автоматично створювати резервні копії своїх контактів в Інтернеті. Це не тільки хороший спосіб відновлення контактів після скидання налаштувань або після серйозного оновлення, але й ідеальний спосіб отримання всіх контактів при перемиканні на інший пристрій Android.
Дізнайтеся, як відновити видалені файли на Андроїд, а також програми для цього і інструкції, з нашої нової статті.
Перший спосіб повинен працювати на більшості пристроїв Android, і після включення автоматичної синхронізації вам більше не доведеться турбуватися про синхронізації ваших контактів Google. Якщо перший метод не працює належним чином на вашому пристрої, ви можете спробувати другий метод для ручної синхронізації ваших контактів Google. Який би метод ви не вибрали, переконайтеся, що ви прямуєте всім інструкціям по синхронізації контактів з Google Android.