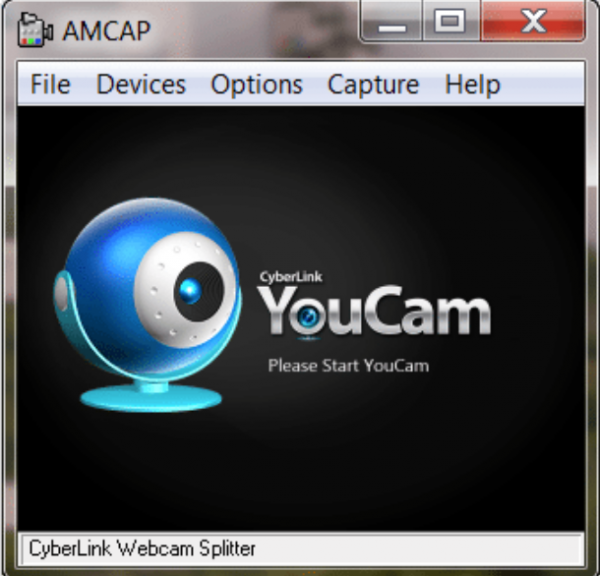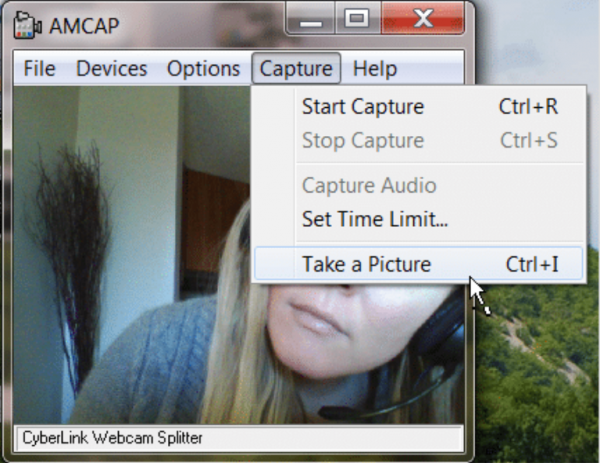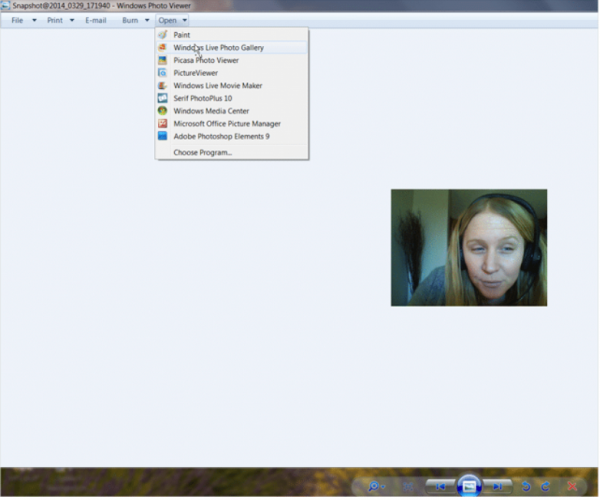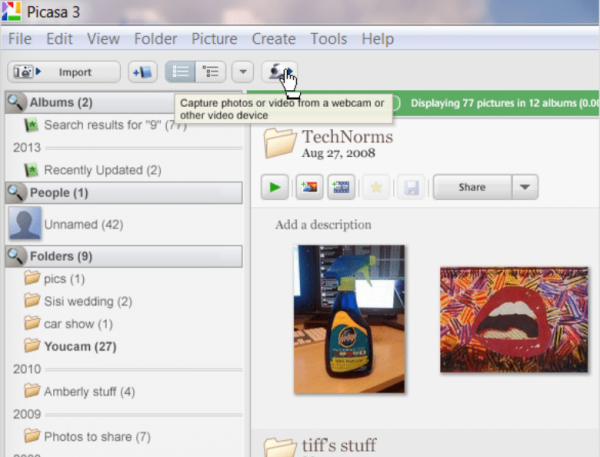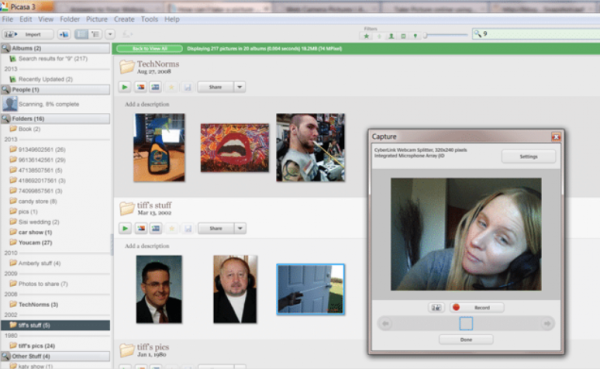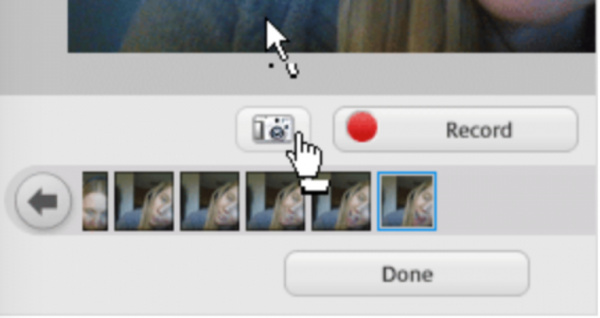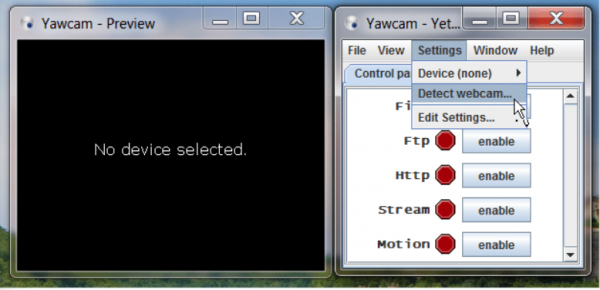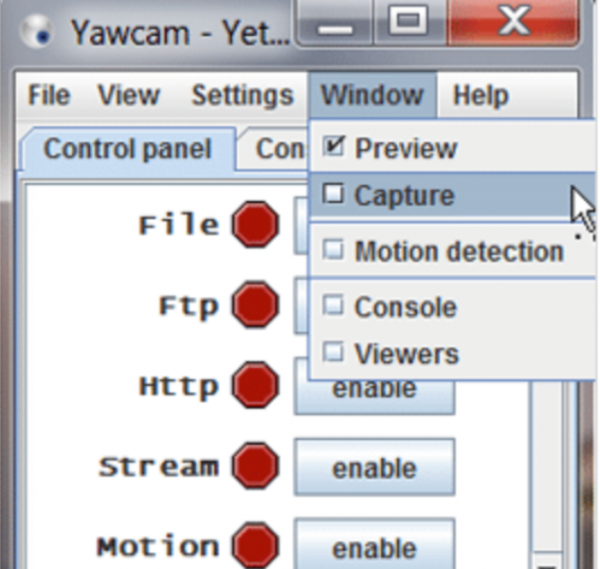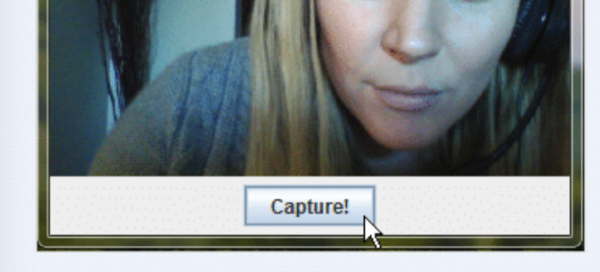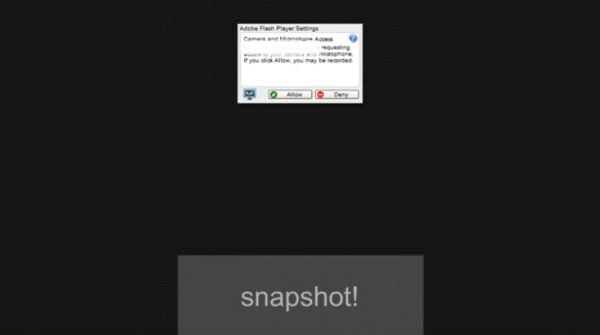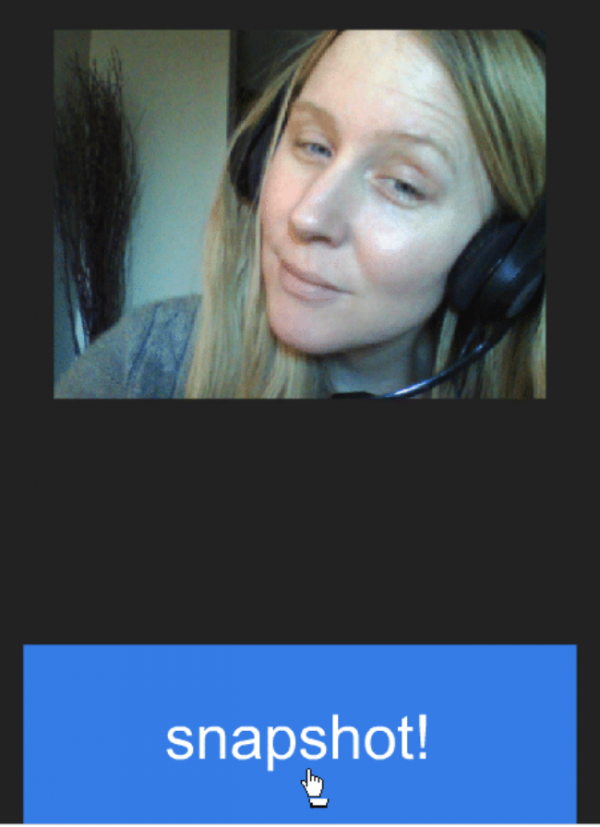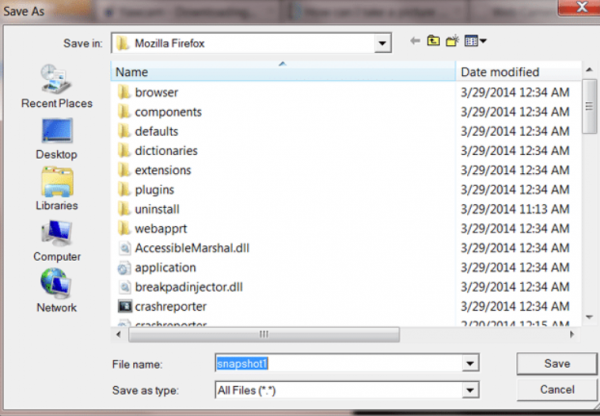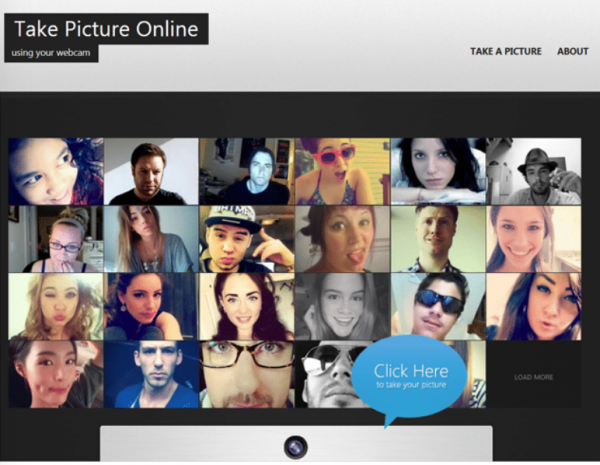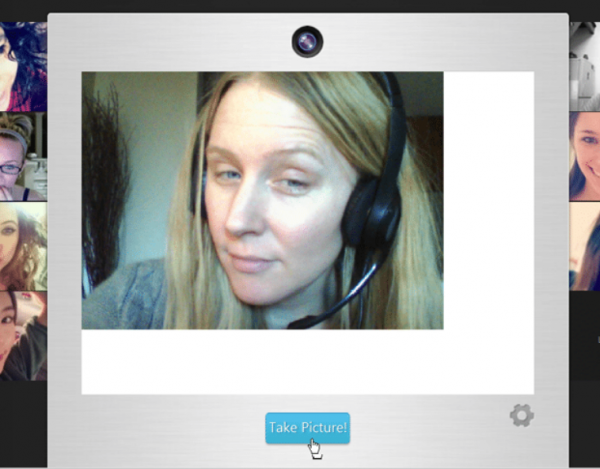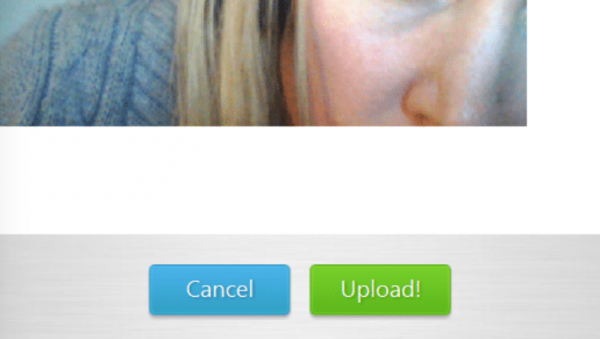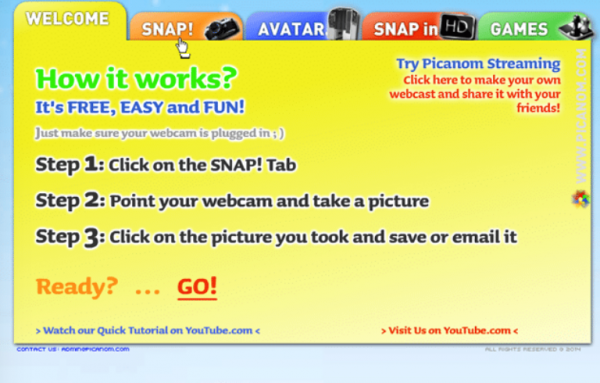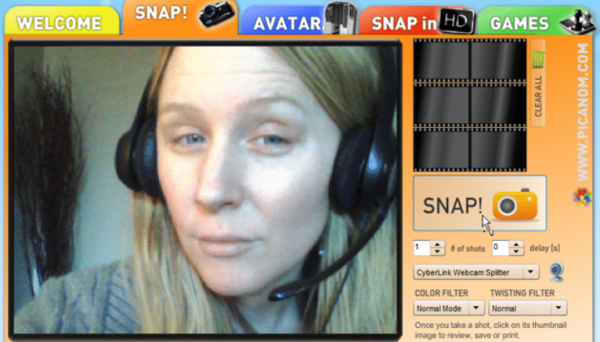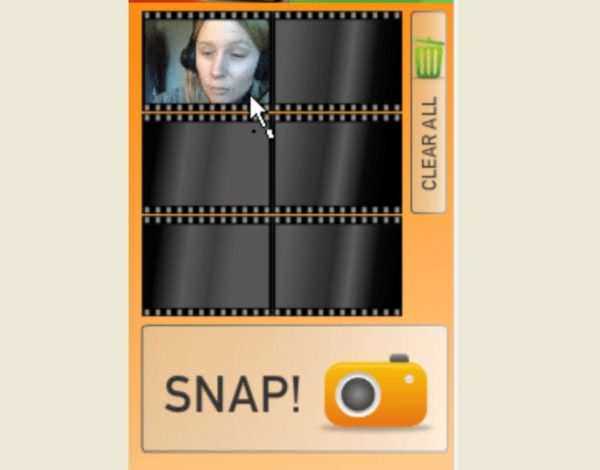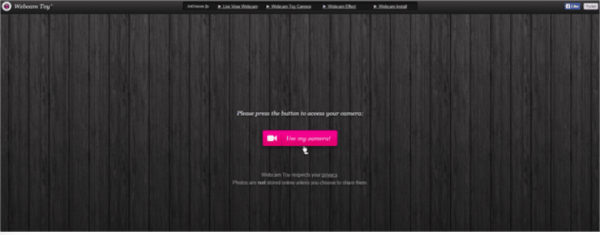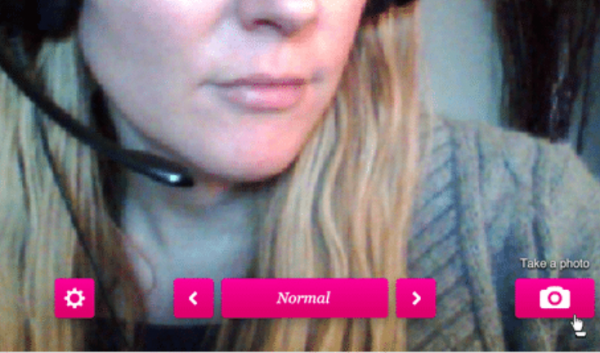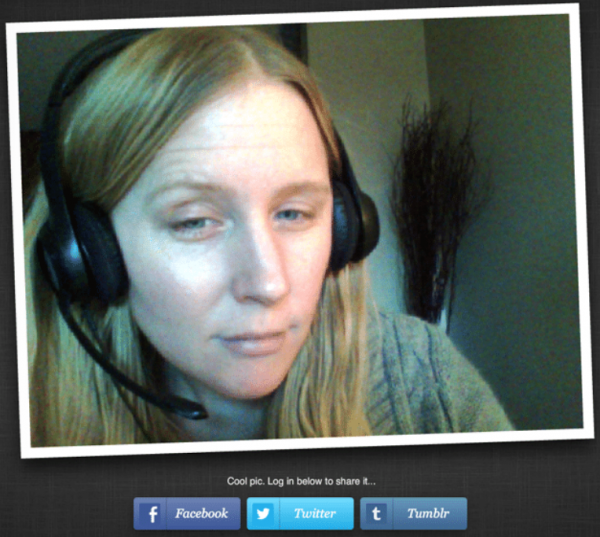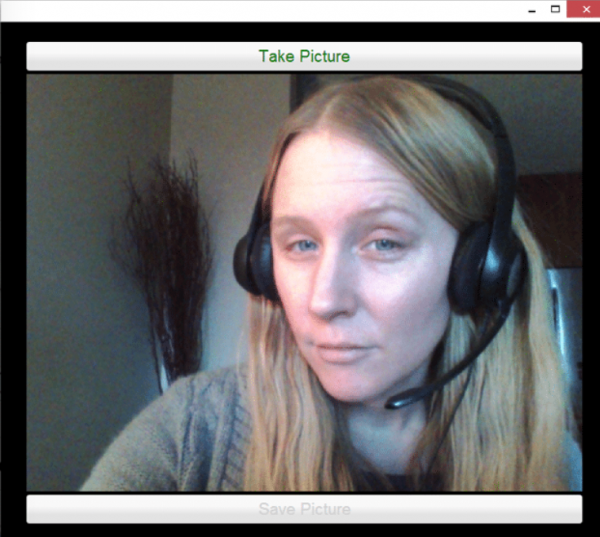Можливо, один з найбільш корисних інструментів, вбудованих в ваш комп’ютер — це веб-камера. У той час як більшість людей використовують його для відеозв’язку, в наші дні, це також відмінний інструмент для зйомки. У даній статті ми зібрали кілька цікавих способів зробити знімок на Windows 7 і 8 з допомогою веб-камери.

Як сфотографувати себе на комп’ютері
Спосіб 1. Програмне забезпе
AMcap
- якщо ви хочете використовувати програмне забезпечення, в першу чергу, ознайомтеся з AMcap — програмою, створеної Microsoft. Вона досить проста і має доступ до вашого веб-камері. Програма безкоштовна, і її можна завантажити з офіційного сайту розробника;
- після установки, відкрийте AMcap. Ви побачите невелике діалогове вікно, яке автоматично виявить вашу веб-камеру. Ось як буде виглядати основний інтерфейс;

Інтерфейс програми AMcap
- для активації веб-камери AMcap потрібно всього кілька секунд. Як тільки це станеться, ви зможете робити фотографії з допомогою камери ПК, перейшовши в «Capture» і вибравши «Take picture»;

Переходимо в «Capture» і вибираємо «Take picture»
- коли ви робите знімок, зображення буде автоматично збережено. Зайдіть в провідник Windows, знайдіть фотографію. Далі, все, що вам потрібно буде зробити — відкрити її, використовуючи будь-яку графічну програму, клацнувши правою кнопкою миші по файлу і натиснувши «Open».

Відкриваємо знімок в будь-якій графічній програмі, клацнувши правою кнопкою миші по файлу і натиснувши «Open»
Picasa
- ще одним програмним рішенням є Picasa. Picasa — це повноцінна безкоштовно графічна програма, яка дозволяє вам працювати з зображеннями, у тому числі фотографувати з допомогою веб-камери;
- щоб робити фотографії з допомогою Picasa, натисніть значок веб-камери на панелі інструментів у верхній частині екрана. Цей значок відображає функцію — «Capture photos and videos from a webcam video or other device»;

Натискаємо значок веб-камери на панелі інструментів у верхній частині екрана
- після натискання на значок завантажиться діалогове вікно, яке автоматично виявить вашу веб-камеру;

Діалогове вікно, в якому автоматично виявляється ваша веб-камера
- щоб робити знімки, натисніть маленький значок камери, розташований під дисплеєм веб-камери. При зйомці в нижній частині діалогового вікна відображаються мініатюрні версії фотографій.

Натискаємо маленький значок камери, розташований під дисплеєм веб-камери
Yawcam
- Yawcam — ще одна стоїть програма. Вона також безкоштовна. Тут можна робити знімки, а також створювати потокові відео;
- після установки програми на екрані з’являться два діалогових вікна — одне для відображення веб-камери, а інше — для доступу до елементів меню програми. Щоб Yawcam виявив вашу веб-камеру, натисніть на кнопку «Параметри» і виберіть «Detect webcam»;

Натискаємо «Settings» і вибираємо «Detect webca»
- щоб сфотографуватися з Yawcam, перейдіть в «Window» і виберіть «Capture»;

Переходимо в «Window» і вибираємо «Capture»
- просто натисніть на кнопку «Capture!», щоб зробити кадр. Потім з’явиться опція «Save…», яка дозволить вам зберегти фотографію.

Натискаємо на кнопку «Capture!», щоб зробити кадр
Спосіб 2. Онлайн-сервіси
Webcam Snapshot
- існують і онлайн-рішення, які не потребують завантаження будь-якого програмного забезпечення. Webcam Snapshot — безкоштовний онлайн-додаток. Все, що вам потрібно зробити — це зайти на сайт, після чого з’явиться діалогове вікно;

Онлайн-додаток «Webcam Snapshot»
- натисніть «Allow», щоб сайт міг отримати доступ до вашого веб-камері. Далі вам слід клацнути по синій кнопці «snapshot!» під дисплеєм веб-камери, щоб зробити фото;

Натискаємо «Allow», далі клікаєм по синій кнопці «snapshot!» під дисплеєм веб-камери
- після того, як знімок зроблений, з’явиться вікно Save as…», де ви можете вибрати в яку папку на комп’ютері зберегти знімок.

Шлях для збереження зробленого знімка
Take Picture Online
- Take Pictures Online — ще один зручний сайт для зйомки з допомогою веб-камери. Після того, як ви зайшли на сайт, необхідно натиснути на хмарку з написом «Click Here to take your picture»;

Натискаємо на хмарку з написом «Click Here to take your picture»
- далі клацніть по кнопці «Allow», щоб дозволити доступ до веб-камері. Після цього з’явиться великий екран веб-камери і кнопка «Take Picture!»;

Кнопка для зйомки «Take Picture!»
- після того, як ви зробите знімок, з’явиться зелена кнопка «Upload», яка дозволить вам зберегти фотографію.

Кнопка «Upload» дозволить вам зберегти фотографію
Picanom
- Picanom — це ще один онлайн-сервіс, який ми рекомендуємо. Зайдіть на сайт і натисніть помаранчеву кнопку «Snap!»;

Натискаємо помаранчеву кнопку «Snap!»
- потім натисніть «Allow» для доступу до веб-камері. Як тільки ви це зробите, з’явиться екран веб-камери. Щоб фотографувати за допомогою Picanom, просто натисніть на більшу кнопку «SNAP!»;

Щоб фотографувати натискаємо на велику кнопку «SNAP!»
- коли ви натиснете кнопку «SNAP!» і зробите свої фотографії, вони відобразяться у мініатюрі праворуч від веб-камери;
- щоб зберегти їх на своєму жорсткому диску, двічі клацніть на зображення, яке ви хочете зберегти, потім натисніть на значок «Save» у верхньому лівому кутку зображення.

Двічі клікаємо на зображення, потім натискаємо на значок «Save» у верхньому лівому кутку зображення
Спосіб 3. Chrome Apps
Webcam Toy
- користувачам Chrome доступно кілька додатків для зйомки. Одним з найпопулярніших є Webcam Toy. Це додаток дозволяє робити знімки з допомогою веб-камери, а також включає в себе 80 різних ефектів, які ви можете застосувати до своїх фотографій;

Інтерфейс «Webcam Toy»
- щоб почати зйомку з допомогою програми « Webcam Toy», натисніть кнопку «Use my camera!». Після цього натисніть «Allow» з’явиться ваша веб-камера. Щоб сфотографуватися, натисніть на значок з камерою. Як тільки ви це зробите, почнеться зворотний відлік, після чого фотографія зроблена;

Натискаємо значок з камерою, що б зробити фото
- під знімком ви знайдете посилання, за допомогою яких ви зможете надіслати свою фотографію друзям в соціальних мережах.

Під знімком знаходяться посилання, за допомогою яких можна поділиться фото в соціальних мережах
Webcam
- Webcam — це додаток Chrome, який дозволяє вам робити знімки з допомогою веб-камери і зберігати їх на своєму ПК. Так буде виглядати основний інтерфейс після запуску з App Launcher;

Інтерфейс «Webcam» після запуску з App Launcher
- щоб зробити знімок за допомогою цього додатка, натисніть «Take picture» у верхній частині екрану веб-камери, а потім «Save picture» в нижній частині екрана, щоб зберегти його на жорсткому диску.
Висновок! Програми, яке ми рекомендували вище, безумовно, є надійними і при тому безкоштовними варіантами. Однак, якщо ви шукаєте найбільш швидкий спосіб, то одне з додатків Chrome буде кращим рішенням.
Читайте способи включення відеокамери на ноутбуці в новій статті — «Як включити відеокамеру на ноутбуці»