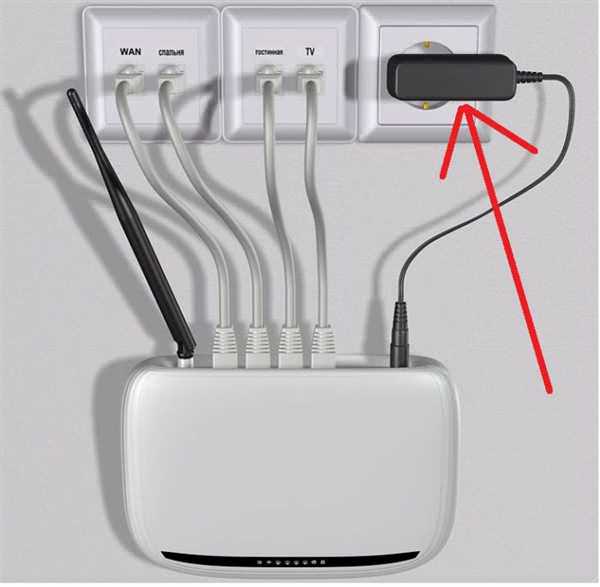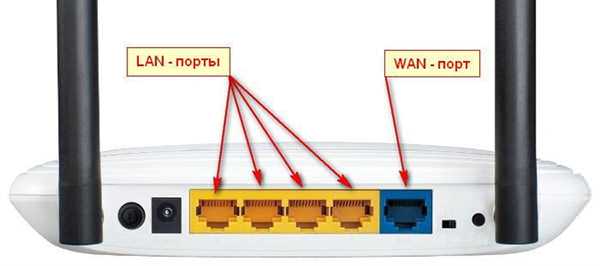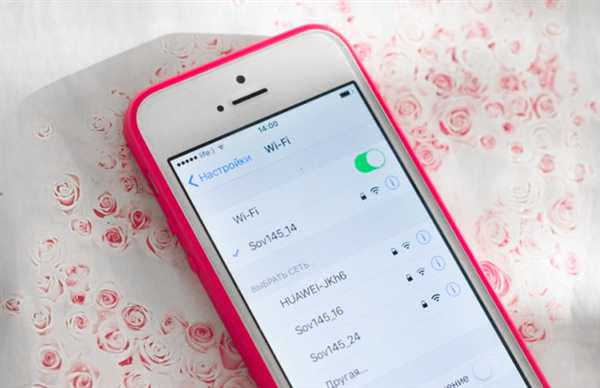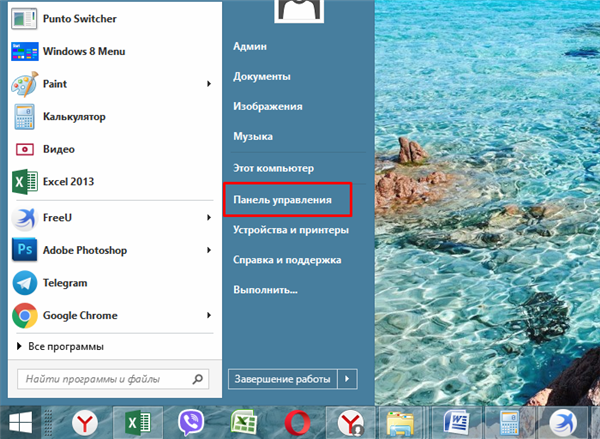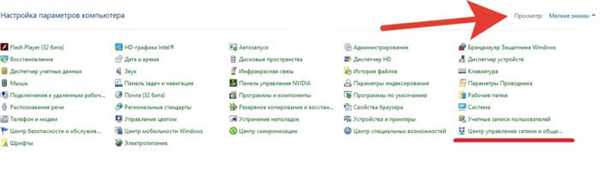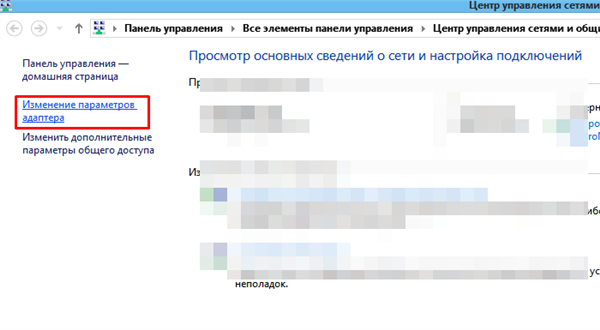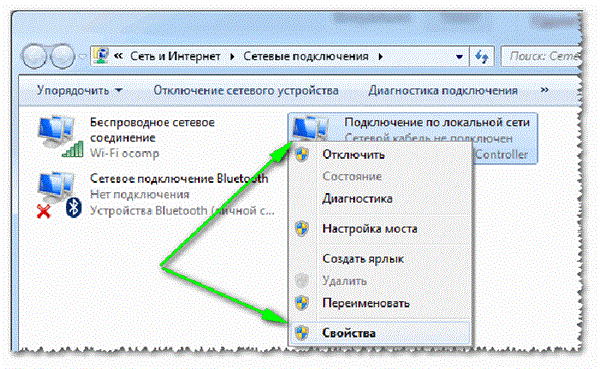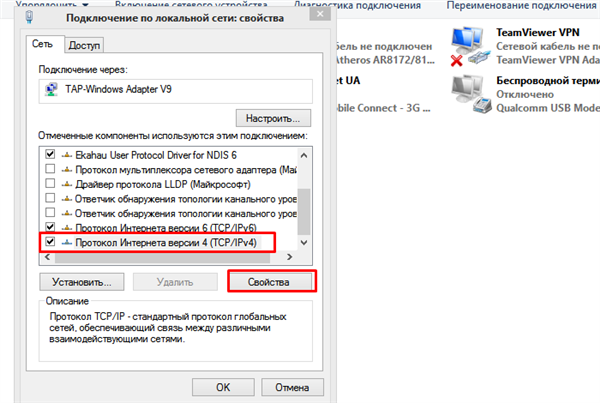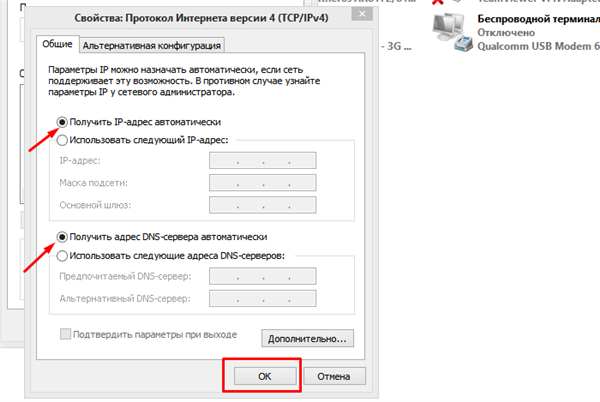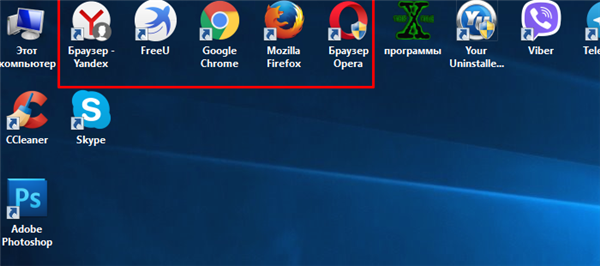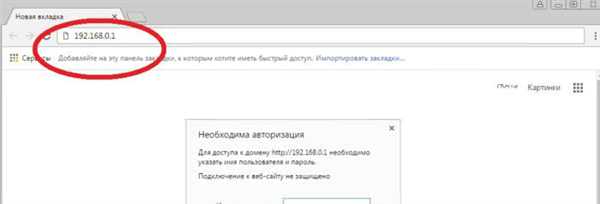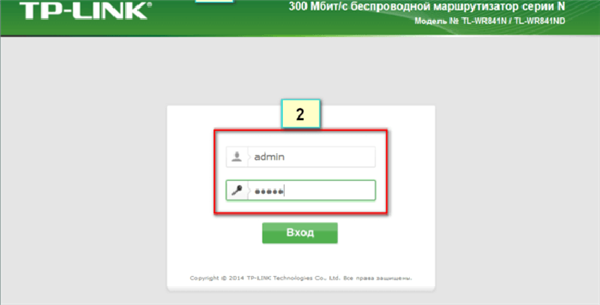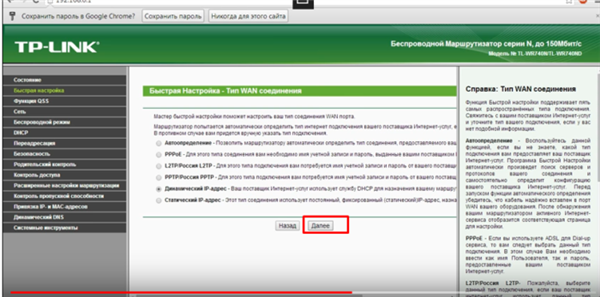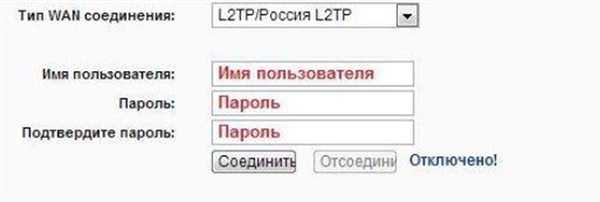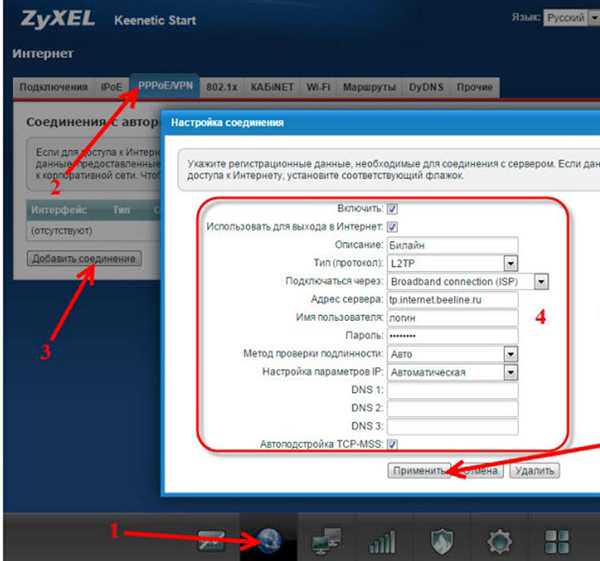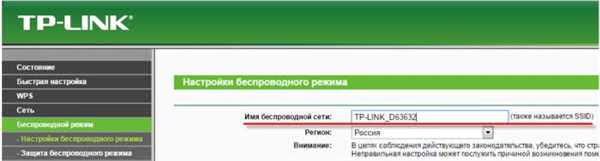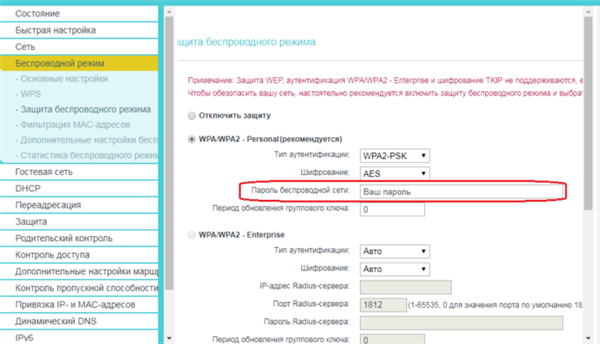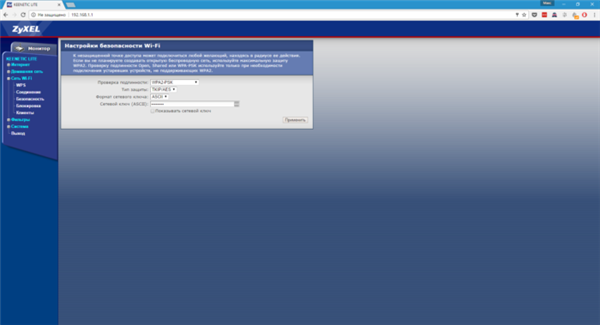На сучасному російському ринку електроніки представлений широкий вибір Wi-Fi роутерів від різних виробників. Однак відразу після покупки технічного пристрою перед споживачем може виникнути ряд невирішених питань. Одним з них є порядок правильного підключення придбаного маршрутизатора.
Деякі покупці прагнуть відразу ж позбавити себе від потенційних труднощів і звертаються до фахівців, що тягне за собою додаткові матеріальні витрати. Такий підхід не зовсім обґрунтований, тому що підключити вай фай роутер самостійно реально і просто.

Як самостійно підключити вай фай роутер
Універсальний підхід до налаштування Wi-Fi роутерів
В залежності від моделі пристрою (TP-Link, Zyxel Keenetic, ASUS, MikroTik, NETGEAR і т. д.) процес введення маршрутизатора в роботу може мати незначні розбіжності.

Незалежно від виробника Wi-Fi-роутера алгоритм дій по підключенню універсальний
Тим не менше існує універсальний алгоритм, дотримуючись якого можна настроїти роутер:
- Підключення проводів і встановлення бездротового маршрутизатора. Розпакуйте придбане в магазині електронний пристрій, визначитеся з місцем його установки, а також підключити адаптер харчування та інші кабелі, необхідні для підтримки бездротового інтернет-з’єднання.
- Вхід в програмне забезпечення і здійснення налаштування мережевої карти. Переконавшись в тому, що всі проводи справно підключені, слід відкрити панель управління роутера і провести встановлення індивідуальних параметрів для своєї мережі.
- Налаштування справного функціонування мережі. На цьому кроці здійснюється підключення до послуг свого інтернет-провайдера. Для цього потрібно згадати дані для доступу в інтернет.
- Конфігурації бездротової мережі. Завершальний крок передбачає вибір типу інтернет-з’єднання, створення точки доступу бездротової мережі, введення її найменування і встановлення пароля.
Довідка! Майте на увазі, що налаштування маршрутизатора не має ніяких відмінностей в залежності від постачальника інтернет-послуг (Ростелеком, Домолінк, Дом.ги, Білайн і т. д.) Всі вони працюють за єдиним принципом і відрізняються тільки тарифним планом.

Налаштування роутера не має ніяких відмінностей в залежності від постачальника інтернет-послуг
Для найбільш повного охоплення схеми самостійного підключення Wi-Fi-роутера знадобиться розглянути кожен з вищеописаних пунктів окремо і більш детально.
Визначаємо місце розташування пристрою
Маршрутизатор бажано розмістити в центральній частині кімнати або на одному з шаф (ближче до центру). Точка доступу, яка перебуває на високому рівні, передає сигнал кращим чином і покриває більшу площу території.

Правильне розташування роутера гарантує більшу площу покриття сигналом від роутера
Важливо! Зверніть увагу, що встановлення Wi-Fi роутера поряд з дзеркалами тягне за собою негативні наслідки для його роботи. Поверхні, що відбивають світло, блокують бездротові сигнали, і радіохвилі не зможуть поширюватися по приміщенню належним чином. Це ж правило стосується електротехніки, яка володіє сильним випромінюванням електромагнітних хвиль (мікрохвильові печі, холодильники, радіомовні пристрої тощо).
При наявності приміщення великої площі розумно налаштувати дві точки доступу у режимі міст і покрити всю територію бездротовою мережею. На кожному пристрої передбачені кріплення на стіну, тому визначити їх місце розташування не повинно скласти особливих труднощів.
Підключення кабелів роутера в правильному порядку
В упаковці для маршрутизатора зазвичай знаходиться пам’ятка від виробника пристрою, яка містить правила за його налаштуванні. Вийміть всі комплектуючі елементи з коробки Wi-Fi-роутера і дотримуйтесь інструкції, що додається нижче інструкції:

Витягуємо всі комплектуючі елементи з коробки Wi-Fi-роутера
- Візьміть мережевий адаптер маршрутизатора, підключіть його в один з роз’ємів роутера і вставити в розетку. Це головна частина пристрою, що призначена для живлення техніки від мережі змінного струму. Після цього кроку на передній частині роутера індикатор живлення повинен прийти під включене стан і замигать.

Мережевий адаптер маршрутизатора підключаємо в один з роз’ємів роутера і вставляємо в розетку
- Кабель постачальника Ethernet підключіть до порту WAN, який зазвичай виділяється синім кольором. Через цей порт маршрутизатор буде з’єднуватися з зовнішньої глобальною мережею.

Кабель постачальника Ethernet під’єднуємо до порту WAN
- Наявний в комплекті мережевий кабель з’єднується з портом LAN, яких на технічному пристрої має бути кілька. Зазвичай їх 4 або більше і вони підписуються словосполученням «Домашня мережа».

Мережевий кабель з’єднуємо з одним із LAN портів, зазвичай їх чотири з позначенням «Домашня мережа»
- Якщо у вас є ПК або ноутбук, то комутаційний шнур однією стороною підключається до порту LAN маршрутизатора, а інша сторона входить у відповідний роз’єм Ethernet використовуваного пристрою.

Комутаційний шнур однією стороною підключається до порту LAN маршрутизатора, а іншою стороною у відповідний роз’єм Ethernet пристрою
Якщо ви не маєте в наявності ПК, налаштування все ще можна провести через планшет або мобільний телефон. Головне, щоб такі пристрої були здатні підключатися до бездротових мереж.

Підключення мобільного телефону до вай фай роутера
Сам процес налаштування роутера зі смартфона, майже нічим не відрізняється від налаштування комп’ютера, тому у всіх нюансах можна буде розібратися, вивчивши нижченаведені пункти:
- На задній частині упаковки від маршрутизатора знайдіть найменування вашої точки доступу і її пароль.

Знаходимо на задній частині упаковки від маршрутизатора найменування точки доступу і її пароль
- Використовуйте цю інформацію для підключення до бездротового мовлення зі свого смартфона.

Підключаємося до бездротового мовлення зі свого смартфона
- Далі дотримуйтеся аналогічним налаштувань, які будуть вказані розділами нижче.
На цій ноті всі комплектуючі деталі будуть готові для введення Wi-Fi роутера в роботу. Залишиться тільки відрегулювати деякі параметри в web-інтерфейсі і мережевої карти вашого девайса.
Настройка мережевої карти
Відомі випадки, коли при правильному налаштуванні бездротового інтернет-з’єднання користувач все одно стикався з перебоями в його роботі. Однією з причин такого явища можуть стати відмінні від стандартних налаштування мережевої карти. Для усунення чи уникнення потенційних помилок знадобиться:
- Відкрити Панель управління» через меню «Пуск».

У меню «Пуск» відкриваємо «Панель управління»
- Увійти в центр, вирішальний поточні завдання функціонування мережі — «Центр управління….».

У режимі «Перегляд» виставляємо «Дрібні значки», знаходимо і відкриваємо «Центр управління мережами загальним доступом»
- Розкрити опцію «Зміна параметрів…».

Натискаємо на посилання «Зміна параметрів адаптера»
- Відкрити властивості мережевого підключення, клацнувши правим кліком мишки по іконці підключення, вибрати відповідний рядок.

Клацаємо правим кліком мишки по іконці підключення, потім лівим кліком по рядку «Властивості»
- Клікнути по протоколу 4 (TCP/IPv4) і розкрити його властивості.

Клікаємо по пункту 4 протоколу (TCP-IPv4), натискаємо кнопку «Властивості»
- У вкладці «Загальні» налаштувати отримання даних в автоматичному режимі.

У вкладці «Загальні» відзначаємо пункти для отримання автоматичного IP-адреси, натискаємо «ОК»
Зазначені вище параметри підійдуть для маршрутизаторів в 99 % випадків. Тепер ваш персональний комп’ютер або ноутбук буде отримувати вільний IP-адресу, який позбавить бездротову мережу від додаткових проблем.
На замітку! Цей спосіб також можна використовувати в якості перевірці в тому випадку, якщо ваш Wi-Fi раптово перестав працювати. Стороннє програмне забезпечення або віруси могли внести зміни в параметри мережевої карти.
Вхід у веб-інтерфейс роутера
Миготіння індикаторів WLAN і LAN на придбаному вами пристрої свідчить про те, що роутер працює в робочому режимі і готовий до подальшої настройки.
Наступним кроком стане вхід на сайт з налаштуваннями. На нього можна потрапити через браузер в телефоні або на комп’ютері, ввівши відповідну комбінацію символів в адресний рядок. Ця інформація знаходиться на корпусі самого маршрутизатора.

На корпусі на наклейці маршрутизатора знаходимо дані з допомогою, яких можна зайти в меню налаштувань роутера

Дані для входу в меню роутера можна знайти на звороті роутера на спеціальній наклейці
Також для всіх моделей роутерів існує універсальний адресу, за якою можна увійти в налаштування: 192.168.1.1. або 192.168.0.1.
Таким чином, на даному етапі дотримується наступний алгоритм дій:
- Відкривається будь-який наявний на пристрої веб-браузер (Opera, Google Chrome, Mozilla Firefox, Internet Explorer тощо).

Відкриваємо будь-який браузер на комп’ютері
- У відкритій адресному рядку вводиться універсальна команда для всіх роутерів або індивідуальний набір символів, зазначений на звороті упаковки.

У відкритій адресному рядку вводимо IP-адресу роутера або індивідуальний набір символів, зазначений на звороті упаковки
На замітку! Важливо знати, що навіть з розірваним на даному етапі інтернет-з’єднанням, при правильній початковій збірці маршрутизатора користувач все одно повинен опинитися в параметрах налаштування.
- На сторінці авторизації вказується логін і пароль. Заводські дані цих пунктів також є на задній стороні упаковки.

Вводимо логін і пароль, натискаємо «Вхід»
Ви потрапите на сторінку деталізованих налаштування свого маршрутизатора, що свідчить про перехід до наступного етапу по введенню роутера в роботу.
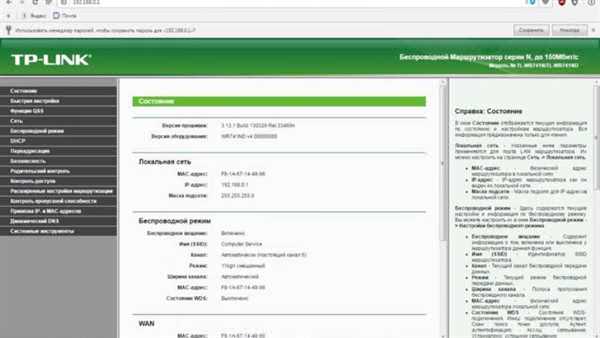
Головна сторінка меню налаштувань роутера
Початок роботи з налаштуваннями роутера
На спеціальній сторінці веб-утиліти користувачеві знадобиться зробити налаштування підключення до інтернету та Wi-Fi мережі.
У списку рубрик практично кожного маршрутизатора є так званий «Майстер швидкого налаштування». По-англійськи аналогічна функція має назву «Quick Setup». Ряд виробників закріплюють цю опцію відразу ж в панелі управління. З допомогою неї можливо здійснити працює без перебоїв налаштування роутера, заощадивши при цьому час.
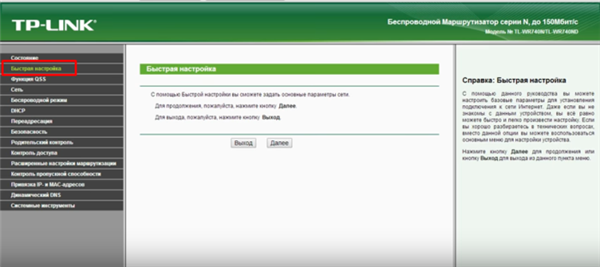
Переходимо в пункт «Швидка настройка»
Знадобиться лише вказати базову інформацію про свою мережі: країну, місто/регіон, постачальника інтернет-послуг, тип підключення WAN і т. д.
На замітку! Всі дані будуть вказані в договорі з провайдером, який поставляє вам Інтернет.
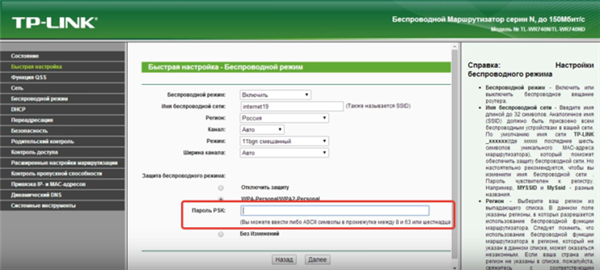
Заповнюємо поля, деякі дані будуть стояти автоматично, перевіряємо їх
Після цього моменту слід переходити до детального налаштування інтернету, яка ознаменує собою останній крок для виникнення бездротового мовлення роутера.
Налаштування домашньої мережі Wi-Fi
В першу чергу користувач повинен довідатися про те, який тип WAN-з’єднання використовує його інтернет-провайдер. Така інформація зазвичай вказується у договорі про надання відповідних послуг. Якщо вона відсутня в офіційних документах, то можна зв’язатися з кол-центром постачальника інтернет-послуг.
На сьогоднішній день відомі такі типи інтернет-з’єднання:
- динамічний IP-адресу (DHCP);
- статичний IP-адресу;
- PPPoE;
- L2TP;
- PPTP.

Відзначаємо галочкою свій тип під’єднання, натискаємо «Далі»
При динамічно призначуваного ідентифікатор мережевого пристрою (DHCP) інтернет має запрацювати відразу ж після підключення до нього. Це обумовлюється тим, що на всіх роутерах тип такого підключення задається автоматично.
Інші типи WAN-з’єднання PPPoE, L2TP, PPTP або статична IP зажадають від користувача настройки ряду додаткових параметрів:
- Вам знадобиться ввести ім’я користувача та пароль, який надається вашим постачальником інтернет-послуг. Ці дані також можна знайти в договорі.

Вводимо ім’я користувача та пароль, які зазначені в договорі
- Деякі виробники пропонують деталізовані налаштування і надають користувачам можливість визначитися з методами перевірки автентичності — включенням NAT, UpNp і т. д.

Налаштування з’єднання через роутер
На цьому етапі бездротове підключення до інтернету підключено. Залишилося тільки поставити ідентифікують параметри своєму Wi-Fi, і самостійна настройка роутера завершена.
Всі фахівці щоб уникнути злому настійно рекомендують змінити найменування мережі і стандартний пароль, який закріплюється на упаковці пристрою.
- в розділі «Ім’я мережі (SSID) пропишіть нове найменування. При цьому допускається використання латинських символів або цифр;

В розділі «Ім’я мережі (SSID) вводимо нову назву своєї мережі
- в розділі «Пароль» придумайте і введіть новий набір символів. Бажано включити до пароль, як цифри, так і літери для більш надійного захисту;

В розділі «Пароль» вписуємо новий складний пароль від своєї мережі
- зайдіть в налаштування безпеки Wi-Fi і виберіть правильні параметри. WPA2-PSK є одним із самих надійних засобів захисту. Якщо ваша модель підтримує цю функцію, то краще всього віддати перевагу їй.

В налаштуваннях безпеки Wi-Fi, вибираємо параметр WPA2-PSK, якщо даний параметр підтримується
Важливо! Не забудьте зберегти застосовані параметри. Тепер ваша точка доступу перейменується, і буде мати інший пароль, який найкраще куди-небудь записати. Не забудьте про це при першому підключенні до мережі, щоб переконатися в тому, що налаштування зроблена успішна.