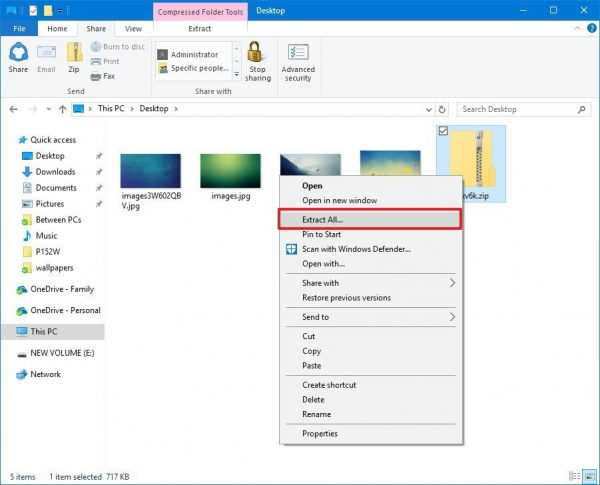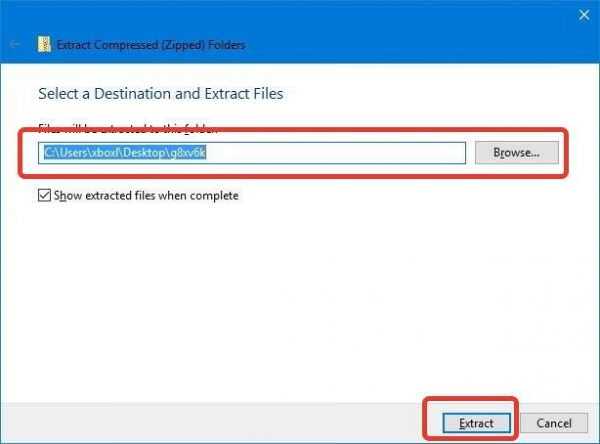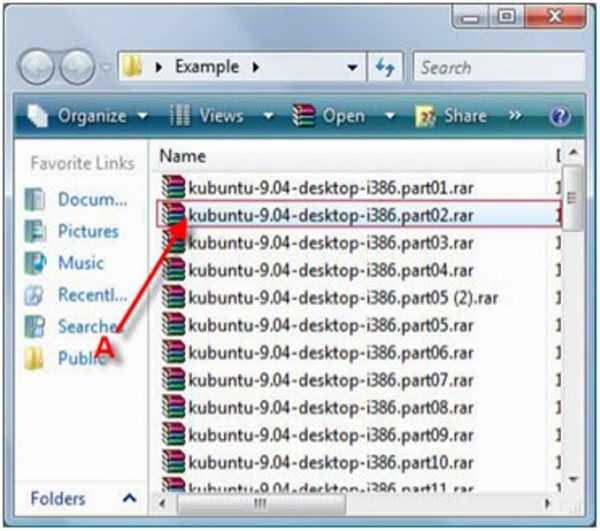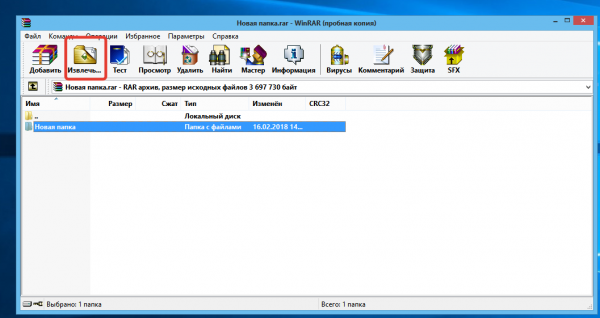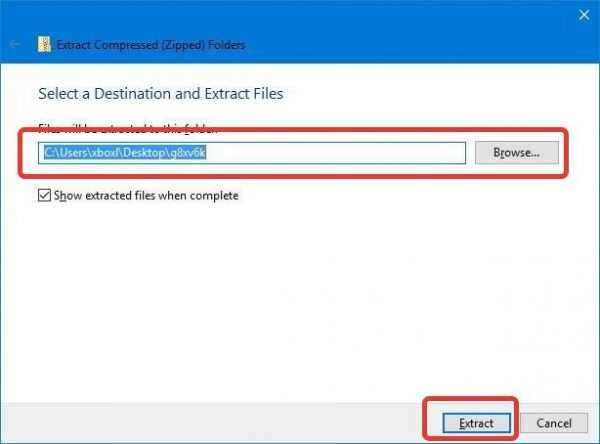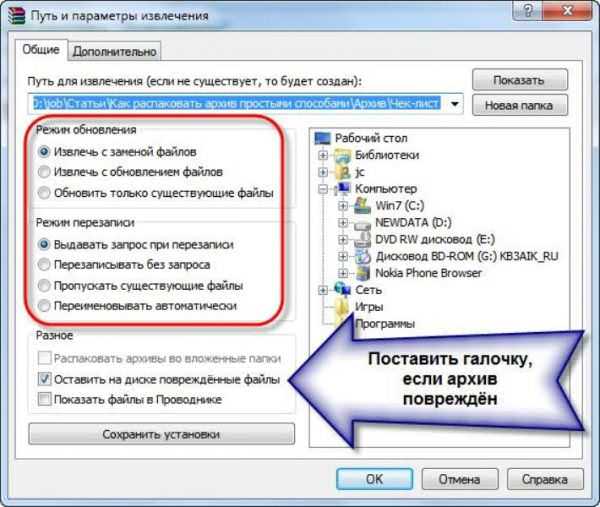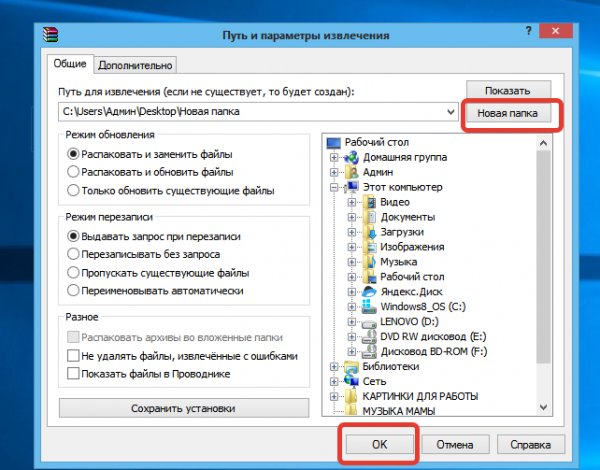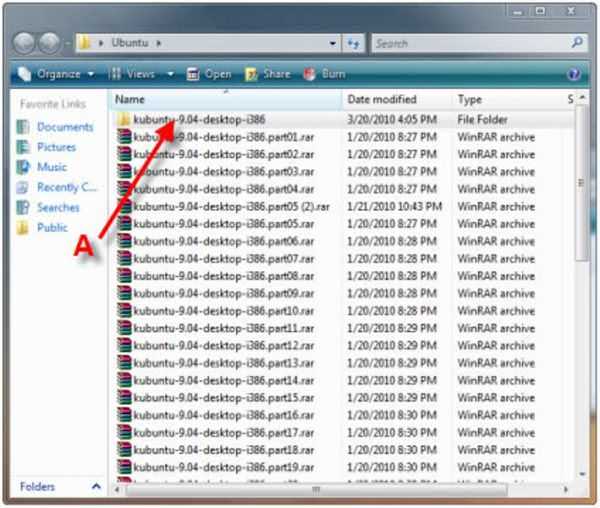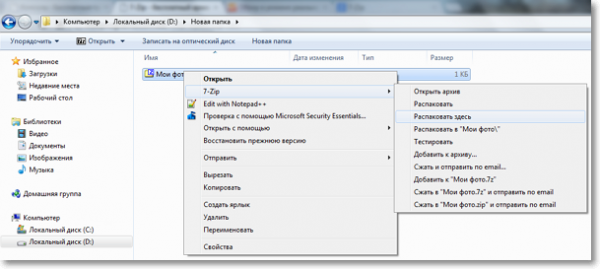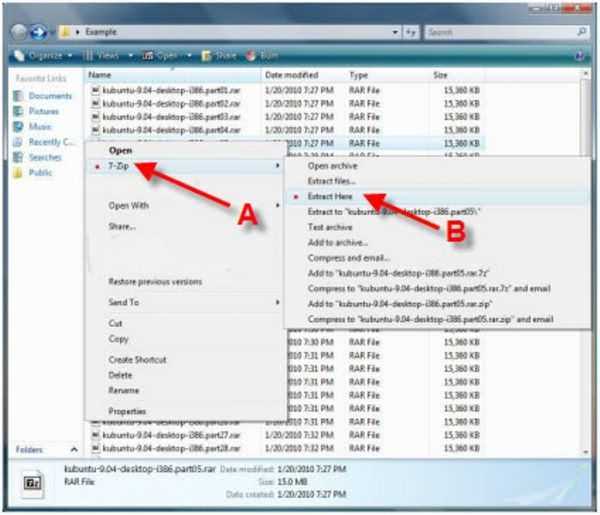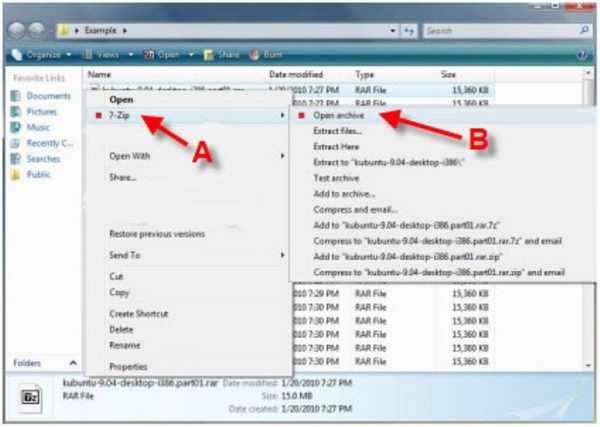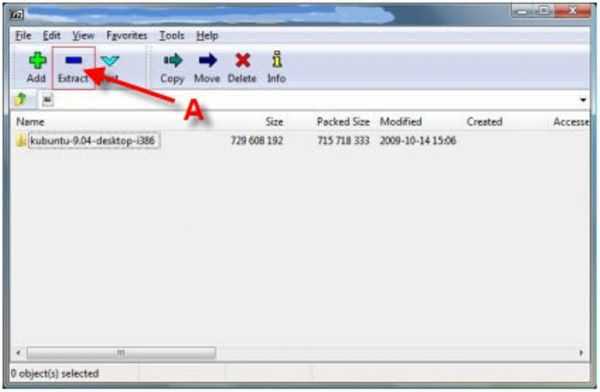Zip формат — це один з найбільш популярних форматів, який дозволяє стискати файли без втрат. Це спрощує процес передачі даних, і економить місце на жорсткому диску.

Як розпакувати папку з файлами
Як правило, zip формат використовується для архівування файлів, які рідко використовуються, або для відправлення документів і зображень по електронній пошті. Крім того, zip формат також широко використовується для стиснення файлів, що робить їх доступними для завантаження на веб-сайтах або через FTP-сервера.
На замітку! Існує багато сторонніх програм для розпакування стислих ZIP файлів, але якщо ви використовуєте Windows 10, то вам не обов’язково встановлювати додаткове програмне забезпечення. У Windows 10 вже є вбудований засіб для розпакування файлів в zip форматі.
Розпакувати файли можна всього за кілька секунд і ось як це зробити.
Як розархівувати файли в Windows 10 без сторонніх програм
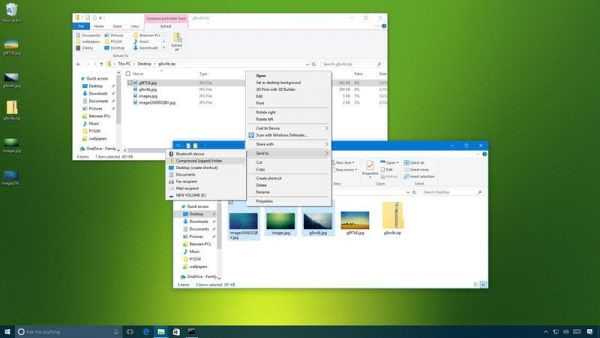
Як розархівувати файли в Windows 10 без сторонніх програм
Як вже згадувалося вище, Windows 10 йде в комплекті з вбудованим засобом для розпакування файлів в zip форматі, а це означає, що ви можете просто двічі клацнути на заархивированную папку і отримати доступ до її вмісту, відкривши всі файли.
Важливо! Якщо ви не распакуете файли, ви не зможете редагувати і зберігати новий контент у тому ж документі, і якщо ви намагаєтеся встановити програмне забезпечення, процес установки не запуститься.
Щоб витягти всі файли з ZIP-папки в Windows 10 без сторонніх програм, виконайте наступні дії:
- Клацніть правою кнопкою миші на заархивированную папку. Виберіть «Зробити все» з контекстного меню.

Вибираємо «Отримати все» з контекстного меню
- За замовчуванням стислі файли будуть вилучатись в тому ж місці, що і ZIP-папка, але ви можете натиснути кнопку «Огляд», щоб вибрати альтернативне місце розташування. Встановіть прапорець «Показувати витягнуті файли по завершенні».

Натискаємо кнопку «Огляд», щоб вибрати розташування, а потім кнопку «Вилучити»
- Натисніть «Витягти». Зачекайте поки файл або файл будуть витягнуті і готові до використання.
Дізнайтеся з нової статті — «Як встановити пароль на архів».
Як розархівовувати файли і папки за допомогою WinRaR і 7-Zip

Як розархівовувати файли і папки за допомогою WinRaR і 7-Zip
WinRAR для вилучення файлів
WinRAR — це відмінний інструмент для розпакування і вилучення стислих zip файлів. WinRAR дуже популярний завдяки своїй простоті у використанні. Існує 2 простих способи, щоб отримати архівні файли використовуючи WinRAR.
Перший спосіб
- виберіть zip файл, який ви хочете розархівувати і відкрийте його. З’явиться вікно з відомостями про файлі;

Вибираємо файл і відкриваємо подвійним клацанням лівою кнопкою миші
- у вікні, що з’явилося (як на картинці нижче) виберіть папку, файл або файли, які ви хочете розархівувати і натисніть «Отримати»;

Вибираємо файл або папку і натискаємо кнопку «Вилучити»
- виберете місце призначення для майбутніх витягнутих файлів. Витягнуті файли можна зберегти і в нову папку. Для цього необхідно натиснути «Нова папка»;

Натискаємо кнопку «Огляд», щоб вибрати розташування, а потім кнопку «Вилучити»
- натиснути «ОК» і почекайте розпакування файлів.
Другий спосіб
- виберіть файл, який ви хочете розархівувати, і клацніть по ньому натисненням правої кнопки миші. З’явиться меню як на наведеному нижче скріншоті;

Натискаємо правою кнопкою миші на файл і вибираємо «Витягти файли»
- після появи меню натисніть «Витягти файли», «Витягти в поточну папку» або «Витягти в чек-лист». Якщо ви виберете «Витягти файли», то з’явиться вікно розпакування. Якщо натиснути «Витягти в поточну папку», всі файли або файл будуть збережені в тій же папці, що і архів. «Витягти в чек-лист» або «ім’я папки» призведе до вилучення файл або файли в нову папку з назвою архіву. «Витягти файли» це найскладніший спосіб, так як після його натискання з’явиться ще одне вікно в якому потрібно буде вказати папку або місце куди архівні файли або файл будуть вилучені. Крім того, у вікні буде і багато інших параметрів;

Вказуємо місце куди заархівовані файли будуть витягнуті і натискаємо «ОК»
- витягнуті файли можна зберегти і в нову папку. Для цього необхідно натиснути «Нова папка»;

Натискаємо «Нова папка»
- за промовчанням, коли процес вилучення файлів буде завершено, розпаковані файли або файл опиняться в тій же папці, що і Zip або RAR-файл. Відкрийте готовий до використання файл.

Після вилучення файли опиняться в тій же папці, що і Zip або RAR-файл
Як витягти файли використовуючи 7-Zip

Як витягти файли використовуючи 7-Zip
7-Zip,так само як і WinRAR, є однією з найпопулярніших програм для розпакування заархівованих файлів. Більшість функцій виконується з використанням меню правої кнопки миші, що робить цю програму дуже простий у використанні.
Перший спосіб
Щоб витягти файли використовуючи 7-Zip потрібно зробити наступне:
- виберіть файл, який ви хочете розархівувати і клацніть по ньому натисненням правої кнопки миші. З’явиться меню як на картинці нижче;

На документ натискаємо правою кнопкою миші викликаємо контекстне меню
- після появи меню, наведіть вказівник миші на «7-Zip». Виберіть «Витягти тут». Після того, як ви виберете цей параметр, він відобразить ще одне вікно, що показує прогрес і час, що залишився до повного витягнення файлів;

Наводимо вказівник миші на «7-Zip», потім вибираємо «Витягти тут»
- коли цей процес закінчиться, витягнуті файли або файл опиняться в тій же папці, що і Zip або RAR-файл. Відкрийте файл і насолоджуйтеся.
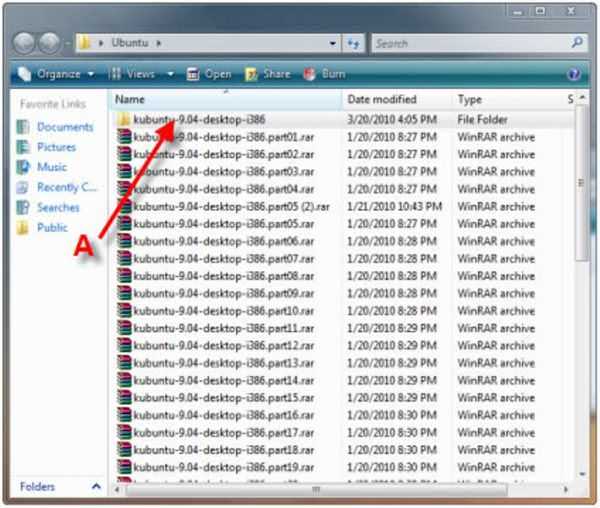
Після вилучення файли опиняться в тій же папці, що і Zip або RAR-файл
Другий спосіб
Інший спосіб розпакування файлів або файла — це клацнути правою кнопкою миші на цей заархівований файл і вибрати «Відкрити архів»:
- клацніть правою кнопкою миші по заархивированному файлу і виберіть пункт 7-Zip;

Клацаємо по заархивированному файлу правою кнопкою миші і вибираємо Z-zip, потім натисніть «Відкрити архів»
- потім натисніть «Відкрити архів» (див. фото крок 1.). Відкриється «Диспетчер файлів» 7-Zip або 7-Zip File Manager;
- натисніть кнопку «Вилучити». З’явиться вікно з запитом про місце призначення файлу, де ви хочете його зберегти. Виберіть каталог, в який ви хочете зберегти файл і натисніть «ОК»;

Натискаємо кнопку «Вилучити»
- як тільки ви натиснете «ОК», він відкриє вікно, що показує вам процес розпакування файлів або файлу. Дочекайтеся закінчення процесу розпакування і відкрийте готовий використанню файл або файли.

Процес розпакування файлів