Використання «Гарячих» клавіш
Даний метод актуальний для операційних систем сімейства Windows, починаючи з Vista, і найбільш часто використовується при роботі з ноутбуком, оскільки не всі дискретні відеокарти мають набір команд для «Гарячих» клавіш. У відповідності з раніше описаними кутами повороту використовуються чотири комбінації:
- leftCtrl + leftAlt + вказівник миші вгору – кут за замовчуванням (не перевернуте зображення).
- leftCtrl + leftAlt + курсор – поворот на 180 градусів.
- leftCtrl + leftAlt + курсор вліво – поворот на 90 градусів проти годинникової стрілки.
- leftCtrl + leftAlt + вказівник праворуч – поворот на 90 градусів за годинниковою стрілкою.

Основні «Гарячі клавіші»
Використання допоміжних програм
Допоміжні програми допоможуть Вам змінювати кут повороту екрану на системі XP і більш ранніх (хоча і на сучасних Windows їх можна використовувати). Розглянемо на прикладі утиліти «iRotate».
Програма є безкоштовною і дуже маленькою за обсягом, проте має власний інсталятор і досить зручний функціонал. Варто згадати, що дана утиліта автоматично визначає кількість підключених моніторів, дає короткий опис відеокарти і дозволяє маніпулювати кожним з екранів окремо.
Установка iRotate

Програма iRotate визначає кількість підключених моніторів
Програма є безкоштовною і дуже маленькою за обсягом, проте має власний інсталятор і досить зручний функціонал. Варто згадати, що дана утиліта автоматично визначає кількість підключених моніторів, дає короткий опис відеокарти і дозволяє маніпулювати кожним з екранів окремо.
Крок 1. Скачайте і запустіть інсталятор iRotate.
Важливо! Для установки потрібні права адміністратора.
Крок 2. Ознайомтеся з текстом ліцензії. У разі згоди встановіть опцію «I agree with above terms and conditions» та натисніть кнопку «Next». Якщо Вас не влаштовує угоду, скористайтесь кнопкою «Exit» для виходу з програми-інсталятора.
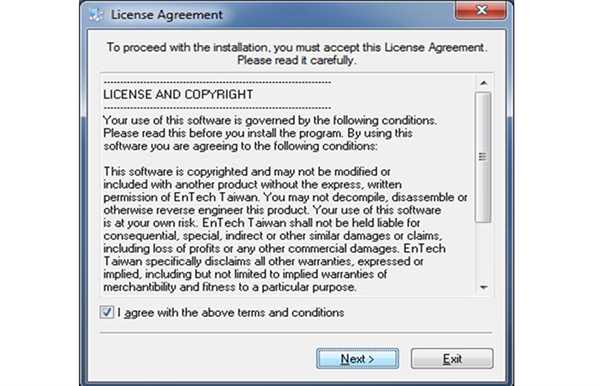
Ставимо галочку і натискаємо «Next»
Важливо! Програма є вільно поширюваної, відповідальності за нестабільну роботу виробник не несе, як сказано в угоді: «Ви використовуєте програму на власний страх і ризик».
Крок 3. Вкажіть місце установки програми. Для зміни директорії скористайтеся кнопкою «Обзор…». Після вказівки шляху інсталяції, натисніть «Start».

Після вказівки шляху установки натискаємо «Start»
Крок 4. По закінченню інсталяції, розкриється вікно з пропозицією створити папку програми в меню «Пуск», вивести ярлик на робочий стіл, і запустити утиліту. Після виставлення потрібних опцій і натиснення «ОК» установка програми «iRotate» буде завершена.
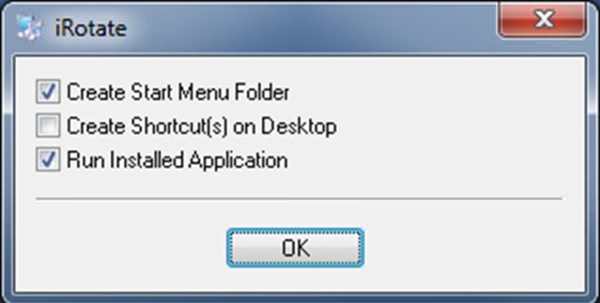
Для завершення установки натискаємо «ОК»
Крок 5. Перед виходом з інсталятора Вам буде запропоновано ознайомитися з описом утиліти, а саме:
- Операційні системи, на яких вона була протестована (останній в списку значиться Vista, проте і на більш нових системах програма працює стабільно).
- Список відеокарт і драйверів до них, з якими утиліта може працювати.
- Перелік «Гарячих» клавіш.
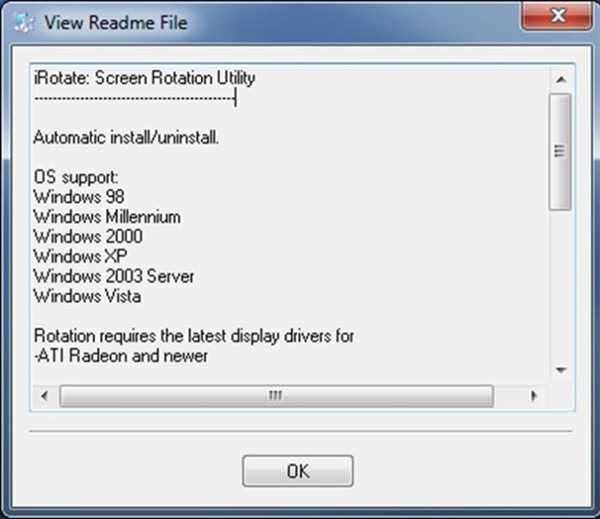
В інформаційному вікні натискаємо «Ок»
Використання iRotate
Крок 1. Розгорніть значки трея і знайдіть монітор, якими Ви хочете керувати.

В треї вибираємо монітор
На замітку! Програма створює власні кнопки для кожного монітора і позначає їх цифрами, починаючи з основного.
Крок 2. Клацніть по кнопці, що відповідає потрібному монітора і у випадаючому меню виберіть кут повороту зображення.
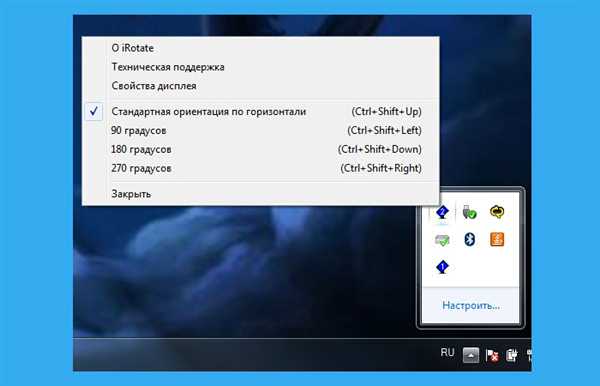
У меню вибираємо кут повороту зображення
На замітку! Зверніть увагу на підказки в правій частині меню – ці «Гарячі» клавіші відповідають стандартним комбінаціям Windows, але не вимагають оновлення драйверів відеокарти (у разі будь-якої з систем), крім того цими клавішами можна користуватися в ОС XP і більш ранніх.
Крок 3. Для налаштування автоматичного запуску програми використовуйте пункт меню «Про iRotate». У вікні, встановіть прапорець на рядку «Завантажувати разом з Windows».
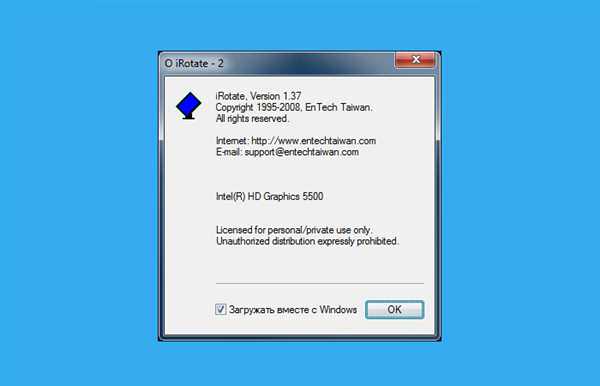
Ставимо прапорець на рядку «Завантажувати разом з Windows»







