Багато користувачів не цікавляться базовими можливостями власного комп’ютера, з-за чого періодично приймають неправильні рішення. До таких моментів відноситься і розворот зображення на екрані комп’ютера або ноутбука. Як правило, цим питанням починають цікавитися тоді, коли поворот зображення вже здійснено (з незалежних від користувача причин – щось зробив дитина, домашній вихованець, пожартував колега, був запущений вірус, і т. д.), і необхідно повернути його до початкового стану.

Як розгорнути екран на комп’ютері
Основних способів повороту екрану чотири:
- Використання налаштувань операційної системи.
- Використання налаштувань драйвера відеокарти.
- Використання «Гарячих» клавіш.
- Використання допоміжних (або ж небажаних, наприклад – вірусів) програм.
Використання налаштувань Windows
Для операційної системи Windows більш нової, ніж XP процедура повороту мало відрізняється, проте малознайомий графічний інтерфейс здатний ввести в ступор, тому розглянемо різні версії операційних систем даного сімейства.
Використання налаштувань Windows 7
Крок 1. Розгорніть перелік меню робочого столу (desktop), використовуючи ПКМ (права кнопка миші), або спеціальну кнопку «Menu» на клавіатурі, і увійдіть в вікно налаштування «Дозвіл екрану».

Входимо в вікно налаштування «Дозвіл екрану»
Крок 2. Використовуючи графу «Орієнтація» в випадаючому каталозі відзначте пункт, відповідний потрібними параметрами. По натисненню на кнопку «ОК» або «Застосувати» буде здійснено поворот екрану.
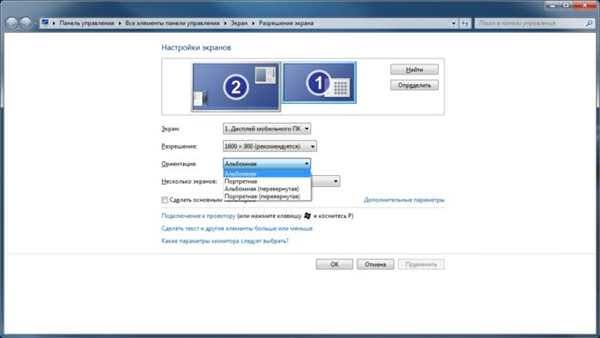
Вибираємо в пункті «Орієнтація» рядок «Альбомна»
Важливо! Зверніть увагу, «Портретна» орієнтація розгорне зображення на 90 градусів проти годинникової стрілки, «Альбомна (перевернута)» – на 180 градусів, «Портретна (перевернута)» – на 90 градусів за годинниковою стрілкою.
Крок 3. Для збереження режиму потрібно використовувати кнопку «Зберегти зміни».
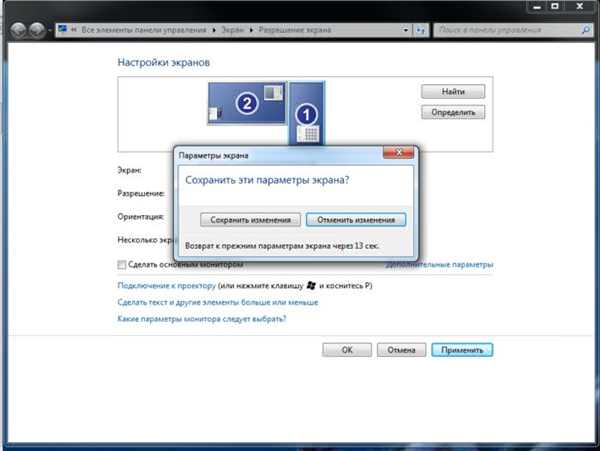
Натискаємо «Зберегти зміни»
Важливо! Якщо зміни не будуть підтверджені Вами протягом 15 секунд, відбудеться відкат налаштувань до останнього збереженого стану.
Використання налаштувань Windows 10
Крок 1. Розгорніть перелік меню desktop, використовуючи праву кнопку мишки, або спеціальну кнопку «Menu» на клавіатурі, і увійдіть в вікно налаштування Параметрів екрану».

Входимо в меню налаштувань і вибираємо «Налаштування екрану»
Крок 2. У випадаючому списку відзначте опцію, відповідну потрібними параметрами. Після клацання на кнопці «Застосувати» буде здійснено поворот екрану.
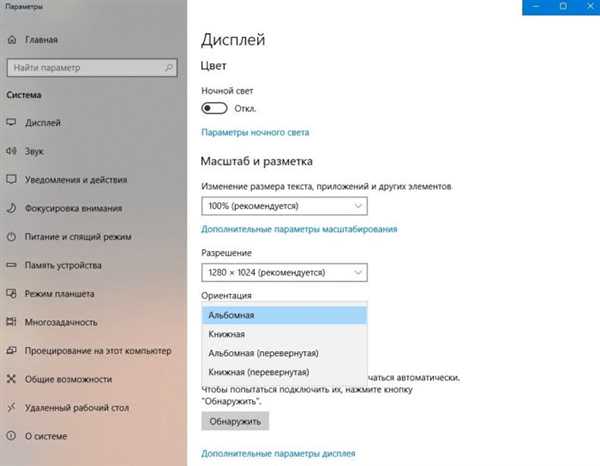
Вибираємо потрібний параметр і підтверджуємо «Застосувати»
Використання налаштувань Mac OS X
Крок 1. Розгорніть меню Apple і використовуйте пункт «System Preferences…».
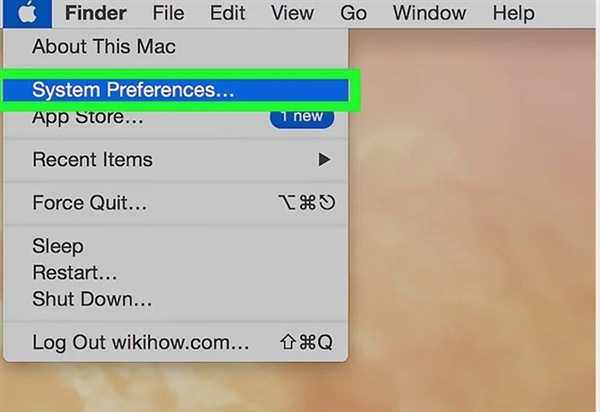
Відкриваємо меню Apple і використовуємо пункт «System Preferences…»
Крок 2. Знайдіть каталог «Displays» і розгорніть його.
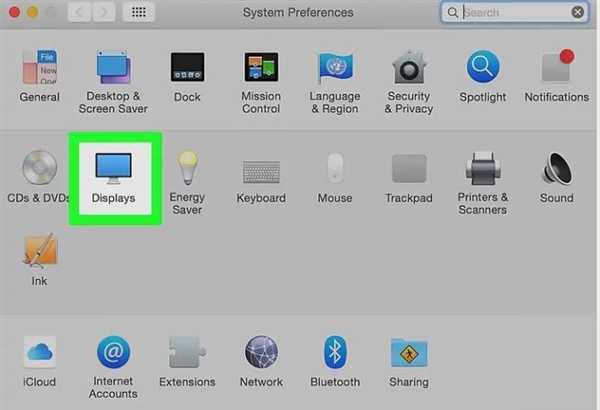
Відкриваємо каталог «Displays»
Крок 3. З списку всіх підключених моніторів, виберіть той, зображення якого потрібно розгорнути.
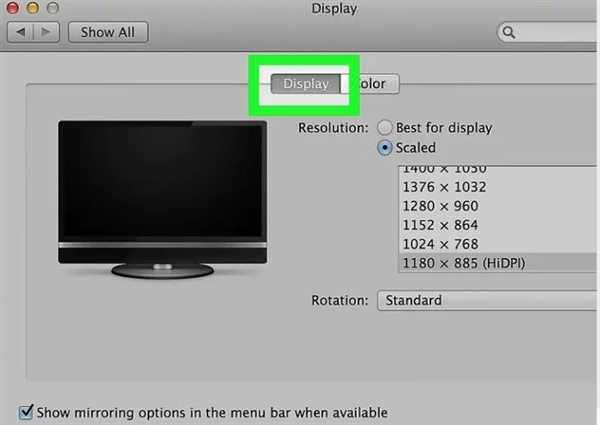
Вибираємо підключений монітор, для повороту екрану
Крок 4. У випадаючому списку «Rotation» задайте кут повороту зображення.

У списку «Rotation» задаємо кут повороту зображення
На замітку! Обертання відбувається за годинниковою стрілкою.
Крок 5. При наявності декількох одночасно підключених моніторів, Ви можете розгорнути зображення на кожному з них, якщо скористатись функцією «Show mirroring options…». Дана опція дозволяє використовувати «віддзеркалення» зображень, тобто, на всіх екранах зображення і його поворот відносно нормалі буде продубльовано. Якщо опція не активна – настройка кожного підключеного монітора проводиться окремо.
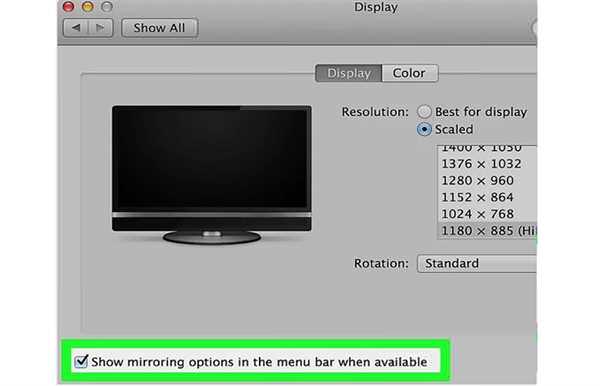
Ставимо галочку для повороту моніторів на кількох екранах окремо один від одного
Використання налаштувань драйвера відеокарти
В даний час найбільш поширеними є відеокарти трьох виробників:
- Intel.
- AMD.
- NVidia.

Поширені виробники відеокарт
Різниця між моделями, звичайно, може бути дуже великий, але в першу чергу нас цікавлять відмінності між картами різних виробників.
| Виробник | Опис | Переваги | Недоліки |
|---|---|---|---|
| Intel | По своїй суті, є офісними. Найбільш часто є вбудованими | Низька ціна | Не адаптовані під ігри і роботу з графікою. При роботі використовують ресурси оперативної пам’яті |
| AMD | Призначені, в першу чергу, для роботи з графікою. Як правило, дискретні | Висока продуктивність, найкраща передача кольору | Слабо адаптовані під ігри. Володіють підвищеною тепловіддачею, що є критичним при використанні відеокарти в мобільних пристроях (ноутбук, нетбук) |
| Nvidia | Дискретні відеокарти, адаптовані під ігри | Пропонують більшу, порівняно з іншими виробниками, продуктивність, при тій же вартості | Передача кольору гірше ніж у AMD. Слабо адаптовані під роботу з 3-D графічними редакторами |
Використання налаштувань драйвера відеокарти Intel
Крок 1. Розкрийте графічний інтерфейс, використовуючи спеціальну кнопку в треї і пункт меню «Графічні характеристики».

У графічному інтерфейсі, в треї, відкриваємо «Графічні характеристики»
Крок 2. В основному інтерфейсі слід розгорнути список основного режиму роботи і увійти в пункт «Основні налаштування».

Переходимо в пункт «Основні налаштування»
Крок 3. У випадаючому меню виберіть графу «Поворот» і задайте потрібний кут повороту зображення.
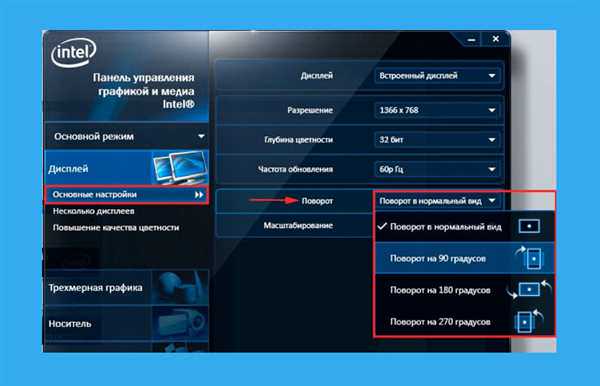
Вибираємо графу «Поворот»
Крок 4. Для збереження режиму відображення скористайтесь кнопкою «ОК».

Для збереження режиму натискаємо «ОК»
На замітку! Є більш швидкий спосіб зміни кута зображення – в кроці 1 вибрати рядок «Параметри графіки», слідом пункт «Поворот» і вибрати потрібну опцію. Даний метод більш швидкий, але менш наочний.
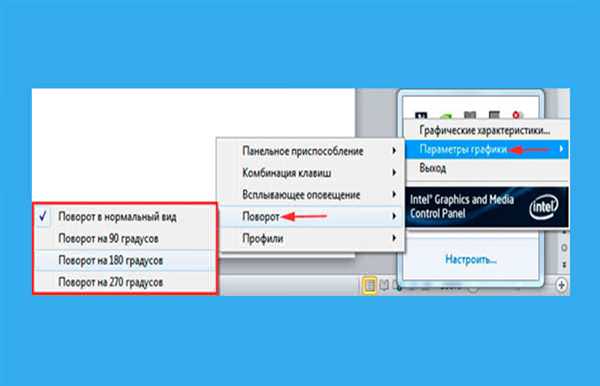
Швидкий метод повороту екрану
Використання налаштувань драйвера відеокарти AMD
Крок 1. Розкрийте графічний інтерфейс, використовуючи спеціальну іконку в треї і посилання у списку «AMD Catalyst Control Center».
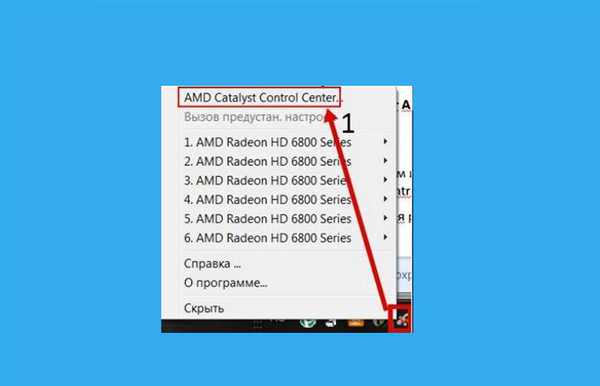
Відкриваємо графічний інтерфейс і вибираємо «AMD Catalyst Control Center»
Крок 2. В основному інтерфейсі слід розгорнути список загальних завдань монітора і увійти в опцію «Повернути робочий стіл».
Крок 3. У правому фреймі графічного інтерфейсу драйвера вкажіть необхідний кут повороту зображення.
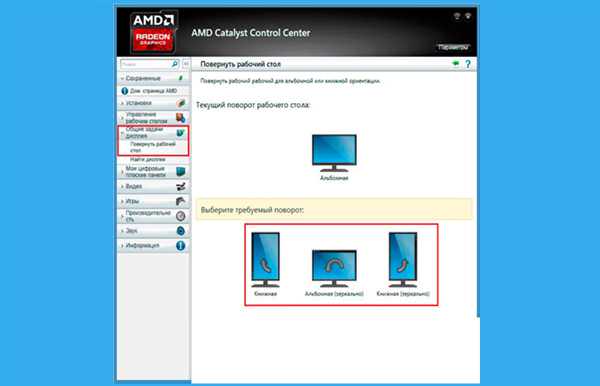
Вказуємо необхідний кут повороту зображення
Крок 4. Для збереження режиму відображення використовуйте кнопку «Застосувати».
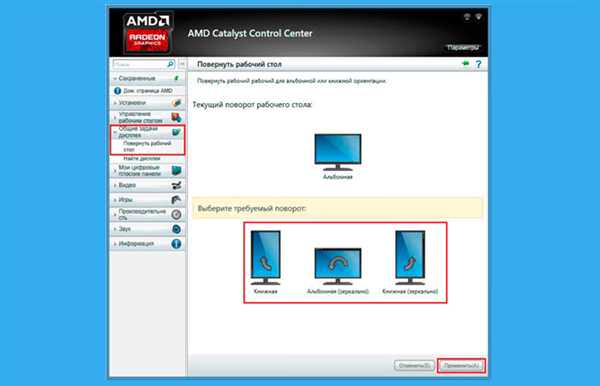
Для збереження кнопку «Застосувати А»
Використання налаштувань драйвера відеокарти NVIDIA
Крок 1. Розгорніть перелік меню desktop, використовуючи праву кнопку мишки, або спеціальну кнопку «Menu» на клавіатурі, увійдіть у вікно «Панель керування NVIDIA».
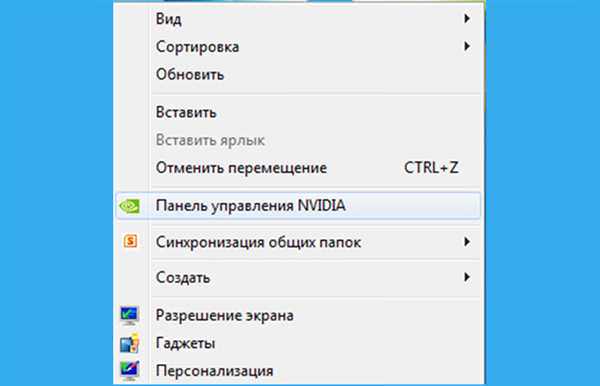
У вікні налаштування вибираємо «Панель управління NVIDIA»
На замітку! В залежності від версії драйвера спеціальна кнопка в треї може бути відсутнім, проте вхід в настройки через меню desktop доступний при будь-яких версіях драйвера.
Крок 2. У діалоговому вікні керування слід розгорнути меню «Дисплей» і увійти в закладку «Поворот дисплея».
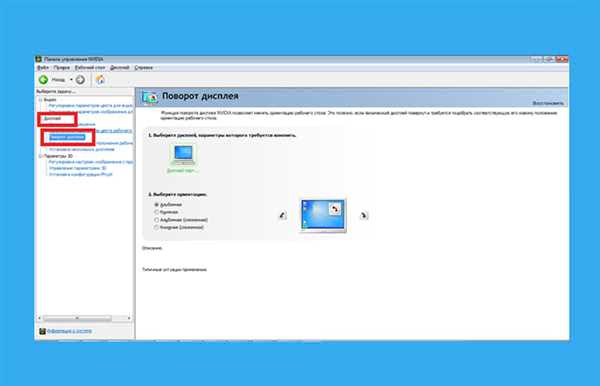
Відкриваємо меню «Дисплей» і входимо в закладку «Поворот дисплея»
Крок 3. У правому фреймі графічного інтерфейсу драйвера виберіть потрібний кут повороту зображення.
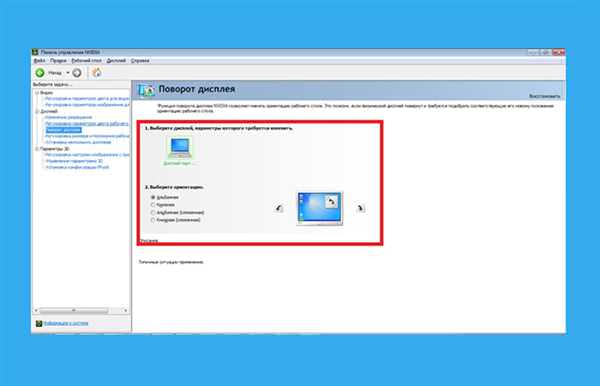
Вибираємо потрібний кут повороту зображення
Крок 4. Для того щоб закінчити процедуру зміни кута повороту, слід використовувати кнопку «Застосувати».
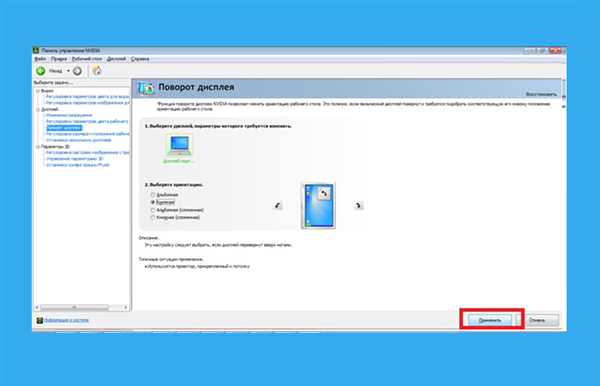
Натискаємо кнопку «Застосувати»
На замітку! Застосування нових параметрів при використанні відеокарти NVidia не потребує підтвердження.
Використання «Гарячих» клавіш
Даний метод актуальний для операційних систем сімейства Windows, починаючи з Vista, і найбільш часто використовується при роботі з ноутбуком, оскільки не всі дискретні відеокарти мають набір команд для «Гарячих» клавіш. У відповідності з раніше описаними кутами повороту використовуються чотири комбінації:
- leftCtrl + leftAlt + вказівник миші вгору – кут за замовчуванням (не перевернуте зображення).
- leftCtrl + leftAlt + курсор – поворот на 180 градусів.
- leftCtrl + leftAlt + курсор вліво – поворот на 90 градусів проти годинникової стрілки.
- leftCtrl + leftAlt + вказівник праворуч – поворот на 90 градусів за годинниковою стрілкою.

Основні «Гарячі клавіші»
Використання допоміжних програм
Допоміжні програми допоможуть Вам змінювати кут повороту екрану на системі XP і більш ранніх (хоча і на сучасних Windows їх можна використовувати). Розглянемо на прикладі утиліти «iRotate».
Програма є безкоштовною і дуже маленькою за обсягом, проте має власний інсталятор і досить зручний функціонал. Варто згадати, що дана утиліта автоматично визначає кількість підключених моніторів, дає короткий опис відеокарти і дозволяє маніпулювати кожним з екранів окремо.
Установка iRotate

Програма iRotate визначає кількість підключених моніторів
Програма є безкоштовною і дуже маленькою за обсягом, проте має власний інсталятор і досить зручний функціонал. Варто згадати, що дана утиліта автоматично визначає кількість підключених моніторів, дає короткий опис відеокарти і дозволяє маніпулювати кожним з екранів окремо.
Крок 1. Скачайте і запустіть інсталятор iRotate.
Важливо! Для установки потрібні права адміністратора.
Крок 2. Ознайомтеся з текстом ліцензії. У разі згоди встановіть опцію «I agree with above terms and conditions» та натисніть кнопку «Next». Якщо Вас не влаштовує угоду, скористайтесь кнопкою «Exit» для виходу з програми-інсталятора.
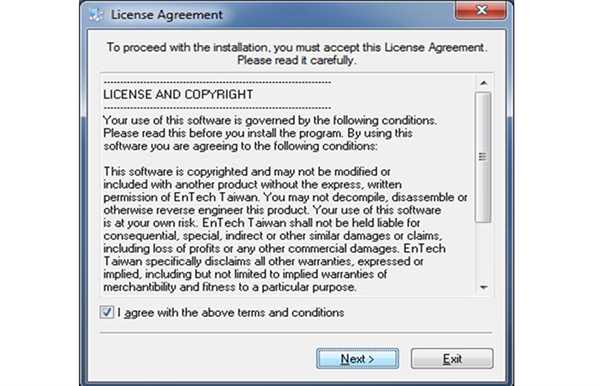
Ставимо галочку і натискаємо «Next»
Важливо! Програма є вільно поширюваної, відповідальності за нестабільну роботу виробник не несе, як сказано в угоді: «Ви використовуєте програму на власний страх і ризик».
Крок 3. Вкажіть місце установки програми. Для зміни директорії скористайтеся кнопкою «Обзор…». Після вказівки шляху інсталяції, натисніть «Start».

Після вказівки шляху установки натискаємо «Start»
Крок 4. По закінченню інсталяції, розкриється вікно з пропозицією створити папку програми в меню «Пуск», вивести ярлик на робочий стіл, і запустити утиліту. Після виставлення потрібних опцій і натиснення «ОК» установка програми «iRotate» буде завершена.
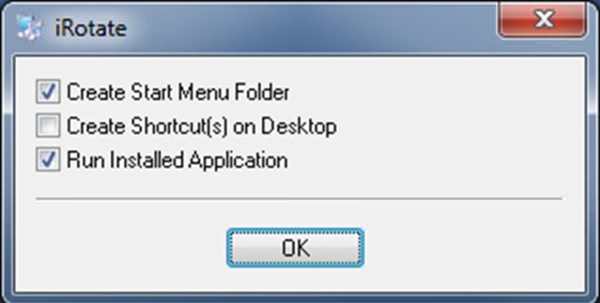
Для завершення установки натискаємо «ОК»
Крок 5. Перед виходом з інсталятора Вам буде запропоновано ознайомитися з описом утиліти, а саме:
- Операційні системи, на яких вона була протестована (останній в списку значиться Vista, проте і на більш нових системах програма працює стабільно).
- Список відеокарт і драйверів до них, з якими утиліта може працювати.
- Перелік «Гарячих» клавіш.
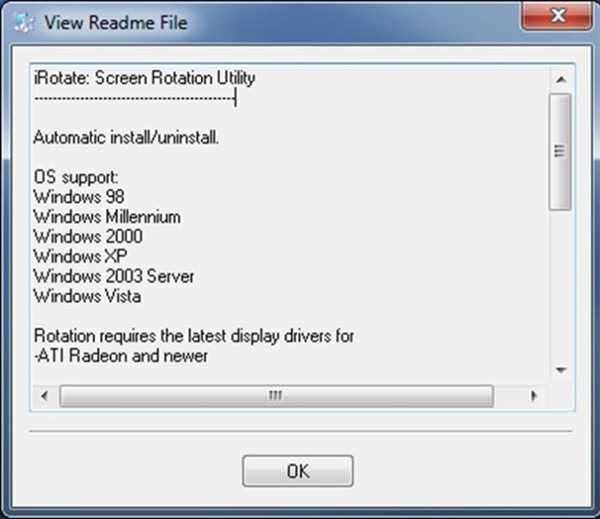
В інформаційному вікні натискаємо «Ок»
Використання iRotate
Крок 1. Розгорніть значки трея і знайдіть монітор, якими Ви хочете керувати.

В треї вибираємо монітор
На замітку! Програма створює власні кнопки для кожного монітора і позначає їх цифрами, починаючи з основного.
Крок 2. Клацніть по кнопці, що відповідає потрібному монітора і у випадаючому меню виберіть кут повороту зображення.
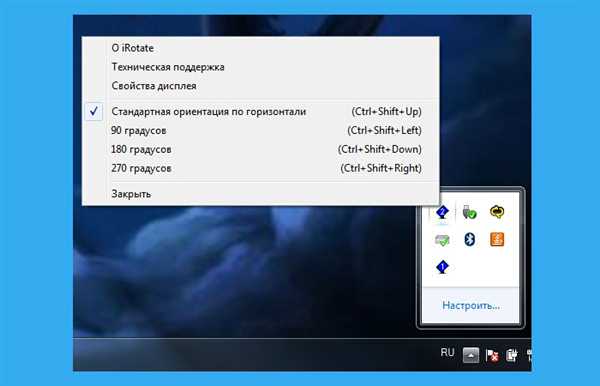
У меню вибираємо кут повороту зображення
На замітку! Зверніть увагу на підказки в правій частині меню – ці «Гарячі» клавіші відповідають стандартним комбінаціям Windows, але не вимагають оновлення драйверів відеокарти (у разі будь-якої з систем), крім того цими клавішами можна користуватися в ОС XP і більш ранніх.
Крок 3. Для налаштування автоматичного запуску програми використовуйте пункт меню «Про iRotate». У вікні, встановіть прапорець на рядку «Завантажувати разом з Windows».
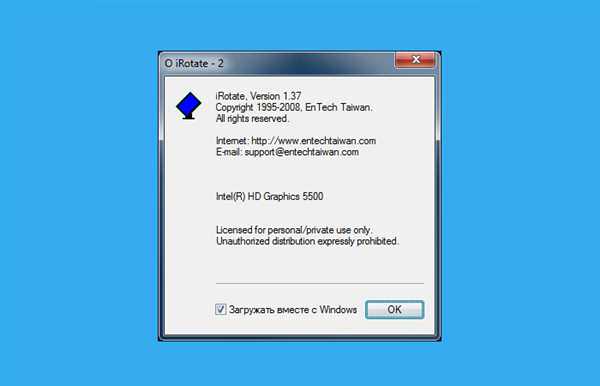
Ставимо прапорець на рядку «Завантажувати разом з Windows»
Висновок
Ми розглянули основні способи зміни кута повороту екрану. Для більш простого і коректного управління Вашим дисплеєм, рекомендуємо підтримувати драйвери відеокарти в актуальному стані – це полегшить налаштування через інтерфейс драйвера і «навчить» його розпізнавати «Гарячі» клавіші. В даний час майже не залишилося утиліт для управління монітором, всі їх функції включені в сучасні операційні системи. Однак, якщо Ви вирішили скористатися такою програмою, не забудьте перевірити її на віруси – досить часто початківці «хакери» створюють програми-жарти, використання яких може призвести до небажаних наслідків.
Читайте також нову статтю — «на комп’ютері повернути екран».








