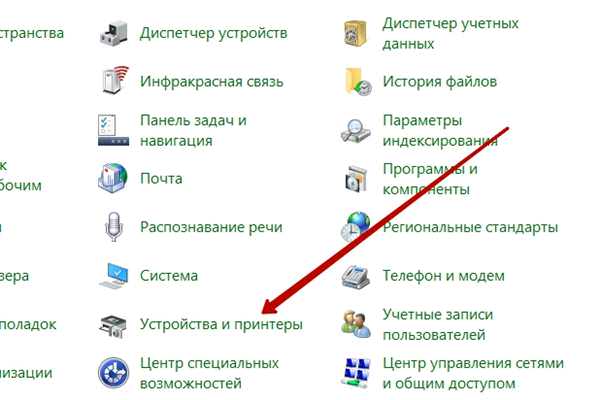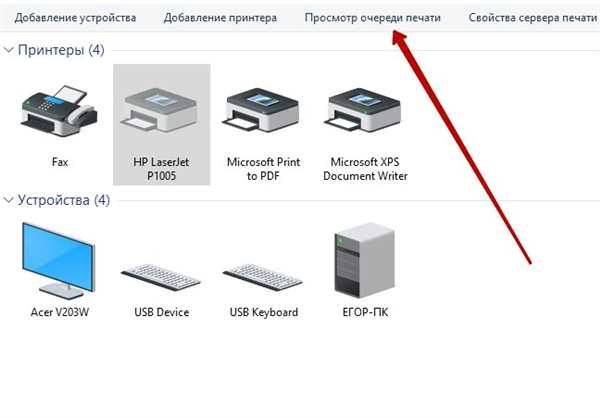Зображення з комп’ютера можна роздрукувати на звичайному принтері, як і текстові документи. Картинка, як правило, вимагає набагато більше чорнил, тому хотілося б друкувати все правильно з першого разу, без помилок.

Як роздрукувати малюнок на принтері комп’ютера
Перед безпосередньою печаткою перевірте кілька моментів, щоб переконатися, що комп’ютер готовий до друку (можете пропустити ці пункти, якщо впевнені, що все готово):
- Правильно підключіть принтер. В ідеальному варіанті спробуйте знайти інструкцію до принтера і переконайтеся, що він підключений рекомендованим чином. Увімкніть його та переконайтесь у його готовності до роботи (зазвичай в інструкції ці моменти прописані детально).

Перевірка налаштувань принтера
- Очистити чергу друку. Відкрийте панель управління і перейдіть у вкладку «Пристрої та принтери». Тут Ви побачите різні категорії, хоча Вас буде цікавити тільки «Принтери». У списку доступних принтерів будуть і реальні моделі, підключені до ПК, і віртуальні моделі (їх створюють деякі програми для правильного функціонування). Клацніть лівою клавішею миші по моделі принтера, яким Ви будете користуватися. Зверху з’явиться кнопка «Перегляд черги друку», яка відкриває список всіх документів, що зберігаються у черзі. Якщо список порожній, нічого не робіть, а якщо в ньому щось залишилося, можете видалити непотрібні документи.

Кнопка «Перегляд черги друку»
Зверніть увагу! Тут же (у вікні «Пристрої та принтери») є можливість перевірки на помилки в роботі пристроїв. Клацніть правою кнопкою миші по використовуваного принтера і виберіть пункт «Усунення неполадок». Windows за кілька секунд або хвилин перевірить працездатність, потім запропонує варіанти виправлення (наприклад, встановлення драйвера з офіційного сайту розробника).
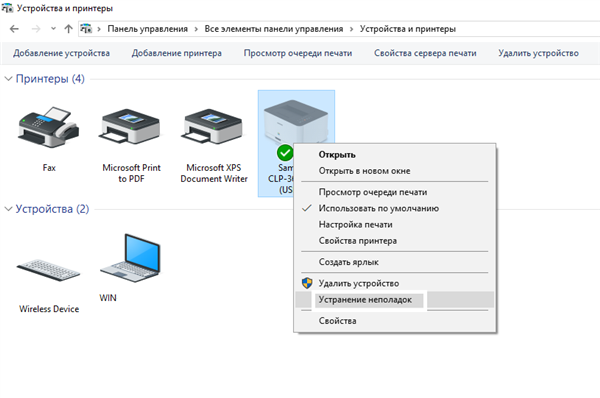
Пункт «Усунення неполадок»
Тепер скористайтеся одним з варіантів роздруку картинки.