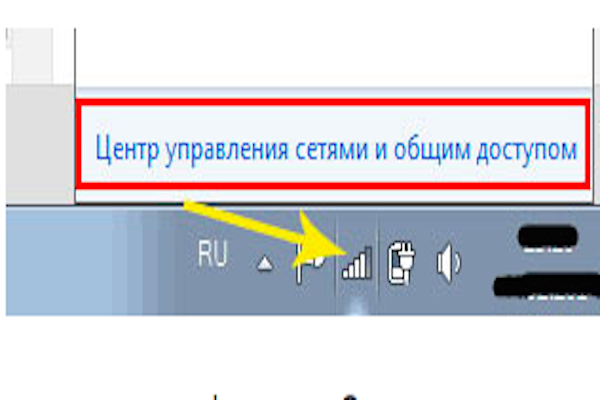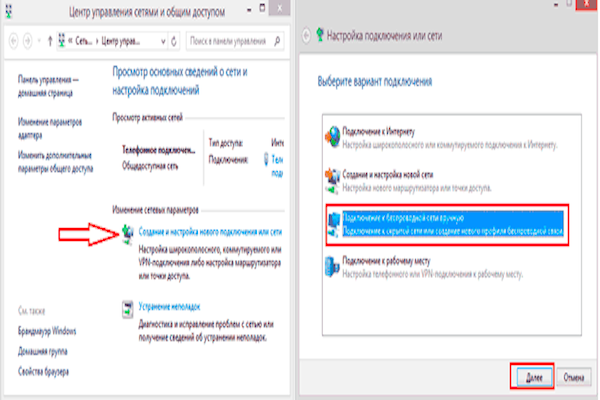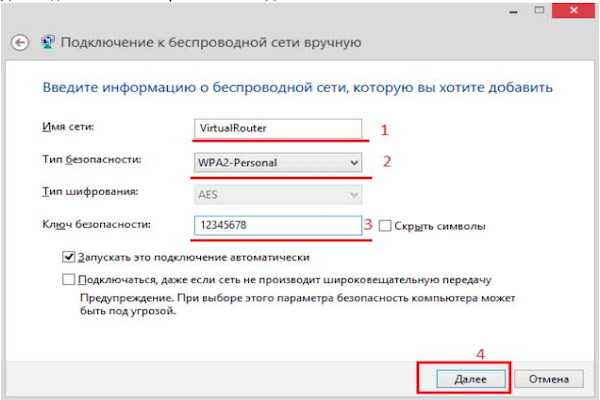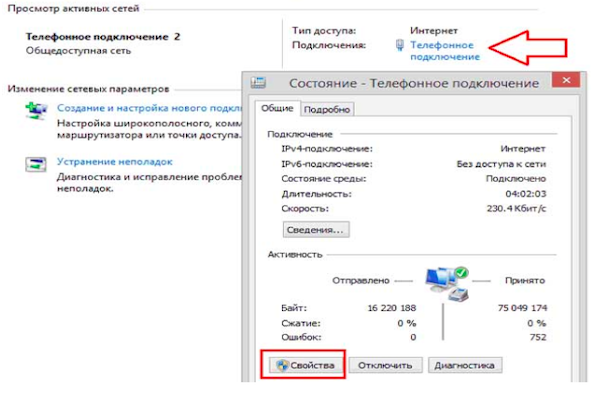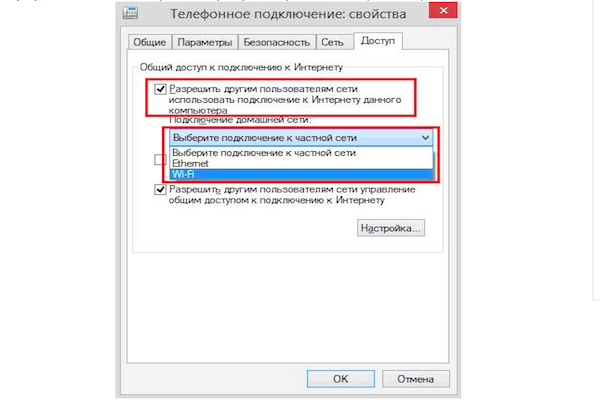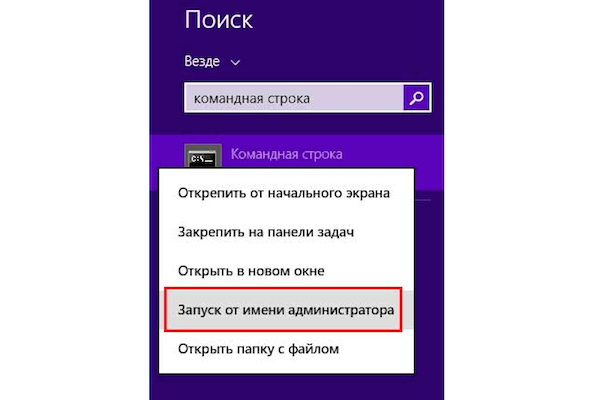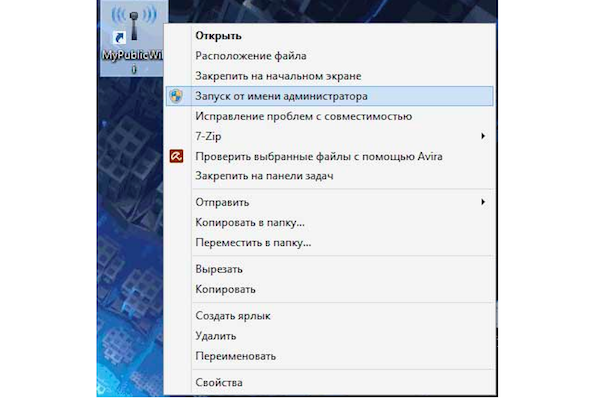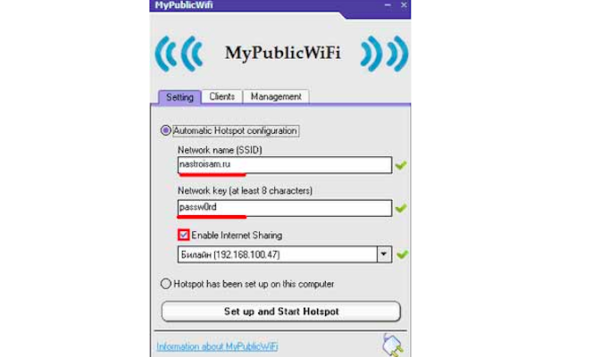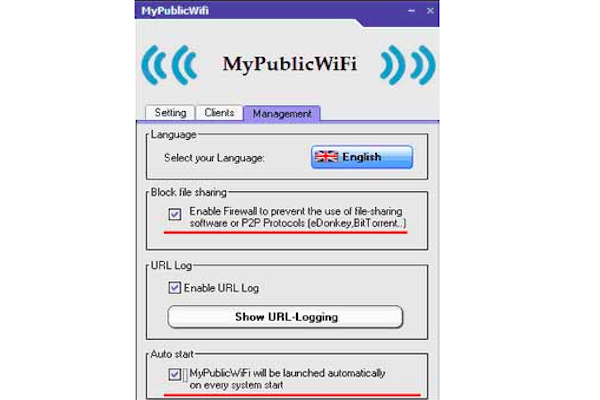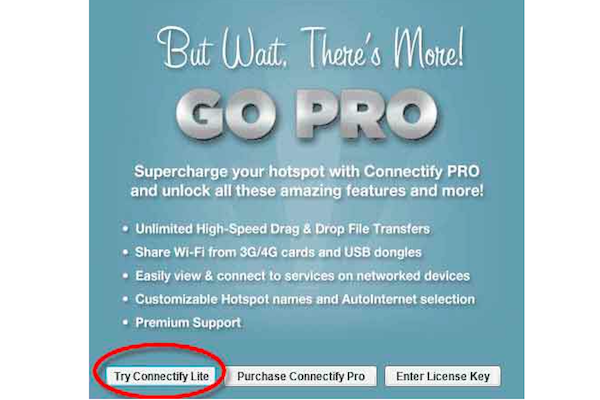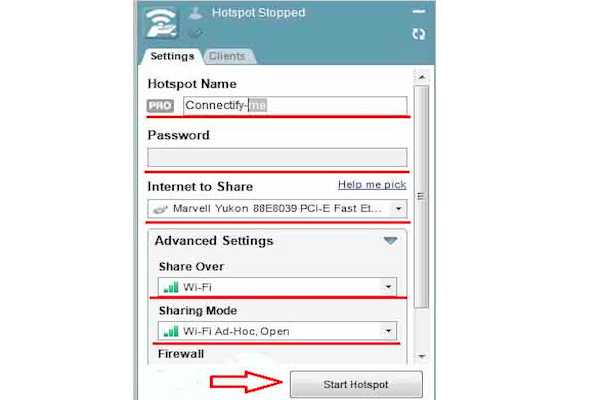Стандарт WiFi міцно увійшов в наше життя. Кожен апарат у нашому будинку вимагає підключення. Для того, щоб забезпечити підключення всіх пристроїв, потрібен роутер. Однак, стоять роутери досить дорого, і завжди хочеться заощадити. Отже, як роздати WiFi зі свого комп’ютера — читайте в нашій статті.

Як роздати інтернет з ноутбука
Вимоги
Почнемо з того, що визначимося, що нам потрібно для нашої затії.
- в першу чергу, комп’ютер, з якого ми хочемо роздавати мережу, повинен бути підключений до інтернету по дроту, або за допомогою модема;
- також обов’язково наявність WiFi-карти. Якщо у вас ноутбук, то майже напевно можна розслабитися: така карта у вас є. Проте якщо у вас стаціонарний комп’ютер, то слід потурбуватися придбанням подібної картки.

Карта для прийому WiFi
Якщо все знайшлося, то можна приступати до самого процесу.
Роздаємо інтернет засобами операційної системи
В першу чергу, потрібно перейти в Центр управління мережами і загальним доступом.
- Для цього знайдіть в області повідомлень значок мережного підключення, і в його контекстному меню виберіть відповідний пункт.

В області сповіщень натискаємо на значок «Сетевое подключение»
- Тепер потрібно створити нове підключення. Для цього виберіть відповідний рядок у центральній частині вікна. У діалоговому вікні потрібно знайти пункт «Підключення до бездротової мережі вручну».

Вибираємо пункт «Підключення до безпроводової мережі»
- Майстер створення мережі запитає у вас її основні параметри. Задайте ім’я, по якій ви зможете знайти її на інших пристроях, а так же тип безпеки і пароль.

Задаємо ім’я, по якій ви зможете знайти її на інших пристроях, а так же тип безпеки і пароль
Примітка! Якщо хочете зробити мережу без пароля, у випадаючому меню «Тип безпеки» слід вибрати «Відкритий», тоді поле введення пароля стане неактивним. Однак робити цього вкрай не рекомендується — крім крадіжки вашого трафіку, будь підключився може отримати доступ до вашого комп’ютера. Краще витратити небагато часу на введення пароля.
- Після того, як ви створили саму мережу, потрібно дати їй джерело інтернету. Для цього слід відкрити загальний доступ до вашого активного інтернет-з’єднання. В «Центр управління мережами» потрібно знайти посилання на вашу «Активне інтернет-підключення» і відкрити його «Властивості».

В «Центр управління мережами» знаходимо посилання на «Активне інтернет-підключення» і відкриваємо його «Властивості»
- У діалоговому вікні перейдіть в розділ під назвою «Доступ» і позначте рядок, що дозволяє доступ до даного з’єднання. У випадаючому списку знизу виберіть підключення, через яке ви збираєтеся роздавати інтернет.

Ставимо галочку в розділі «Доступ» і знизу вибираємо своє підключення
- Застосуйте зміни «Ок».
Тепер можете включати пошук мереж на будь-якому своєму пристрої і пробувати нове підключення до інтернету.
Роздаємо інтернет через командний рядок
Спосіб, який може відлякати багатьох своїй уявній складність, насправді досить простий і основна складність в ньому — запровадження англомовних команд з клавіатури.
- За допомогою вбудованої системної служби пошуку знайдіть посилання на «Командний рядок». Для виклику служби пошуку відкрийте меню «Пуск» і перейдіть пошуковий рядок (Windows 7) або скористайтеся комбінацією клавіш Windows+Q (Windows 8 і новіше). Також знайти ярлик «Командного рядка» можна знайти в меню «Пуск» в списку «Всіх програм» (розділ «Службові»). Викличте контекстне меню ярлика і запустіть програму з правами адміністратора.

Викликаємо контекстне меню ярлика і запускаємо програму з правами адміністратора
- Тепер вся увага варто звернути на скріншот. Для початку роботи з вай-фай мережею потрібно ввести першу команду, виділену на зображенні прямокутником. Введіть її, пам’ятаючи, що значення параметрів ssid і key — це відповідно ім’я і пароль нової мережі.
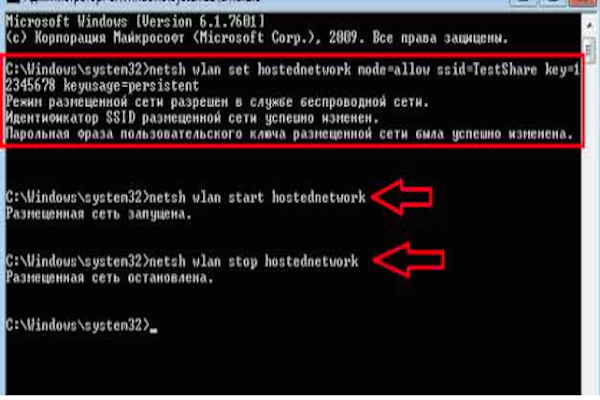
Вводимо першу команду
Після введення коректної команди система відзвітує про успішної операції, як показано на рисунку.
Стрілками на скріншоті відзначені фрази для запуску і зупинки мережі. Ними ви можете користуватися в подальшому.
Тепер потрібно, точно так само як і в першому випадку, дати нашій мережі доступ до Інтернету.
Для цього знову йдемо в «Центр управління».., запам’ятовуємо назву тільки що створеної мережі, і у властивостях поточного з’єднання ставимо відмітку про дозвіл і вибираємо нашу тільки що створену мережу. Залишилося застосувати зміни і можна пробувати підключитися з іншого пристрою.
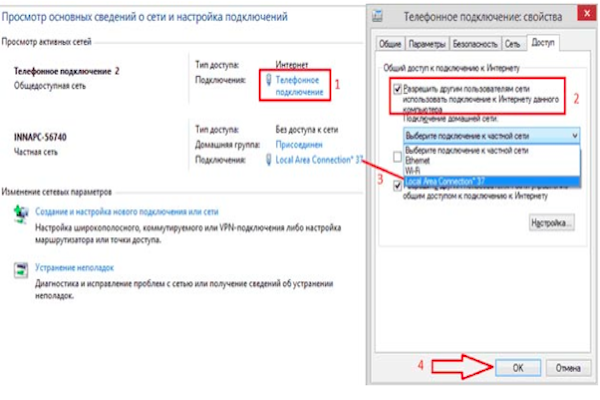
Застосовуємо зміни і підключаємося з іншого пристрою
Готово!
Стороннє ПЗ
Крім вбудованих служб системи, інтернет можна роздавати також і з допомогою стороннього ПЗ. Цей спосіб відрізняється своєю зручністю і інтуїтивністю. До того ж, він куди швидше не тільки по часу створення підключення, але і по швидкості його розгортання в майбутньому. Отже, розглянемо кілька програм.
MyPublicWiFi
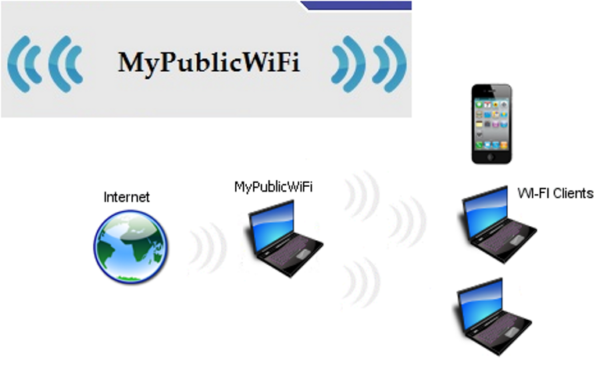
Програма MyPublicWiFi
Одне з найпростіших додатків для нашої мети. Має малу вагу, до того ж, повністю безкоштовна. З мінусів — відсутність російської локалізації, проте це не така велика проблема, а також ця програма не завжди коректно працює з USB-модемами.
- Скачайте програму і запустіть його з правами адміністратора.

Викачуємо програму і запускаємо його з правами адміністратора
Головне вікно програми має в собі набір всіх необхідних налаштувань для створення мережі.
- Введіть ім’я, ключ, а так само відмітьте з’єднання, через яку ваш ПК підключений до інтернету. Пам’ятайте, що потрібно відзначити рядок «Enable Internet Sharing», це аналог надання загального доступу в попередніх способах. Для того, щоб запустити мережу, раздающую інтернет, натисніть на велику кнопку внизу — «Set Up and…».

Вводимо ім’я, ключ, а так само відзначаємо ваше з’єднання до ПК
Примітка! У описаної утиліти є одна особливість — якщо у вас обмежений трафік, і ви не хочете, щоб клієнти мережі витрачали його, завантажуючи величезні файли, просто забороните доступ до мереж, що використовують протокол P2P (сюди відносяться торрент-клієнти, всілякі менеджери закачувань і інше).
- Для включення цієї функції поставте позначку у розділі «Block File Sharing» на вкладці «Management».

Ставимо галочку в розділі «Block File Sharing» на вкладці «Management»
Перевірте створене з’єднання. Готово!
Connectify
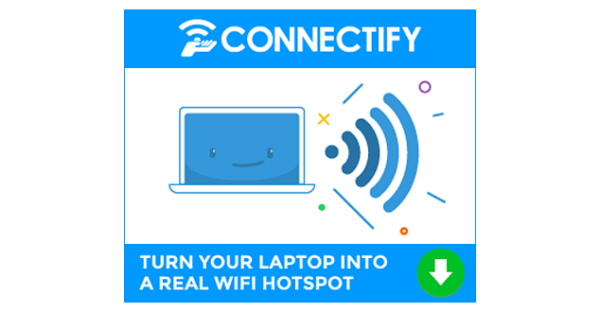
Програма Connectify
Практично повний аналог попередньої програми. В цілому — вміє те ж саме, але має дві версії, платну і безкоштовну, нормально живе з як з модемами, так і з провідним з’єднанням. Платити 45 доларів за повну версію абсолютно необов’язково — функціоналу базової версії вам цілком вистачить.
- Скачайте додаток. Після запуску вам належить вибрати — використовувати базову версію або придбати платну. Вирішувати вам, проте ми розглянемо саме базовий варіант.

Вибираємо базову версію програми
- У головному вікні програми, так само, як і в попередньому випадку, потрібно ввести параметри мережі, ваше інтернет-з’єднання, а так само вибрати адаптер, через який буде лунати інтернет. Причому рядок введення пароля буде спокою, поки ви не виберете будь-який спосіб безпеки замість відкритої мережі у рядку «Sharing Mode».

Вводимо параметри мережі
Для запуску мережі натисніть велику кнопку в нижній частині вікна програми. Готово!