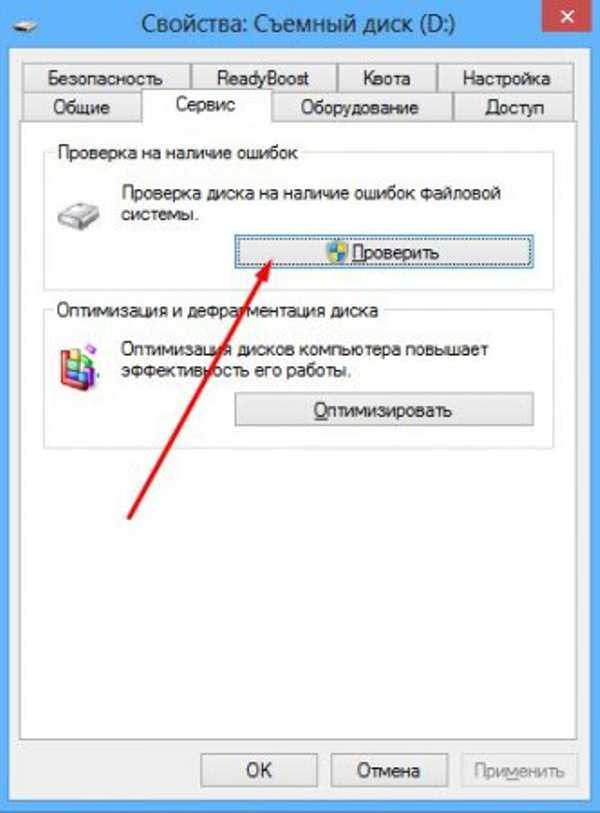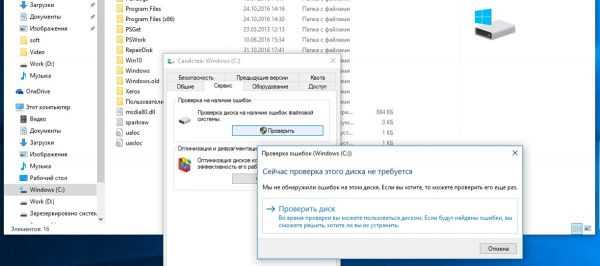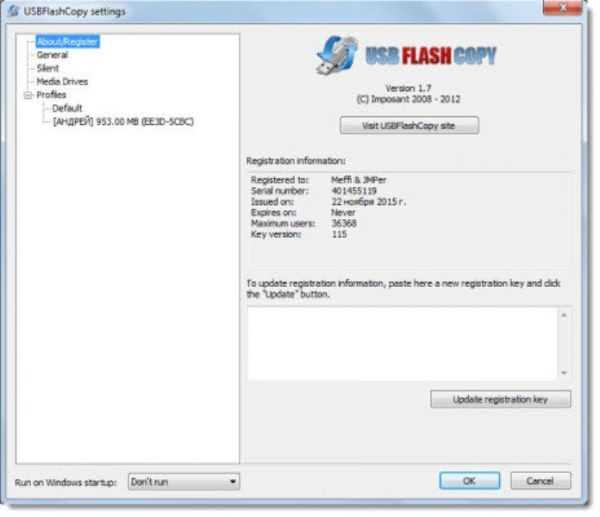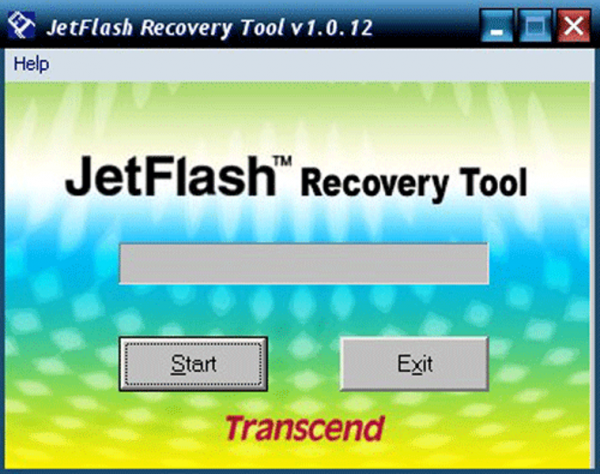Функція захисту від запису — це технологія, яка широко використовується на флеш-пам’яті USB або картах пам’яті. Вона допомагає вберегти інформацію від будь-яких несподіваних поправок або змін. Іншими словами, після її включення ви не зможете змінювати дані, в тому числі видаляти їх, вирізати, копіювати, редагувати і навіть форматувати. Таким чином, це дійсно хороший спосіб захистити важливу інформацію на флешці або інших запам’ятовуючих пристроях. Проте іноді з цим виникають неприємності.
Система попереджає про захист від запису, коли ви намагаєтеся видалити, вирізати або змінити що-небудь, що зберігається на картці пам’яті або на флеш-накопичувачі? Ситуація ускладнюється тим, що ця функція може і не бути включеною, а повідомлення є банальною помилкою.

Як розблокувати захищений від запису флешку
Перевірені способи розв’язання проблеми
Давайте вивчимо всі варіанти.
Спосіб 1. Знайдіть перемикач
Багато пристроїв типу USB мають спеціальний перемикач, який часто розміщується на боковій стороні і легко включає або відключає функцію захисту від запису. Отже, перевірте накопичувач на наявність цього конкретного перемикача. Потім, щоб заблокувати або розблокувати пристрій, просто посуньте його вгору або вниз.
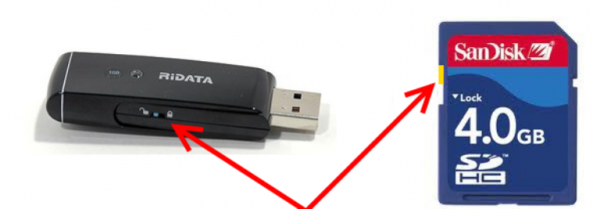
Перевіряємо накопичувач на наявність перемикача
Спосіб 2. Спробуйте використовувати інший зчитувач карт або адаптер
Деякі зчитувальні пристрої виготовлені з функцією захисту від запису. Таким чином, коли ви отримуєте повідомлення про помилку, воно не завжди є правдивою. Краще скористайтеся іншим кардрідером або адаптером.
Спосіб 3. Запустити засіб виправлення неполадок
Вискакує повідомлення не завжди вказує на те, що карта пам’яті або флеш-накопичувач насправді захищені від запису. Для вирішення проблеми спробуйте запустити засіб перевірки помилок Windows і подивіться, чи можна усунути неполадки.
- Клацніть правою кнопкою миші на пристрої зберігання в розділі «Комп’ютер».

Клацаємо правою кнопкою миші на пристрої зберігання в розділі «Комп’ютер»
- Потім натисніть «Властивості» і перейдіть на вкладку «Сервіс».

Натискаємо «Властивості» і переходимо на вкладку «Сервіс»
- Клацніть «Перевірити»>«Перевірити та відновити диск».

Натискаємо «Перевірити», потім «Перевірити та відновити диск»
Дочекайтеся завершення процесу. І, нарешті, подивіться, чи вирішено проблему захисту від запису.
Спосіб 4. Скидання реєстру комп’ютера
Якщо комп’ютер налаштований на постійну захист від запису будь-якого зовнішнього пристрою, ви щоразу будете стикатися з обмеженим доступом до файлів. Для вирішення проблеми спробуйте скинути реєстру, як показано нижче:
Крок 1. Затисніть Win + R. У результаті з’явиться команда «Виконати». Введіть «regedit» і натисніть Enter.

Затискаємо кнопку Win + R
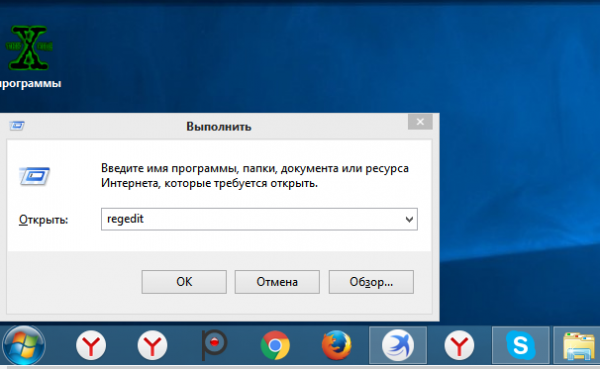
У вікні «Виконати» пишемо «regedit» і натискаємо Enter
Крок 2. Натисніть на «Комп’ютер» і перейдіть в розділ «StorageDevicePolicies», як показано на скріншоті нижче.
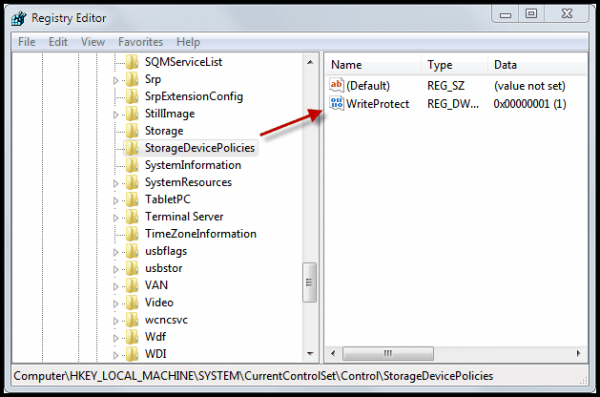
Клацаємо по «Комп’ютер» і переходимо в розділ «StorageDevicePolicies»
Крок 3. Праворуч відшукайте «Write Protect».

Знаходимо «Write Protect»
Крок 4. Натискаємо правою кнопкою миші на «Write Protect» і в меню вибираємо «Змінити».

Натискаємо правою кнопкою миші на «Write Protect» і вибираємо «Змінити»
Крок 5. Змініть значення DWORD «1» на «0».

Міняємо значення DWORD у вікні «Value data» з «1» на «0» і натискаємо «ОК»
Важливо! У більшості випадків вищезазначений розділ відсутній. Для вирішення проблеми просто клацніть на папці «Control», використовуючи праву кнопку миші, і назвіть новий розділ «StorageDevicePolicies». Потім клікніть по пустому полю праворуч і створіть параметр DWORD під назвою «write protect». Пропишіть значення «0».
Спосіб 5. Використовуйте відповідне програмне забезпечення
Ви все ще не можете відключити захист від запису на картці пам’яті або флеш-накопичувачі, навіть якщо спробували вищезгадані чотири методу? Тоді скористайтеся можливостями супутнього програмного забезпечення. Воно напевно зніме захист від запису з допомогою лише кількох кліків миші. Відкрийте Google або інші подібні веб-сайти і виконайте пошук по інтернету. На жаль, такі програми не завжди є безкоштовними. Ми можемо порадити D-Soft Flash Doctor, AlcorMP або HP USB Disk Storage Format Tool.
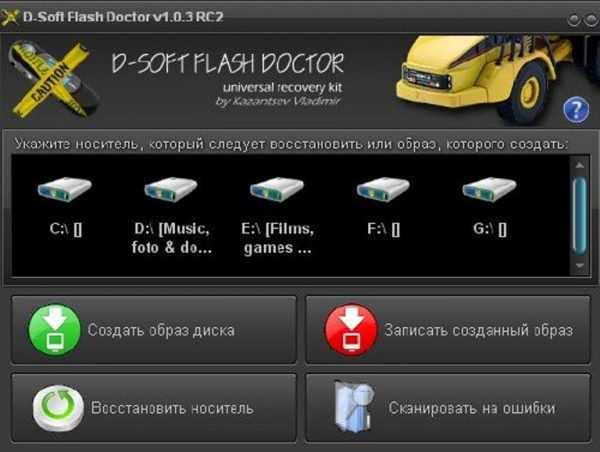
Програма D-Soft Flash Doctor
Спосіб 6. Запустіть антивірусне сканування або швидке форматування
Якщо ви впевнені, що захист від запису не встановлена, така помилка може виникнути через вірусної інфекції або пошкодження якої-небудь ділянки пристрою. Таким чином, щоб перевірити флеш-накопичувач на наявність шкідливого зараження, запустіть антивірусне сканування. Якщо програма не виявила небезпечної або підозрілої інформації, просто відформатуйте пристрій і подивіться, чи змінило це ситуацію. Якщо очищення змісту не можна виконати, тоді краще пошукайте новий накопичувач.
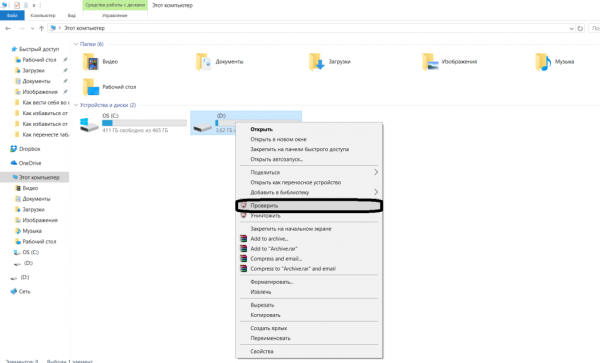
Запускаємо антивірусне сканування
Корисні поради
- Придбайте новий пристрій зберігання. Помилка захисту від запису часто вискакує, коли пристрій пам’яті пошкоджено фізично. Отже, якщо ви спробували кілька методів, згаданих вище, але всі вони не принесли бажаного результату, тоді причиною проблеми є серйозні фізичні пошкодження. Вам нічого не залишається, як просто купити новий пристрій зберігання.

Фізичне пошкодження флешки
- По можливості зробіть резервне копіювання даних карти пам’яті або флеш-накопичувача. Незалежно від того, який метод ви збираєтеся спробувати, дані на пристрої однаково важливі для вас і не можуть бути видалені або втрачені, чи не так? Якщо це можливо, завжди робіть резервне копіювання необхідної інформації. Вона повинна бути на іншому носієві.

Резервне копіювання флешки з програмою USBFlashCopy
- Відновити дані з допомогою спеціального програмного забезпечення. Також Вам не про що турбуватися, якщо не вдається скопіювати дані на інші диски або флешки, а також відформатувати їх. Щоб, нарешті, отримати доступ до важливої інформації, скористайтесь стороннім програмним забезпеченням. Воно не вирішить проблему захисту від запису, зате відновить пошкоджені файли і ви зможете витягти їх на інший пристрій. Отож, скачайте будь-яку утиліту із запропонованих нами і перевірте, чи відновлюються фотографії, документи, відео-та інші типи файлів. Широко відомими виробниками запам’ятовуючих пристроїв є Transcend та Silicon Power. Для вирішення проблем спробуйте використовувати утиліту JetFlash Recovery або USB Flash Drive Recovery.

Утиліта JetFlash Recovery для відновлення файлів з флешки
Читайте практичні поради в новій статті — «Як відновити флешку без форматування».