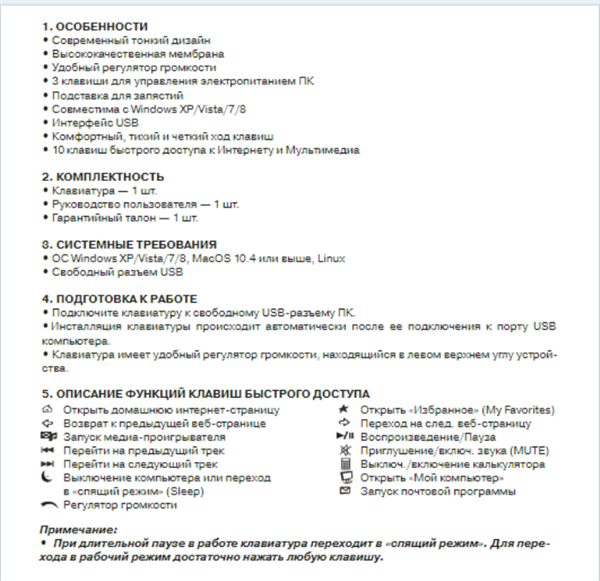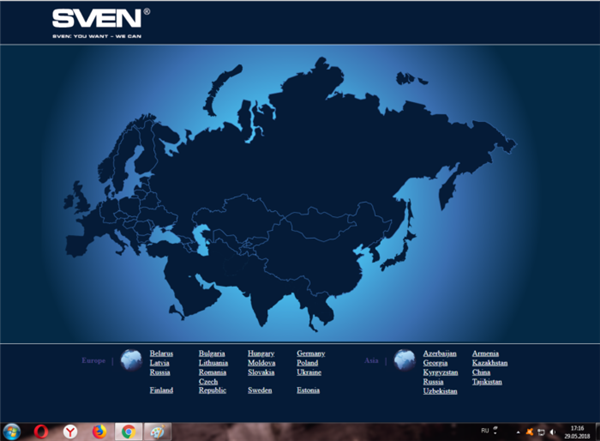Клавіатура – пристрій введення, створене ще в 19 столітті Крістофером Шольсом. Як і будь-яка інша техніка, такий пристрій може раптово прийти в непридатність. Однак відразу бігти за новим гаджетом не треба, стару клавіатуру можна реанімувати. У цій статті будуть описані способи розблокування такого кнопкового пристрою.

Як розблокувати клавіатуру на комп’ютері
Спосіб розблокування клавіатури
- Дістаньте інструкцію до вашого пристрою.

Дістаємо інструкцію до пристрою
- Знайдіть у документі статтю з описом сполучення клавіш, при натисненні яких клавіатура може бути розблокована.

Шукаємо в документі статтю з описом сполучення клавіш, при натисненні яких клавіатура може бути розблокована
- Якщо інструкцію знайти не вдалося, такий документ можна завантажити на офіційному сайті виробника.

Переходимо на офіційний сайт виробника пристрою
Примітка! На офіційному сайті компанії користувачеві може знадобитися реєстрація. Якщо в інструкції, завантаженої з сайту виробника, потрібну інформацію знайти не вдалося, зверніться за допомогою в службу техпідтримки. Представники сервісу підкажуть вам код розблокування пристрою.

Якщо не знаходимо інформації про клавіатуру на сайті, переходимо у вкладку «Підтримка»
Сполучення клавіш, які потрібно натиснути, якщо клавіатура заблокована, наступні:
- «Fn+NumLock»;
- «Fn+F12»;
- «Fn+F7»;
- «Fn+Pause»;
- «Win+Fn» (під символом «n» мається на увазі одна з клавіш F1-F12);
- Ctrl+Alt+Delete».
Вибір того чи іншого поєднання кнопок залежить від вимог, написаних в інструкції до вашої клавіатурі.