Розбиття жорсткого диска на логічні частини – дуже зручна функція операційних систем. Згідно технічної документації MicroSoft рекомендується встановлювати заново Windows раз в рік, при цьому Ви завжди можете зберегти інформацію на неосновному розділі. Основних способів розбити жорсткий диск на три частини:
- При установці системи задати відповідні розділи.
- Стиснути тому у вже встановленої системи.
- Скористатися стороннім програмним забезпеченням.

Як розбити жорсткий диск на два
Розбиття жорсткого диска при установці операційної системи
Крок 1. При запуску Вашого комп’ютера запустіть БІОС і підвищте пріоритет завантаження дисководу.

При запуску комп’ютера запускаємо БІОС і повыщаем пріоритет завантаження диска
На замітку! Здійснити запуск з диска можна інакше: дочекайтеся початку процедури перевірки працездатності апаратної частини і, відкривши меню завантаження, відмітьте первинним пристроєм ваш оптичний привід, внутрішній або зовнішній.
Крок 2. На початковій стадії установки система пропонує встановити драйвери специфічні для системних пристроїв SCSI або дискових масивів RAID. Цю сторінку можна ігнорувати.
Крок 3. Наступна стадія інсталяції – ліцензійна угода кінцевого користувача (EULA). Для переходу на наступну сторінку натисніть F8. Якщо Ви відмовляєтеся брати умови угоди (ESC) інсталяція переривається.
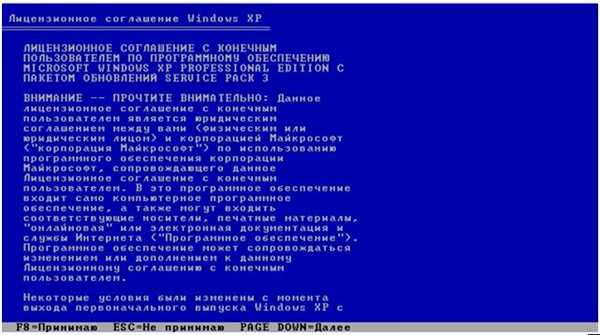
Натискаємо F8
На замітку! Угода змінюється у відповідності з виходом нових збірок і сервіс-паків. Будьте уважні при установці, використання неліцензійного програмного забезпечення може спричинити судові позови. Наприклад, згідно з цивільним кодексом РФ правовласник вправі вимагати відшкодування збитку від громадянина в розмірі від 10000 до 5000000 рублів; згідно кримінального кодексу – штраф від 200000 до 500000, або позбавлення волі від двох до шести років. Для юридичних та посадових осіб штрафи встановлюються згідно з кодексом про адміністративні правопорушення.
Крок 4. Оцініть обсяг Вашого жорсткого диска. Вкажіть бажаний розмір кожного логічного розділу вінчестера, натиснувши клавішу «С», і вкажіть об’єм тома в МБ.

Визначаємо необхідний об’єм
Крок 5. Продовжуйте встановлення операційної системи. Після закінчення інсталяції Вам будуть доступні два логічні томи, замість одного.
Читайте корисну інформацію з докладною інструкцією в статті — «Як на диску збільшити місце».
Розбиття жорсткого диска шляхом стиснення через оснастку
Крок 1. Відкрийте будь-яку папку. У лівому фреймі вікна знайдіть іконку «Комп’ютер». Викликавши контекстне меню, перейдіть в розділ «Управління».
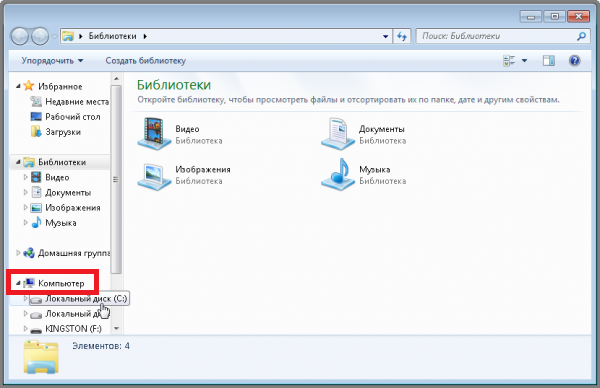
Відкриваємо будь-яку папку і знаходимо іконку «Комп’ютер»
Важливо! Для роботи з дисками необхідно володіти правами адміністратора.
Крок 2. Розгорніть список «Запам’ятовуючі пристрої».

Розгортаємо список «Запам’ятовуючі пристрої»
Крок 3. Відкрийте оснастку «Управління дисками».
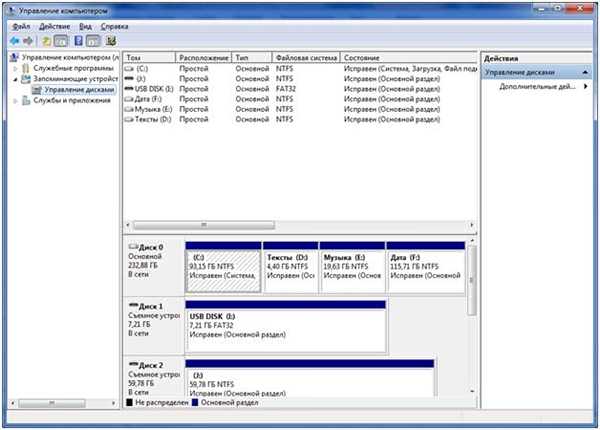
Відкриваємо «Управління дисками»
Крок 4. Виберіть те, що хочете стиснути, клацніть по ньому правою кнопкою миші і відзначте опцію «Стискати тому…».

Вибираємо те, що необхідно стиснути
Крок 5. Дочекайтеся закінчення процесу опитування тома.

Чекаємо закінчення процесу
Крок 6. Вкажіть обсяг дискового простору, призначеного для нового розділу. Процес починається після натискання на кнопку «Стиснути».

Вказуємо обсяг дискового простору
Крок 7. Дочекайтесь появи нерозподіленого місця на вінчестері. Створіть простий те викликом відповідної кнопки.
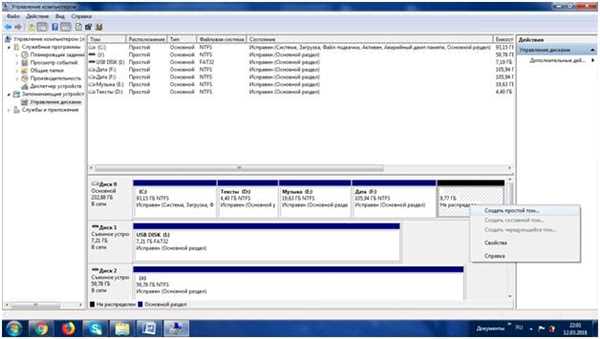
Створюємо простий тому
Крок 8. Вкажіть розмір нового диска і перейдіть на наступну сторінку майстра.

Вказуємо розмір нового диска
Крок 9. Призначити букву диска.

Призначаємо букву диска
На замітку! Літери «А» і «В» зарезервовані для флоппі-дисководів. Свого роду атавізм, але дані символи зарезервовані.
Крок 10. Відформатуйте тому в файлової системі.

Форматуємо тому в файлової системі
Важливо! Не шкодуйте часу і знімайте галочку «Швидке форматування». Процес більш тривалий, але виправляє помилки пошкоджених секторів.
Крок 11. Завершіть роботу майстра, використавши кнопку «Готово».

Натискаємо «Готово»
Читайте також докладну інструкцію в статті — «Як з одного розділу на жорсткому диску зробити два».
Розбиття жорсткого диска шляхом стиснення через обробник команд
Крок 1. Щоб здійснити вхід в обробник команд необхідно розгорнути «Пуск», і прописати в рядку «Знайти програми та файли» ключ «cmd». Запуск повинен бути зроблений від імені адміністратора.
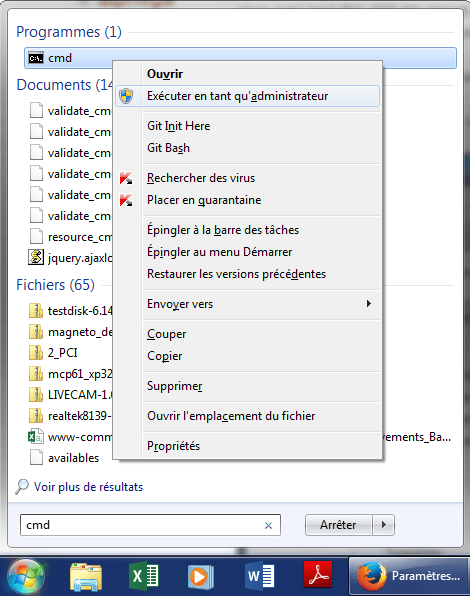
Запускаємо від імені адміністратора
Крок 2. Для управління жорсткими дисками існує спеціальний розділ «diskpart». Вхід до нього здійснюється введенням однойменної команди.
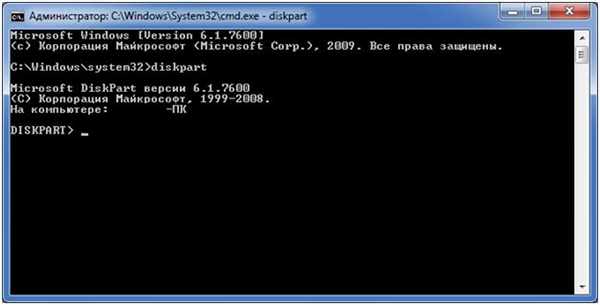
Для управління жорсткими дисками існує спеціальний розділ «diskpart»
Крок 3. Для виведення на екран таблиці дисків Вашого комп’ютера використовуйте команду «list volume».
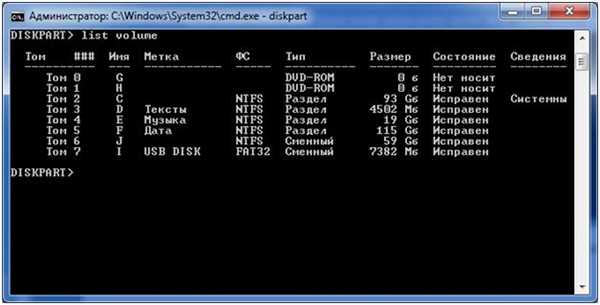
Використовуємо команду «list volume» для виведення на екран таблиці дисків
Крок 4. Для вибору певного тома призначений ключ «select volume x», де х – номер тома з першого стовпця таблиці.
Важливо! Зверніть увагу, що звернення до диска відбувається не по імені, а по номеру.
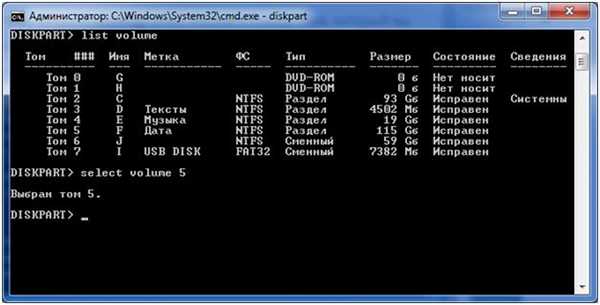
Для вибору певного тома призначений ключ «select volume x»
Крок 5. Визначення місця, вільного для стиснення, здійснюється за запитом «shrink querymax».

Визначаємо вільного місця для стиснення за запитом «shrink querymax»
Крок 6. Команда «shrink desired=y, де y – обсяг дискового простору, що відокремлює логічний те, зазначеного розміру.

Команда «shrink desired=y»
Важливо! Пам’ятайте, що вимірювання об’єму відбувається за програмістських категоріям, а не по системі СІ. В одному гігабайті не 1000 мегабайт, а 1024, враховуйте це при розбитті. При введенні команди не забувайте про синтаксис – ключ «desired», знак «=» і розмір нового томи пишуться разом.
Розбиття жорсткого диска за допомогою стороннього програмного забезпечення
Одним з найбільш популярних програмних продуктів є «EaseUS Partition Master». Даний продукт має як професійну версію (оплачувана ліцензія), так і безкоштовну.
Крок 1. Відкрийте основний програмний інтерфейс програми.
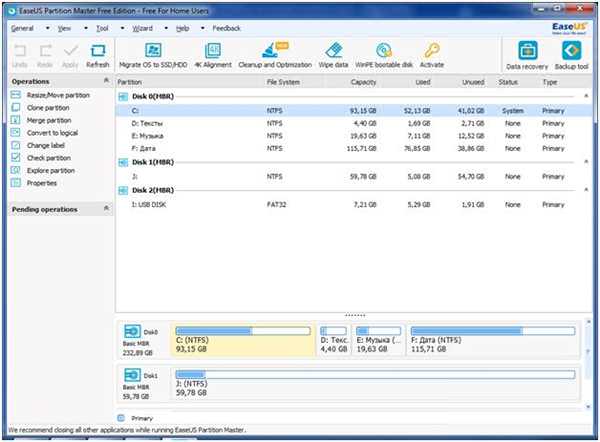
Відкриваємо основний програмний інтерфейс програми
Крок 2. Виберіть те, призначений для стиснення.
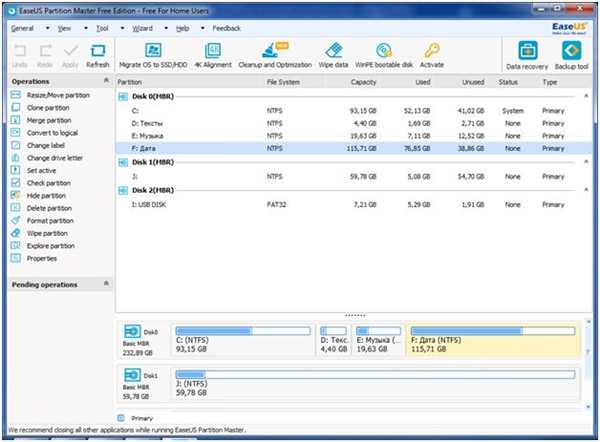
Вибираємо те, призначений для стиснення
Крок 3. У лівому фреймі скористайтесь кнопкою «Resize/Move partition».

Натискаємо «Resize/Move partition»
Крок 4. Вкажіть розмір звільняється дискового простору в боксі «Unallocated Space After», або пересуваючи правий повзунок індикатора обсягу. Підтвердіть початок процедури стиснення натисненням кнопки «ОК»
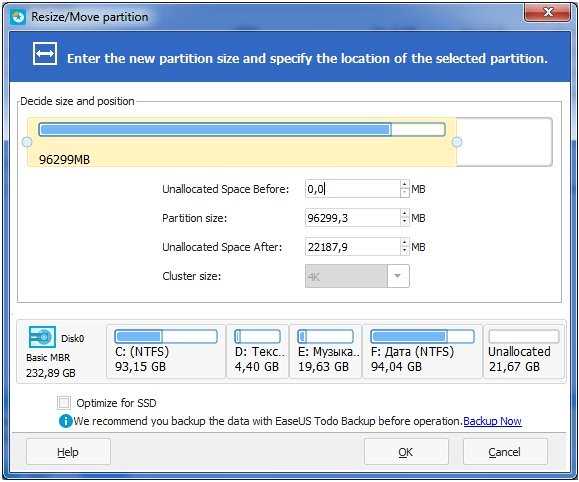
Вказуємо розмір звільняється дискового простору
Важливо! Зверніть увагу, що в програмі передбачена опція оптимізації для твердотільних дисків (Optimize for SSD). Відмінність зберігання даних на стандартних (HDD) і твердотільних (SSD) полягає в тому, що SSD не вимагають дефрагментації, відповідно, опція optimize for SSD дозволить Вам заощадити час.
Крок 5. Дочекайтеся закінчення процесу.
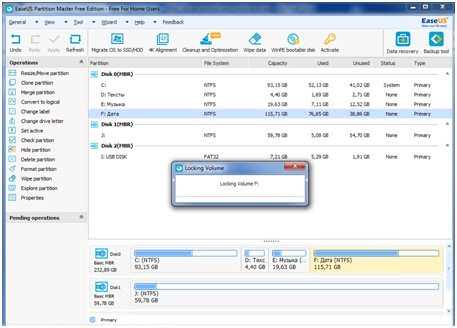
Чекаємо закінчення процесу
Відео — Як розділити жорсткий диск на розділи
Відео — Як розділити або розбити жорсткий диск Windows 10
Висновок
Ми описали чотири методики розбиття жорсткого диска. З описаних способів, тільки один вимагає додаткової програми. Оцінка кожного методу наведена у зведеній таблиці.
| Відомості\Найменування | Форматування вінчестера | Оснащення | Командний рядок | EaseUS |
|---|---|---|---|---|
| Ліцензія | Поставка з операційною системою | Поставка з операційною системою | Поставка з операційною системою | Безкоштовно |
| Російська мова | Залежно від версії Windows | Залежно від версії Windows | Залежно від версії Windows | Немає |
| Зручність інтерфейсу (від 1 до 5) | 4 | 5 | 4 | 5 |






