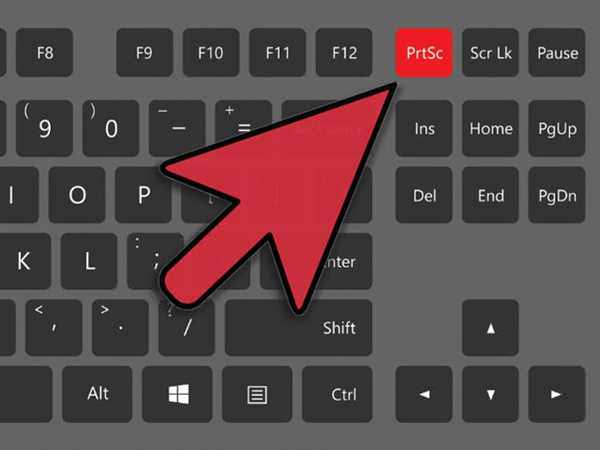У людей до цих пір виникають проблеми з розумінням того, чим відрізняється ноутбук від стаціонарної машини, але до 2018 року відмінностей залишилося мінімальна кількість. Відмінності є лише в залозі (зазвичай воно представлено спрощеними версіями стаціонарних комплектуючих), у форм-факторі і в системі живлення.
Якщо Ви знаєте, як зробити скріншот на звичайному комп’ютері з Windows 10, то Ви знаєте рішення для ноутбука, різниці немає ніякої. Хоча всі способи мало хто знає, і, бути може, Ви користуєтеся не самим зручним для себе варіантом.
Під скріншоту екрану зазвичай розуміється цифрове зображення інформації, виведеної на екран комп’ютера. Це може бути обрізаний варіант (фрагмент екрану або конкретне вікно в Windows), так і повний екран.
Важливо! Способи створення знімків екрану не змінюються з ранніх версій Windows, Ви можете використовувати цей посібник і для більш ранніх версій системи.
Спосіб №1. PrtSc
Клавіша на клавіатурі Print Screen (вкорочене назва – PrtScr або Print Scrn) знімає зображення з екрана в момент натиснення клавіш і зберігає його в буфер обміну. Вийшло зображення можна вставити в редактор зображень (наприклад, Paint або Photoshop), щоб зберегти його у вигляді файлу на комп’ютері. Деякі месенджери дозволяють вставляти в діалог зображення безпосередньо з буфера обміну без збереження їх на комп’ютері.
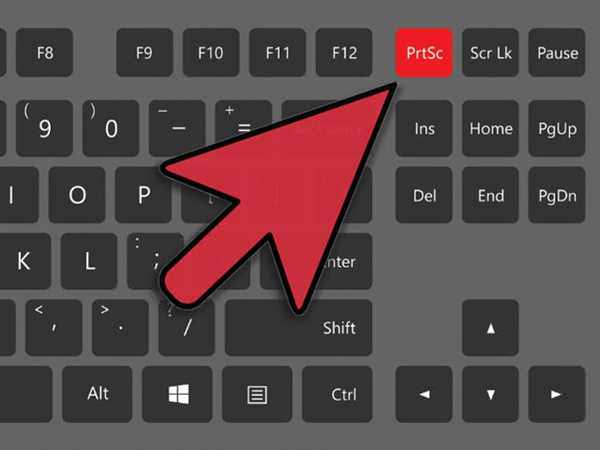
Клавіша Print Screen на клавіатурі
У невеликих ноутбуках функції деяких клавіш доступні після натискання відповідної комбінації. Якщо Ваша PrtSc не створює знімок, спробуйте натиснути її в комбінації з клавішею Fn. Fn – це додаткова кнопка, що розширює можливості компактної клавіатури ноутбука (схожа система з клавішами Shift, яка перемикає регістр клавіші, або Alt, активує приховані команди).
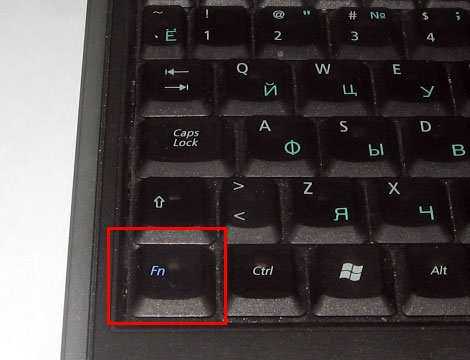
Кнопка Fn
Спосіб №2. Joxi
Програма Joxi для популярних ОС створена для зручного створення знімків екрану, в режимі реального часу дозволяє обрізати потрібний сегмент і проставити візуальні позначення (стрілки, цифри, текст). Скачайте з офіційного сайту безкоштовний інсталяційний файл і дотримуйтесь простим вказівкам інсталятора. Після запуску програми в треї з’явиться символ Joxi.

Joxi створена для зручного створення знімків екрана
Натиснувши на блакитний ярлик, Ви зробите знімок екрану, з яким можна буде відразу ж зробити потрібні модифікації (обрізати, проставити візуальні позначення, накласти прості ефекти колірної корекції). Після всіх маніпуляцій натисніть на галочку підтвердження, і над треєм з’явиться опції збереження: «Відкрити» і «Копіювати». Опція «відкрити» відкриє в браузері за замовчуванням посилання на зображення, звідки за допомогою правої клавіші миші збережіть його на ноутбук. Опція «копіювати» збереже скріншот в буфері обміну за аналогією з клавішею PrtSc.
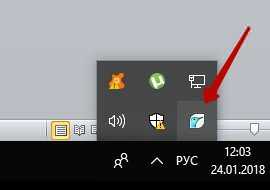
Ярлик Joxi
Спосіб №3. Ножиці
Схоже додаток з тим, що було описано у другому способі. Однак «Ножиці» – це класичне додаток, не вимагає установки. У Windows 10 воно вже встановлено та готове до роботи. Важливо знати, що в ньому набагато менше функцій, що може стати вирішальним фактором для вимогливих користувачів.

Програма «Ножиці»