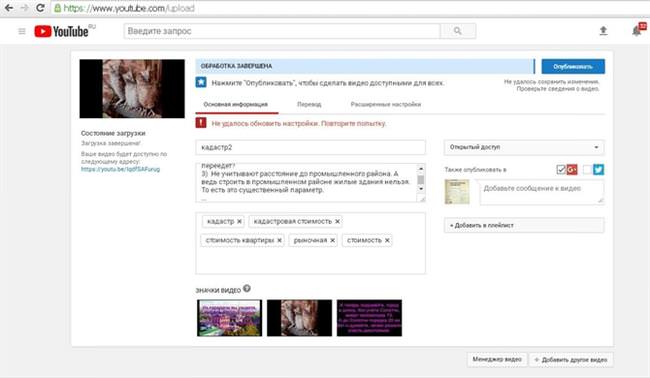Після того, як відеозапис завантажений в ютуб, над ним можна додатково попрацювати. Для цього необхідно увійти в менеджер відео. Це можна зробити вже при завантаженні, але можна і потім.
При завантаженні послуга пропонується справа внизу:
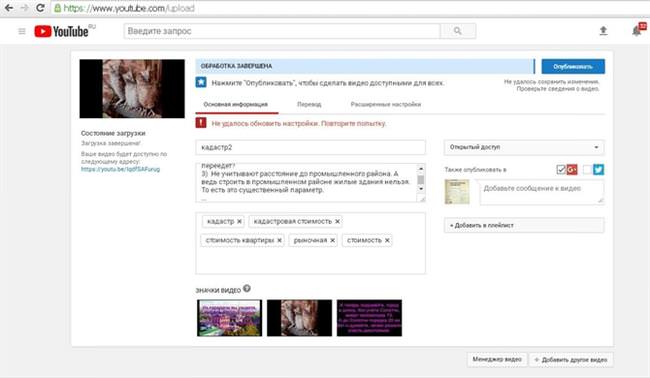
Відразу після завантаження:
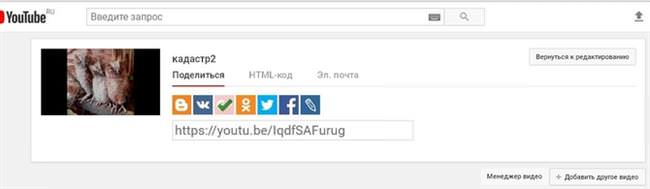
В подальшому, можна в будь-який час зайти в менеджер. Достатньо зайти в свій канал на ютубі, або відкрити записаний відеофайл, там також буде пропонуватися менеджер.
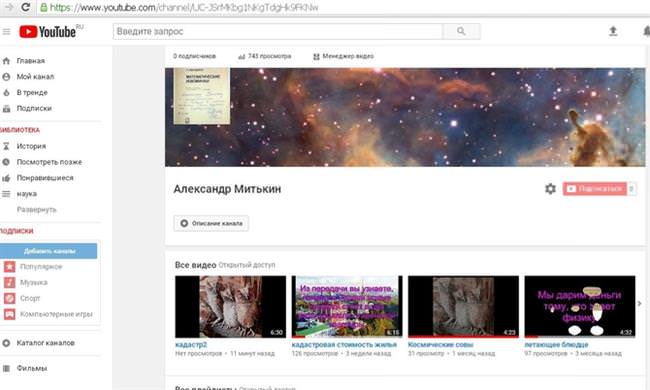
Відкривши вікно менеджера, вам відкриється список медіафайлів, які ви можете змінювати:
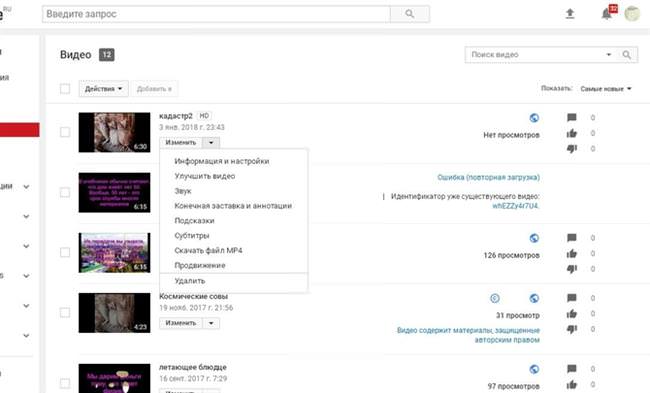
Можна натиснути на саму кнопку «змінити» або ж натиснути на стрілку, тоді вилізе меню (див. зображення вище).
При натисканні на кнопку «змінити» (або інший пункт меню) ви перейдете на окрему сторінку, пов’язану з конкретним відео. Розділи меню будуть розташовані зверху в рядок. Це меню коротше, в ньому немає останніх трьох пунктів: завантажити (відео), просування і видалення. Нам вони не потрібні.
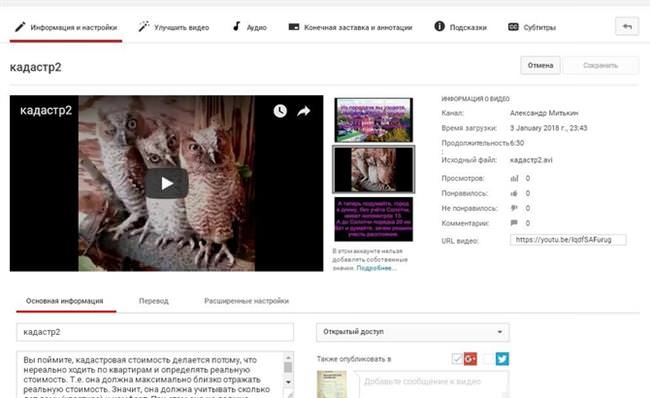
У нас залишаються шість пунктів (див. фото вище).
Інформаційні налаштування, це загальні налаштування, на якість запису вони не впливають. Розглядати їх не будемо. Залишається п’ять пунктів, які розглянемо детальніше.
Поліпшення відеоролика
У нас є кнопки: «відновити» (відео), «зберегти як нове» і «зберегти». Тобто ви можете безпечно експериментувати. Якщо щось не сподобалося, натискаєте відновити вихідне відео. Якщо потрібно зберегти проміжне стан, натискаєте «зберегти як нове відео».
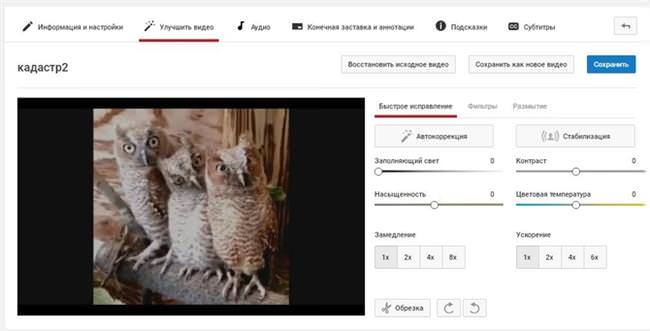
На сторінці пропонуються швидка корекція кольору, різні фільтри, розмиття.
Швидка корекція має кілька типових пунктів, включаючи автоматичне виправлення і стабілізацію.
Крім цього, відео можна сповільнити або прискорити. Також, є можливість повернути відео і обрізати. Врахуйте, що при повороті щоразу зображення підлаштовується під екран, тому пропорції змінюються. Це не дуже зручно, так як пропорції при зворотному обертанні не відновлюються. При цьому можна повертати тільки на 90 градусів.
Способи конвертації pdf в документ word
Параметри впливають на всі відео цілком
Обрізка, це вирізування шматків з відеопотоку, це не обрізка зображень.
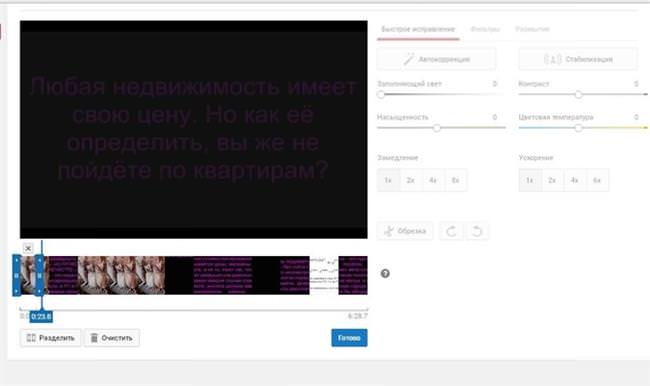
Ви мітьте шматок, який хочете видалити з двох сторін і видаляєте його. Після того, як все зроблено, натисніть готово.
Відновлення вихідного відео займає час, не поспішайте.
Фільтри пропонуються у великій кількості. На жаль, для вихідного стану вам доведеться звернутися до відновлення відео.
Робота зі звуком
Тут пропонується великий вибір різних пісень, які накладаються поверх відео. Ютуб дозволяє вставляти початок пісні в будь-якому місці. При цьому можна обрізати довжину мелодії. Також, регулюється її гучність.
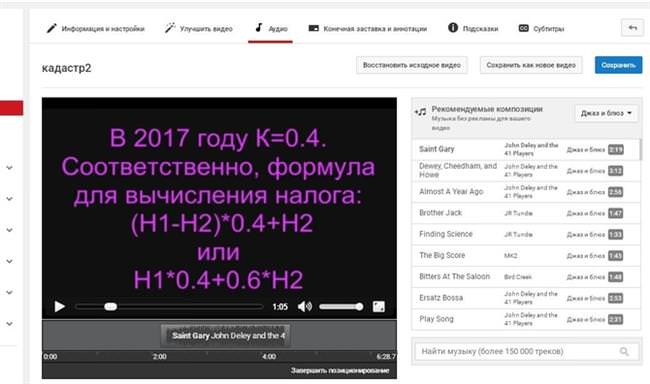
Кінцева заставка та анотації
Кінцева заставка, це те, що буде показуватися в кінці фільму, секунд за 20 до кінця. Тому, коли ви записуєте відео, ви можете останні 20 секунд нічим не заповнювати, заповніть їх на ютубі. Інакше заставка ютубу поверх вашого фільму.
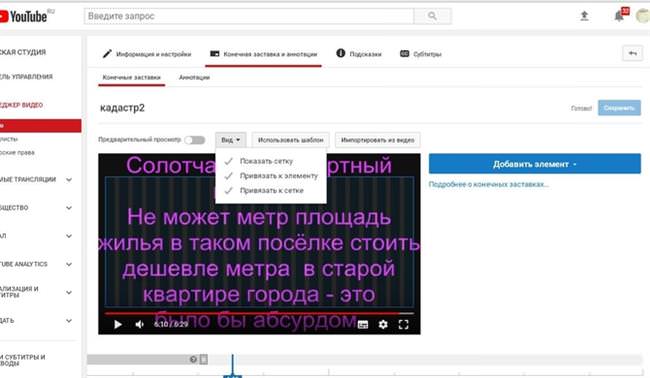
У заставці ви маєте різні елементи. По виду це або картинка, або посилання. Вони нерухомі, статичні, але можуть з’явитися в різний час. Розташувати їх можна в конкретних місцях монітора. Тому, для зручності позиціонування, пропонується сітка.
Також, є готові шаблони. А можна завантажити шаблони з своїх раніше створених відео.
Кнопка «додати елементи» — це якраз ті елементи, які ви будете додавати.
Ось приклад шаблону:
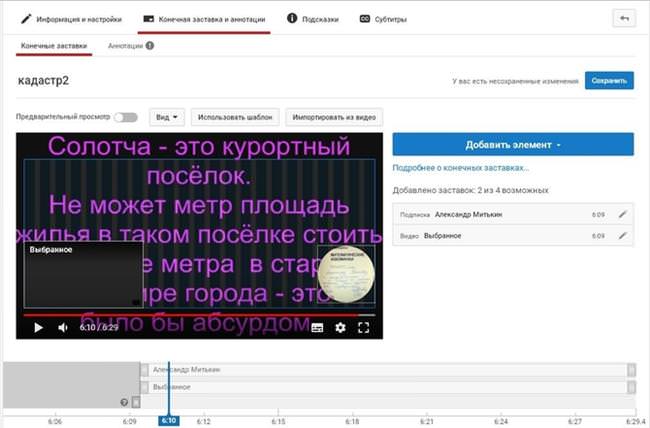
Бачимо, де у нас розташовуються два елемента на моніторі. Їх два, вони показані у нас справа, як додані елементи. Це посилання на мою сторінку і на мої відео. Їх можна редагувати. Всього ж можна додати 4 елемента (деякі можуть збігатися). Розміри прямокутником можна трохи змінювати, як і їх положення.
Внизу відображається часова шкала. Ви вибираєте прямокутник і редагуєте внизу часові шкали. Вони показують, як і коли з’явиться ваш елемент з заставки.
Чим відкрити файли з розширенням tmp
Використання підказок
Це елементи, що з’являється на відео при перегляді в той чи інший момент часу. Це може бути опитування або посилання на інший фільм, канал або просто напис.
Коротка підказка з’являється у верхньому правому куті. При її натисканні вона активується. Якщо це посилання, то ви переходите на інший сайт. Сайт відкривається на іншій сторінці. Якщо це опитування, то меню опитування з’являється прямо поверх відео.
Значок підказки, також, активується щоразу при наведенні курсору миші на відео. При натисканні на нього, з’являється список всіх підказок.
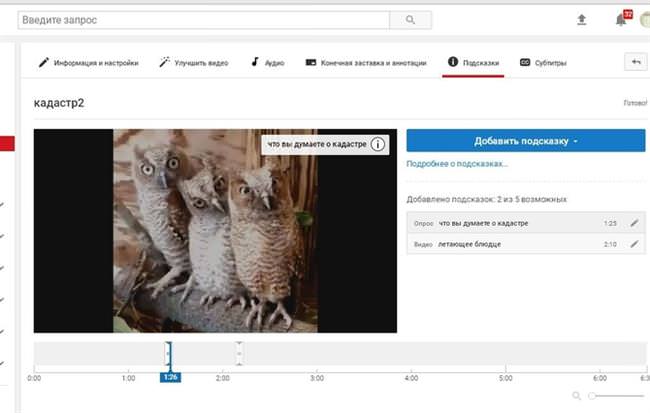
Накладення субтитрів
Досить розумна штука. Її треба тільки активувати. Далі вона ваші слова, вимовлені голосом, переводить в текст. Все відбувається автоматично.
Також є додатковий функціонал:
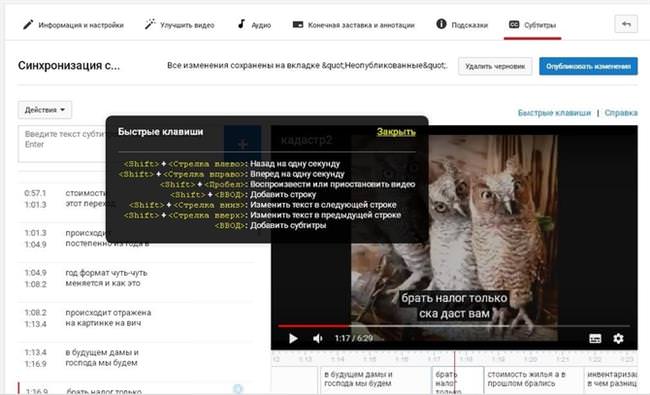
Після завершення обробки, субтитри можна буде підправити.