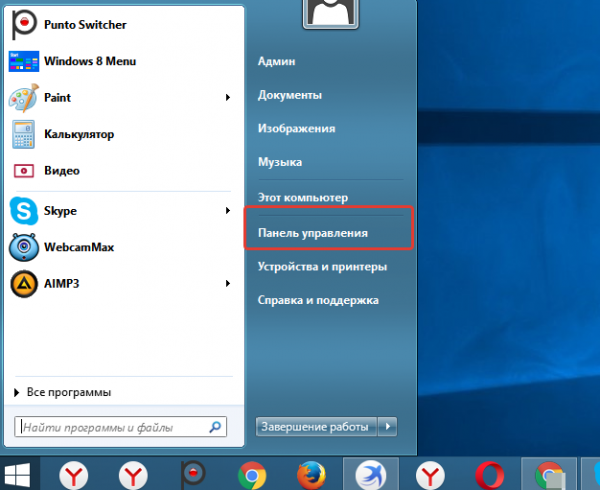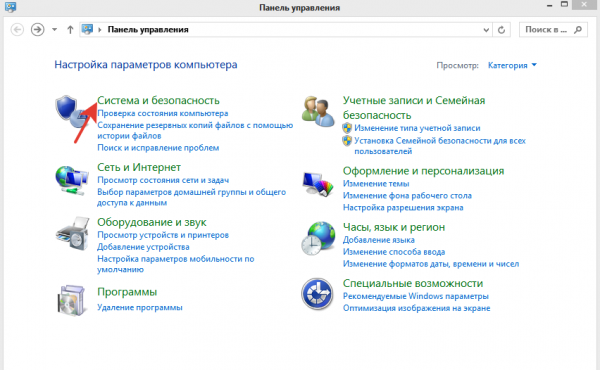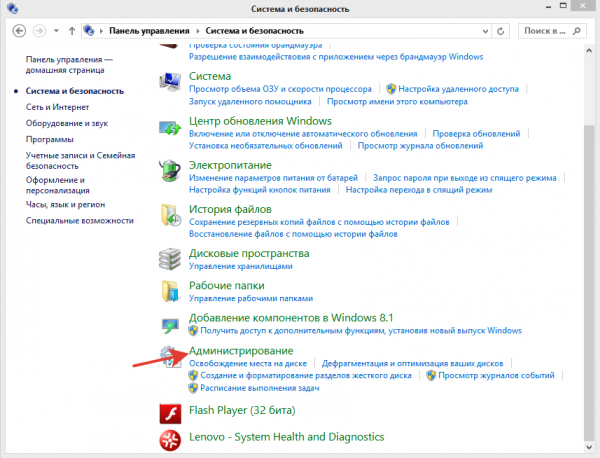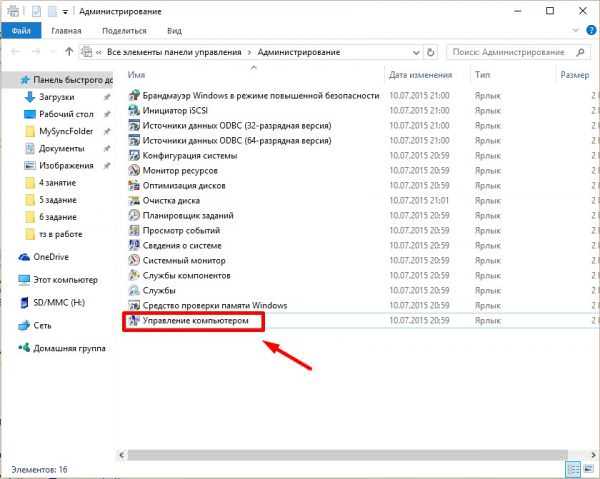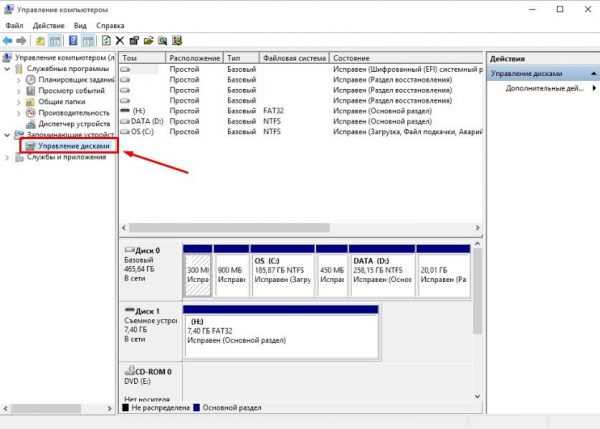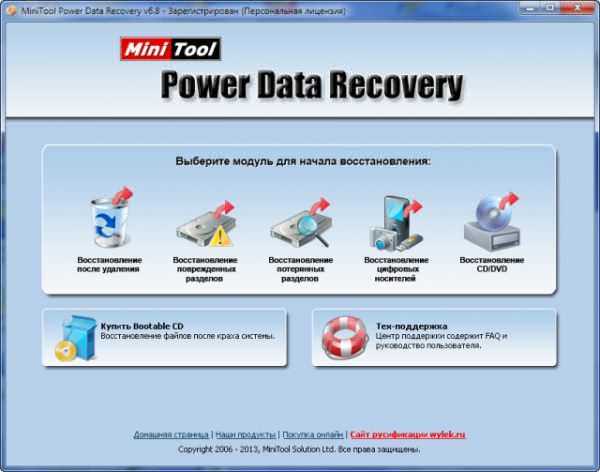У вас є USB-накопичувач, який зберігає важливі особисті файли і бізнес-дані, але він пошкоджений? Не турбуйтеся, оскільки цю проблему можна вирішити за допомогою декількох простих способів.

Як реанімувати флешку
Як відновити дані з USB-накопичувача при наявності ситуації, коли їх не розпізнає комп’ютер
Так як флешка не розбита вщент, у вас все ще є шанс відновити записані на ній файли. Ніщо не заважає вам виправити помилку і повторно використовувати пристрій. Такого роду ушкодження називаються логічними.
Якщо USB-накопичувач розпізнається комп’ютером, переконайтеся, що в розділі «Керування дисками». Потім призначте букву або змініть порт підключення. Багато хто сподівається виправити пошкоджену флешку без втрати даних, але як?
Спробуйте використовувати програму MiniTool Power Data Recovery.
Крок 1. Перейдіть до «Управління дисками»:
- У меню «Пуск» клацаєте лівою кнопкою миші на «Панель управління».

У меню «Пуск» клікаємо лівою кнопкою миші на «Панель управління»
- У вікні Панель керування виберіть розділ «Система і безпека».

У вікні «Панель управління» вибираємо розділ «Система і безпека»
- Клацаєте лівою кнопкою миші на розділ «Адміністрування».

Клікаємо лівою кнопкою миші на розділ «Адміністрування»
- У розділі «Адміністрування» клікаєте подвійним клацанням лівою кнопкою миші на розділ «Керування комп’ютером».

Клікаємо подвійним клацанням лівою кнопкою миші на розділ «Керування комп’ютером»
- У вікні, клікаєте на пункт «Керування дисками (подвійний щиглик). Це потрібно для перевірки того, чи зможете ви знайти пошкоджений USB-накопичувач.

Натискаємо на пункт «Керування дисками (подвійний щиглик)
- Після виявлення запустіть MiniTool Power Data Recovery.

Запускаємо програму MiniTool Power Data Recovery
Важливо! Флешка повинна бути підключеною до комп’ютера в обов’язковому порядку, інакше відновити дані не вийде.
Крок 2. У головному інтерфейсі програми двічі клацніть по функції «Відновлення пошкоджених розділів».
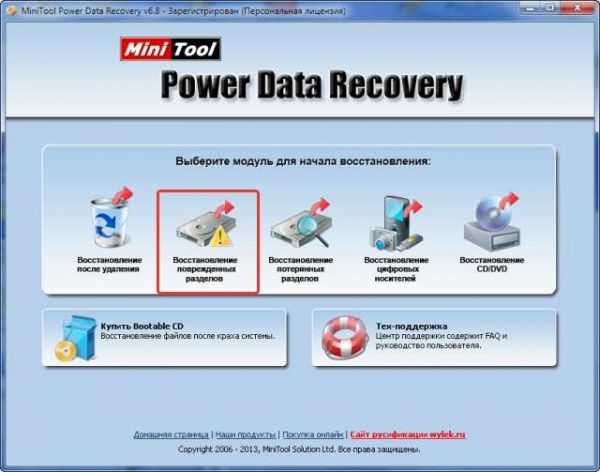
Двічі клацаємо по функції «Відновлення пошкоджених розділів»
Крок 3. У списку розділів виберіть USB-накопичувач, який ви хочете відновити. Потім для пошуку втрачених/видалених файлів натисніть кнопку «Повне сканування» в нижньому правому куті.
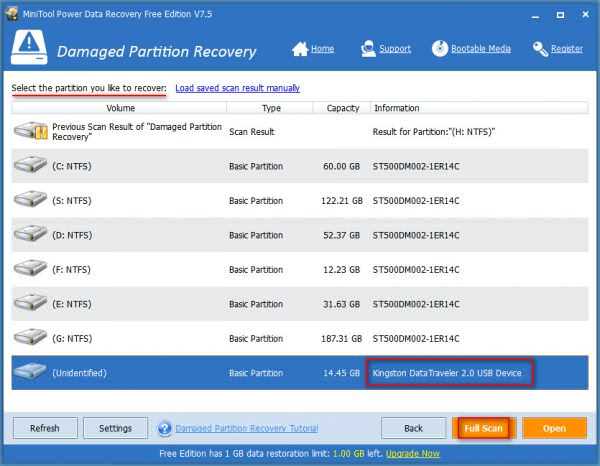
Вибираємо USB-накопичувач, який хочемо відновити і натискаємо «Повне сканування» у нижньому правому куті
Крок 4. Дочекайтеся закінчення процесу сканування і виберіть необхідні для відновлення файлів.
Крок 5. Підтвердіть запит, а потім натисніть кнопку «Зберегти». Так ваші важливі дані будуть перекинуті на інший диск.
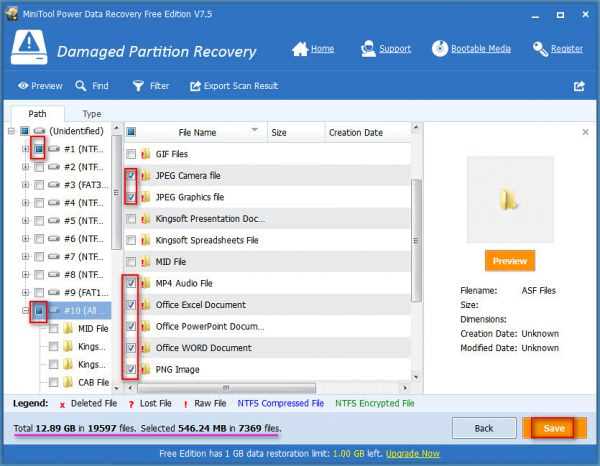
Вибираємо необхідні для відновлення файлів, підтверджуємо запит, і натискаємо «Зберегти»
Якщо ви досить уважні, то виявите, що загальна інформація про знайдених файлах відображається в лівій нижній частині інтерфейсу програми. Крім того, тут також показано розмір і число обраних для відновлення даних. Таким чином, отримана картина дозволить судити про:
- кількість файлів, які утиліта здатна реанімувати;
- чи їх розмір перевищувати ліміт в 1 ГБ.
Якщо файли важать більше, вам доведеться експортувати результат сканування вручну. На жаль, для цього потрібно придбати повну версію програми.
Читайте докладну інструкцію в новій статті — «Як відновити пошкоджені файли на флешці».