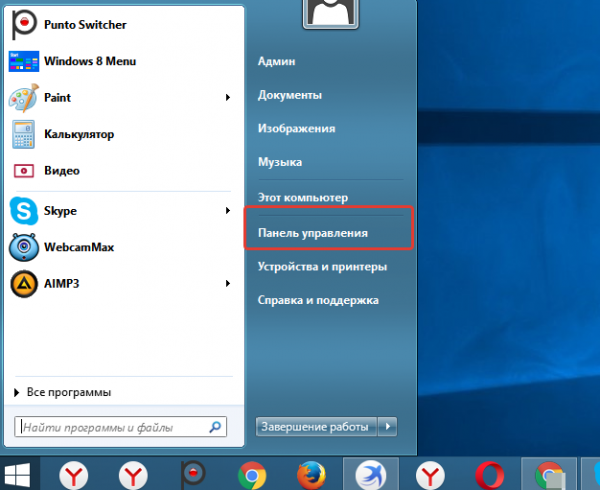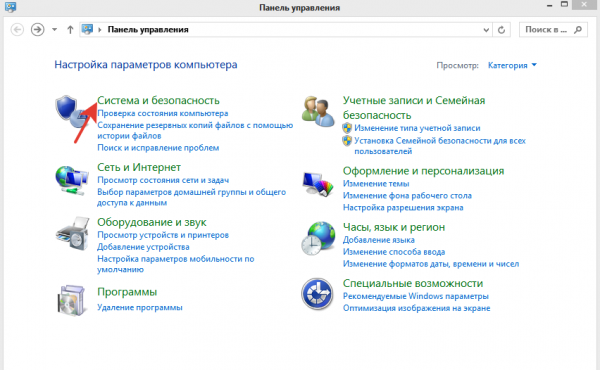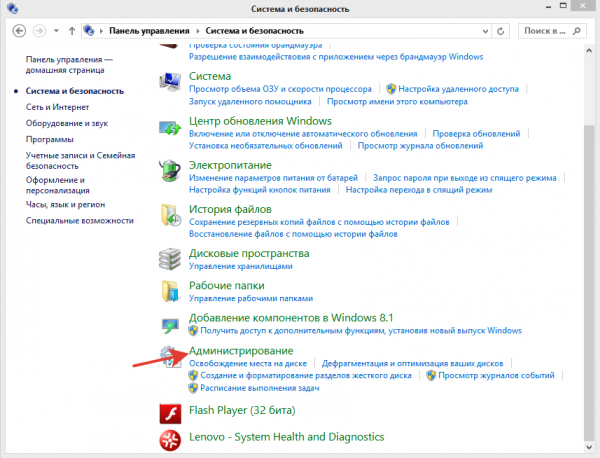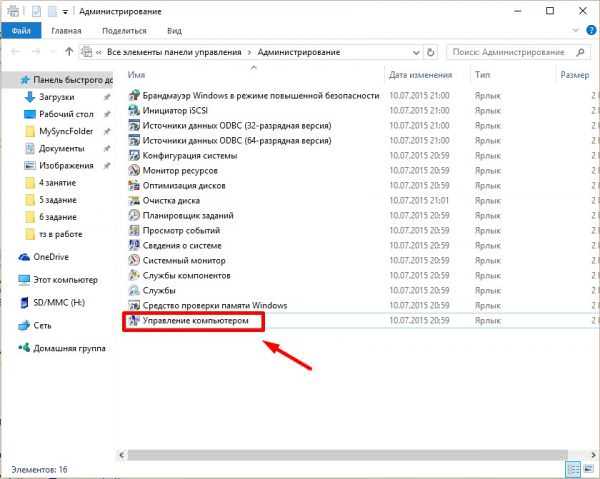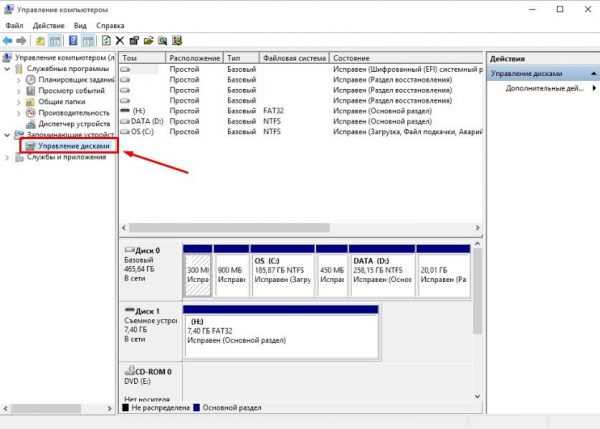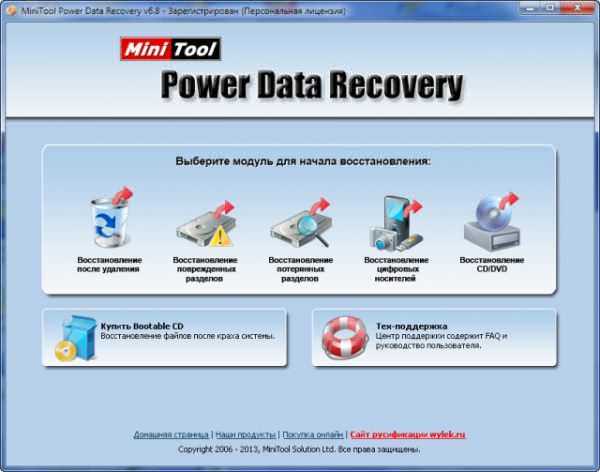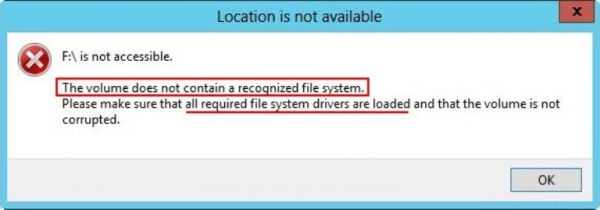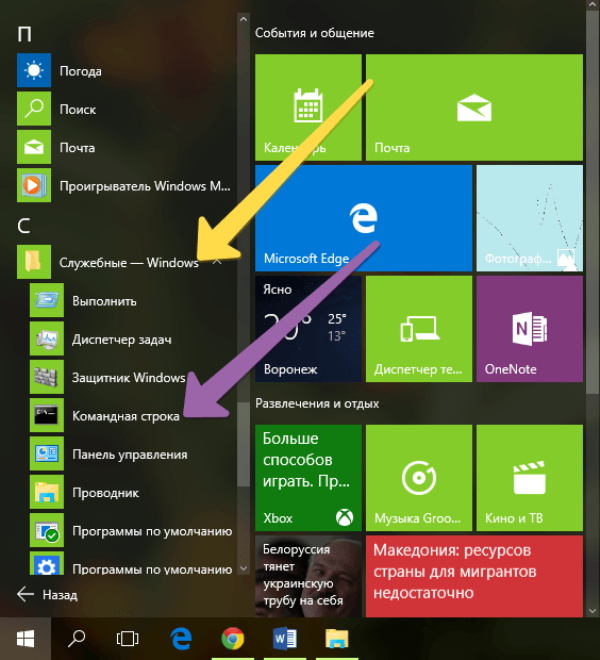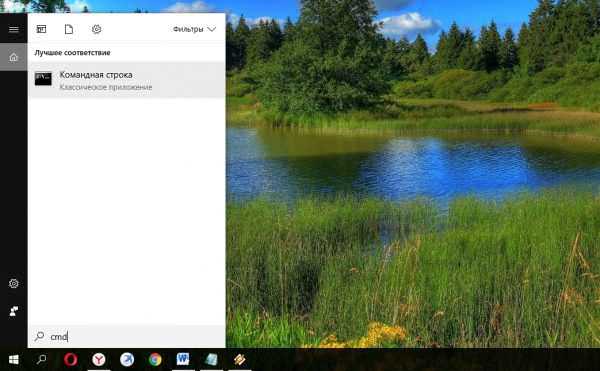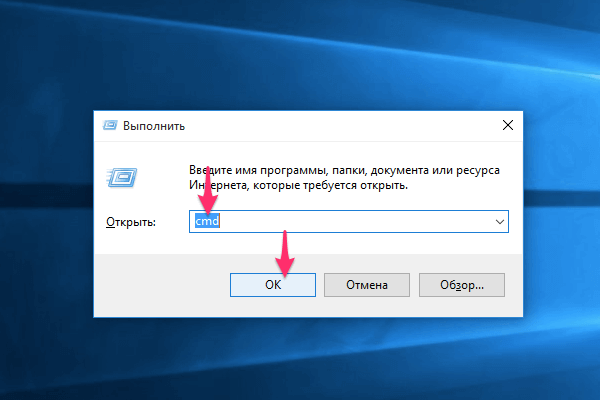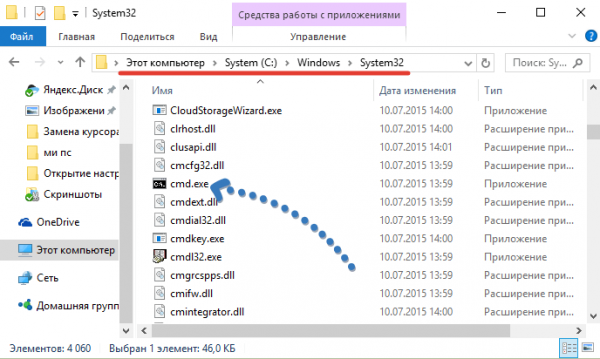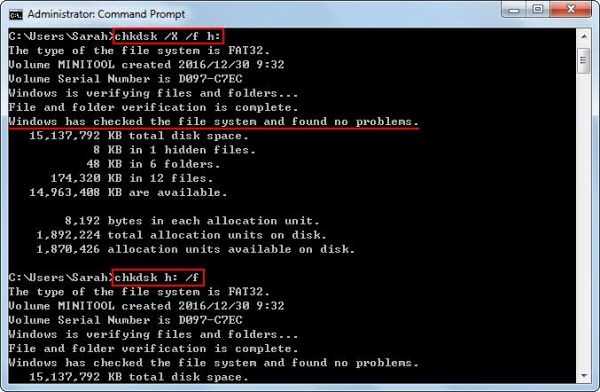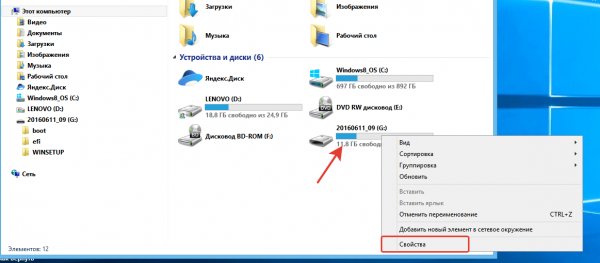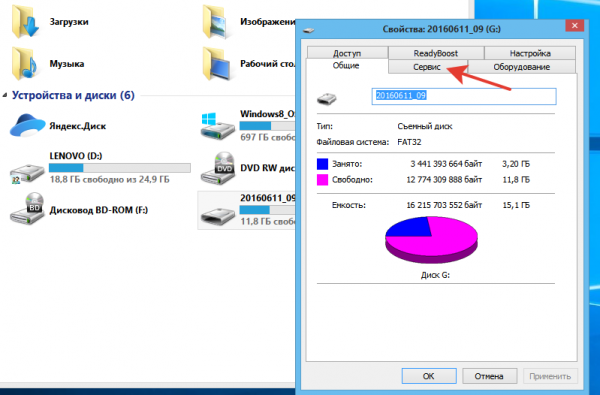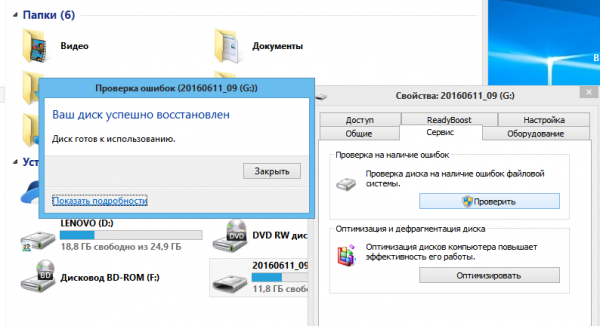У вас є USB-накопичувач, який зберігає важливі особисті файли і бізнес-дані, але він пошкоджений? Не турбуйтеся, оскільки цю проблему можна вирішити за допомогою декількох простих способів.

Як реанімувати флешку
Як відновити дані з USB-накопичувача при наявності ситуації, коли їх не розпізнає комп’ютер
Так як флешка не розбита вщент, у вас все ще є шанс відновити записані на ній файли. Ніщо не заважає вам виправити помилку і повторно використовувати пристрій. Такого роду ушкодження називаються логічними.
Якщо USB-накопичувач розпізнається комп’ютером, переконайтеся, що в розділі «Керування дисками». Потім призначте букву або змініть порт підключення. Багато хто сподівається виправити пошкоджену флешку без втрати даних, але як?
Спробуйте використовувати програму MiniTool Power Data Recovery.
Крок 1. Перейдіть до «Управління дисками»:
- У меню «Пуск» клацаєте лівою кнопкою миші на «Панель управління».

У меню «Пуск» клікаємо лівою кнопкою миші на «Панель управління»
- У вікні Панель керування виберіть розділ «Система і безпека».

У вікні «Панель управління» вибираємо розділ «Система і безпека»
- Клацаєте лівою кнопкою миші на розділ «Адміністрування».

Клікаємо лівою кнопкою миші на розділ «Адміністрування»
- У розділі «Адміністрування» клікаєте подвійним клацанням лівою кнопкою миші на розділ «Керування комп’ютером».

Клікаємо подвійним клацанням лівою кнопкою миші на розділ «Керування комп’ютером»
- У вікні, клікаєте на пункт «Керування дисками (подвійний щиглик). Це потрібно для перевірки того, чи зможете ви знайти пошкоджений USB-накопичувач.

Натискаємо на пункт «Керування дисками (подвійний щиглик)
- Після виявлення запустіть MiniTool Power Data Recovery.

Запускаємо програму MiniTool Power Data Recovery
Важливо! Флешка повинна бути підключеною до комп’ютера в обов’язковому порядку, інакше відновити дані не вийде.
Крок 2. У головному інтерфейсі програми двічі клацніть по функції «Відновлення пошкоджених розділів».
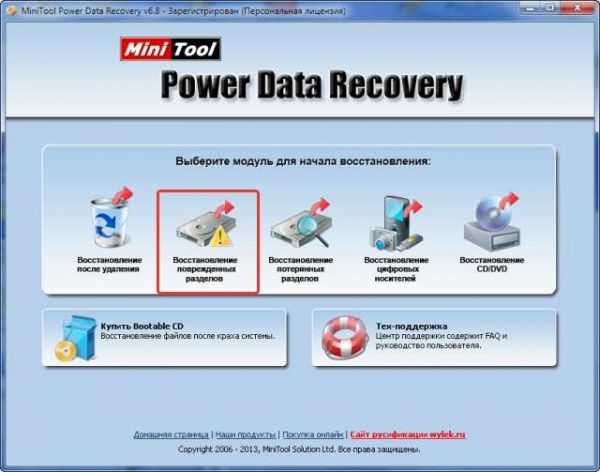
Двічі клацаємо по функції «Відновлення пошкоджених розділів»
Крок 3. У списку розділів виберіть USB-накопичувач, який ви хочете відновити. Потім для пошуку втрачених/видалених файлів натисніть кнопку «Повне сканування» в нижньому правому куті.
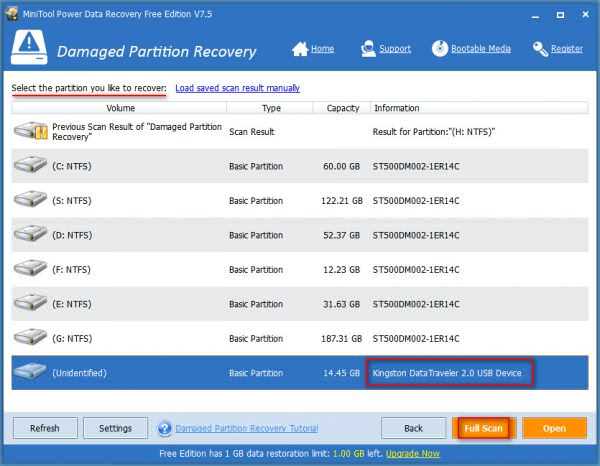
Вибираємо USB-накопичувач, який хочемо відновити і натискаємо «Повне сканування» у нижньому правому куті
Крок 4. Дочекайтеся закінчення процесу сканування і виберіть необхідні для відновлення файлів.
Крок 5. Підтвердіть запит, а потім натисніть кнопку «Зберегти». Так ваші важливі дані будуть перекинуті на інший диск.
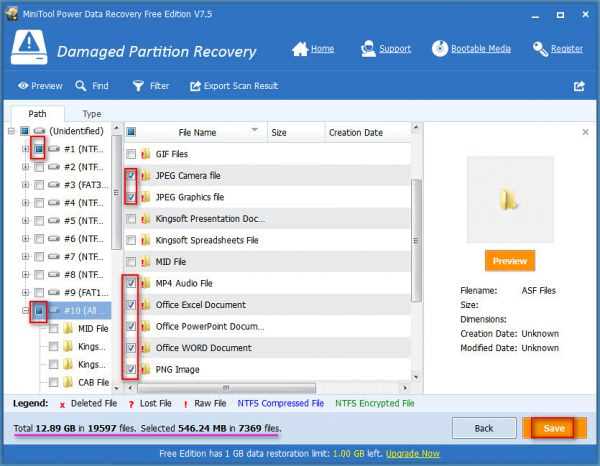
Вибираємо необхідні для відновлення файлів, підтверджуємо запит, і натискаємо «Зберегти»
Якщо ви досить уважні, то виявите, що загальна інформація про знайдених файлах відображається в лівій нижній частині інтерфейсу програми. Крім того, тут також показано розмір і число обраних для відновлення даних. Таким чином, отримана картина дозволить судити про:
- кількість файлів, які утиліта здатна реанімувати;
- чи їх розмір перевищувати ліміт в 1 ГБ.
Якщо файли важать більше, вам доведеться експортувати результат сканування вручну. На жаль, для цього потрібно придбати повну версію програми.
Читайте докладну інструкцію в новій статті — «Як відновити пошкоджені файли на флешці».
Повідомлення про помилки, що вказують на ушкодження USB-накопичувача
При спробі доступу до зламаної флешці можуть з’являтися такі повідомлення про помилки:
- у доступі відмовлено;
- вставте диск у знімний накопичувач;
- файл або каталог пошкоджені і нечитаності;
- невірний параметр;
- запит не був виконаний з-за помилки вводу і виводу на пристрої;
- тому не містить розпізнану файлову систему.

Повідомлення про помилку при доступі до зламаної флешці
Будучи просунутим користувачем комп’ютера, ви повинні добре знати вбудовані засоби керування дисками Windows і CMD (command.exe). Незалежно від того, на кого ви віддаєте перевагу покладатися при попаданні в неприємні ситуації, такі методи нададуть велику допомогу. Дізнайтеся, як правильно відновити USB-накопичувач, використовуючи командний рядок і засіб управління дисками.
Попередження! Будь ласка, не використовуйте ці 2 методу, якщо не зовсім впевнені в тому, що робити, коли ще не закінчили процес відновлення файлів з флешки. Всі подальші операції виконуються на 64-розрядної Windows 10.
Метод 1. Перевірка і виправлення файлової системи за допомогою командного рядка
Крок 1. Підключіть зламаний USB-накопичувач до комп’ютера, після чого запустіть «cmd.exe» наступними способами:
- натисніть кнопку «Пуск» в лівому нижньому куті екрану -> опустіться нижче і натисніть «Службові — Windows -> натисніть «Командного рядка»;

Натискаємо кнопку «Пуск», клацаємо «Службові — Windows», натискаємо по «Командного рядка»
- введіть у текстове поле пошуковика cmd -> в результатах виберіть пункт «Командний рядок»;

Вводимо в поле пошуковика cmd, вибираємо «Командний рядок»
- відкрийте пункт «Виконати» одночасним натисканням клавіш Win+R -> в текстовому полі пропишіть cmd або cmd.exe -> потім натисніть клавішу Enter.

Натискаємо клавіші Win+R, у вікні «Виконати» прописуємо «cmd» або «cmd.exe», потім натискаємо клавішу Enter
- відкрийте «мій комп’ютер» (Windows explorer) -> двічі клацніть на диску з встановленою системою -> відкрийте папку «Windows» -> «System32» (32-розрядна ОС) або «SysWOW64» (64-розрядна ОС) -> знайдіть і запустіть командний рядок cmd.exe.

Відкриваємо «мій комп’ютер», двічі клацаємо на диску з встановленою системою, відкриваємо папку «Windows», потім «System32», знаходимо і запускаємо командний рядок cmd
Крок 2. Як виконати відновлення:
- введіть у вікно командного рядка «chkdsk /X /f *:» або «chkdsk *: /f» («*» позначає букву диска вашого накопичувача). Щоб дізнатися її зайдіть в «Керування дисками»;

Вводимо в вікно командного рядка «chkdsk /X /f *:» або «chkdsk *: /f»
- потім вам залишиться тільки чекати результату, якщо на USB-накопичувачі виявлена яка-небудь проблема, Windows виправить її автоматично.
Метод 2. Відновлення за допомогою панелі керування дисками
Крок 1. Підготовка. Відкрийте провідник Windows, знайдіть USB-накопичувач, якщо він не знаходиться, тоді відкрийте «Управління дисками».
Крок 2. Як виконати відновлення:
- виберіть флешку і зробіть праве клацання мишею;
- у спливаючому меню знайдіть «Властивості»;

Вибираємо флешку і натискаємо правою кнопкою миші, в меню вибираємо «Властивості»
- перейдіть на вкладку «Сервіс» -> натисніть кнопку «Перевірити»;

Натискаємо на вкладку «Сервіс»

Клацаємо по кнопці «Перевірити»
- у новому вікні натисніть «Перевірити та відновити диск».

Натискаємо «Перевірити та відновити диск»

Процес перевірки і відновлення диска

Процес перевірки завершено, натискаємо «Показати подробиці» або «Закрити»
Як виправити флеш-накопичувач, що система не може прочитати
Дізнайтеся з нової статті — «Як відновити флешку, якщо вона не читається».
Після того, як ви скуштували всі описані вище способи відновлення даних або методи усунення неполадок на USB-накопичувачі, він все одно може вийти з ладу. Флешка також може бути пошкоджена фізично. Надаємо вам рекомендації з усунення такого роду неполадок. У результаті ви заощадите на дорогих ремонтних послугах.

Можливо, проблема криється у фізичному пошкодженні флешки
Крок 1. Підготуйте необхідні для ремонту зламаного роз’єму інструменти:
- прецизійний паяльник з припоєм і флюсом;
- непотрібний USB-кабель;
- різаки для дроту або стрипперы;
- невелику плоску викрутку;
- збільшувальне скло.

Інструменти для ремонту зламаного роз’єми
Крок 2. Відкрийте корпус зламаного пристрої за допомогою плоскої викрутки.

Відкриваємо корпус зламаного пристрої
Крок 3. Для вивчення друкованої плати і паяних колодок використовуйте збільшувальне скло.

Вивчаємо друковану плату і паяні колодоки під збільшувальним склом
Важливо! Якщо під час огляду ви виявите, що друкована плата пошкоджена, або припаяні колодки зняті, тоді зверніться за допомогою до професіоналів. В іншому випадку продовжуйте.
Крок 4. Обріжте товстий кінець кабелю, де він з’єднується з пристроєм.

Обрізаємо товстий кінець кабелю, де він з’єднується з пристроєм
Крок 5. Візьміть різак і оголите приблизно 0,6 см (0,25 дюйма) всіх чотирьох проводів.

Оголюємо дроти
Крок 6. Акуратно припаяйте їх на чотири контактні площадки.

Припаюємо їх на чотири контактні майданчики
Крок 7. Підключіть інший кінець USB-кабелю до комп’ютера і перевірте ситуацію.

Підключіть інший кінець USB-кабелю до комп’ютера і перевіряємо
Якщо цей непростий спосіб спрацював, тоді ми вас вітаємо! У всякому разі, краще звернутися за допомогою до фахівців.
Читайте корисну інформацію з практичними порадами в новій статті — «Як відновити флешку без форматування».