У сучасних комп’ютерах відеокарта відповідає за виведення зображення на монітор і на обробку тривимірної графіки. Особливу важливість вона грає в ігри, програми 3D–моделювання і обробки графіки. Вихід з ладу відеокарти є досить серйозною проблемою і може спричинити за собою значні фінансові витрати для користувача.

Як протестувати відеокарту на несправність
Основні симптоми несправність відеоадаптера
Є ряд ознак, при проявах яких можна припустити, що з відеокартою сталася якась проблема:
- Відсутність зображення на моніторі, але при цьому системні звуки операційної системи чітко чути.
- Мимовільна перезавантаження комп’ютера, особливо під навантаженням.
- Зависання і пригальмовування продуктивності системи в іграх.
- Перекручена передача кольору.
- Не встановлюються драйвера на відеоадаптер.
- Різноманітні дефекти (артефакти) зображення – різнокольорові смуги, точки, кольорова брижі.

Різнокольорові смуги при пошкодженні відеокарти
Увага! Якщо спостерігається щось подібне, рекомендується виконати діагностику комп’ютера, особливу увагу при цьому звернувши на відеокарту.
Щоб протестувати відеокарту на несправність існує кілька основних способів.
Візуальний огляд
Найпростіший спосіб перевірки карти – це проведення зовнішнього огляду. Для цього слід зняти кришку системного блоку і акуратно зняти відеокарту. Ці дії необхідно виконувати з особливою акуратністю і уважністю. Часто підключається до відеокарти шлейф додаткового живлення, який слід відключити. Також щоб отримати деталь потрібно відігнути фіксатор на материнській платі.

Візуальний огляд відеокарти
Діставши відеокарту, потрібно уважно оглянути її у пошуках дешевших мікросхем. Потім потрібно видалити весь пил з радіаторів і кулера системи, протерти контакти ватною паличкою, змоченою в спирті або звичайною гумкою. Крім цього, потрібно впевнитися, що сам вентилятор відеокарти вільно обертається. При необхідності, його потрібно продути від пилу і змастити підшипник.
Потім слід зібрати все заново і спробувати запустити комп’ютер. Деколи ці нехитрі маніпуляції здатні оживити ваш системний блок.
Відео — Як перевірити працездатність відеокарти
Усунення помилок програмного забезпечення
Нерідкі випадки, коли помилки в роботі відеокарти викликані не серйозною апаратної несправністю, а помилками драйверів або збоями в операційної системи. Для усунення таких збоїв рекомендується виконати оновлення драйверів, які можна завантажити з офіційних сайтів виробників чіпів відеоадаптерів – AMD або nVidia. При виборі версії ЗА краще вибирати саму останню стабільну версію. Також потрібно завантажити драйвер, спеціально призначений для вашої операційної системи, і з урахуванням її розрядності.

Для усунення збоїв у відеокарті рекомендується виконати оновлення драйверів
На замітку! Помилки в роботі операційної системи в особливо складних випадках краще всього усунути повної перевстановлення програмного забезпечення. Після цього потрібно виконати установку останніх версій драйверів для всіх ваших пристроїв, в тому числі і на відеокарту.
Використання спеціальних програм
Ефективний і простий спосіб перевірки відеокарти на наявність яких-небудь неполадок використання спеціальних тестових програм. Серед них особливою популярністю користуються:
- 3D Mark;
- GPU-Z;
- FurMark.
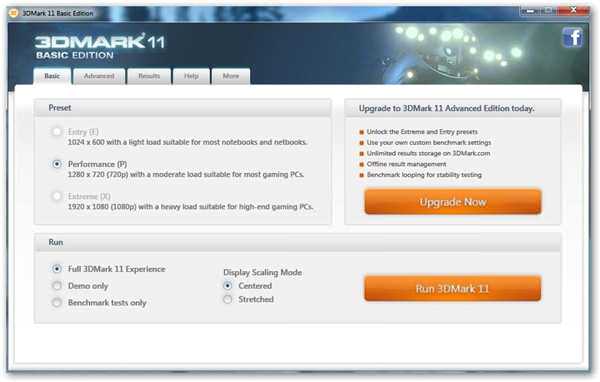
Перевірка продуктивності відеокарти за допомогою 3D MARK
З допомогою цих утиліт можна перевірити стабільність роботи відеокарти під різним навантаженням, контролювати температуру відеочіпа, протестувати роботу відеопам’яті. На сьогоднішній день, для сучасних відеокарт зазвичай використовується програма FurMark.
Застосування FurMark для діагностики відеоадаптера
Використовувати утиліту FurMark слід досить обережно. Некоректне застосування може остаточно вивести з ладу вашу відеокарту, якщо з нею не все гаразд.
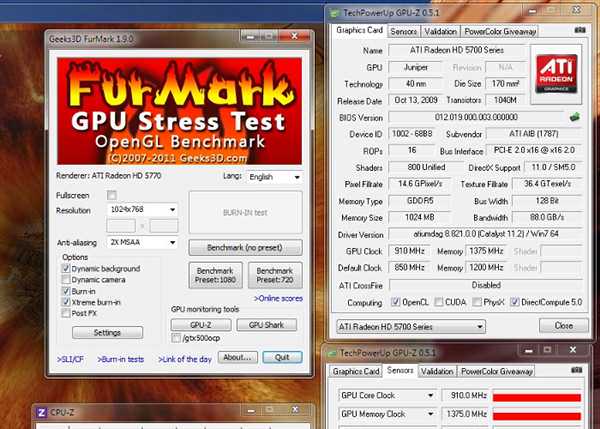
Утиліта FurMark
Робота програми полягає в завданні екстремального навантаження на відеоадаптер. Для цього використовується розрахунок складної динамічної тривимірної сцени. У просторіччі його називають «волохатий бублик». Власне, саме так можна описати об’єкт, який відображається в ході тестування на екрані монітора. Прорахунок цієї сцени є вкрай складним завданням для відеоадаптера. Він починає працювати в такому режимі, задіявши всі свої ресурси. При цьому температура відеочіпа сильно підвищується. Ніяких інших операцій або програм при проведенні тестування запускати на комп’ютері не слід.

Перевірка стану відеокарти за допомогою FurMark
Залежно від відеокарти і налаштувань час прогону цього тесту становить 10-20 хвилин. Якщо відеокарта повністю пройде тестування, без збоїв, артефактів і перезавантажень, то можна зробити висновки, що вона справна.
Відео — Перевірка відеокарти за допомогою програми FurMark
Основні причини виходу з ладу відеокарти
Відеокарта являє собою складне пристрій з безліччю мікросхем. У процесі роботи, вихід з ладу навіть одного з них приведе з великою часткою ймовірності, до того, що відеокарті перестане нормально функціонувати.

Перегрів — одна з причин виходу з ладу відеокарти
Крім природних причин, на які користувач комп’ютера ніяк не може вплинути, комплектуючі можуть вийти з ладу із-за:
- Попадання води або інших рідин в системний блок.
- Зовнішніх фізичних впливів – падінь, ударів.
- Стрибків напруги в електричній мережі.
- Різниці потенціалів при підключенні незаземленого комп’ютера до монітора і телевізора або іншого пристрою.
- Роботі в режимі постійного перегріву через попадання пилу і бруду в систему охолодження.

Вихід відеокарти з ладу із-за поганого або несправного блоку живлення
Як нескладно помітити, що багато з цих причин користувач може спробувати усунути самостійно або хоча б знизити ефект їх впливу до мінімального значення. Регулярне профілактичне обслуговування комп’ютера, чистка від пилу, змащення кулерів та вентиляторів допоможе зберегти працездатність компонентів комп’ютера протягом тривалого часу в справному стані і заощадити значну суму грошей на ремонт.






