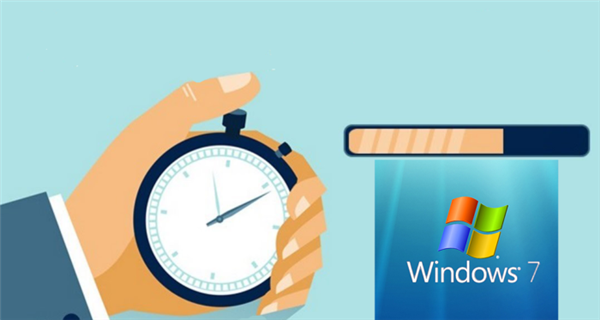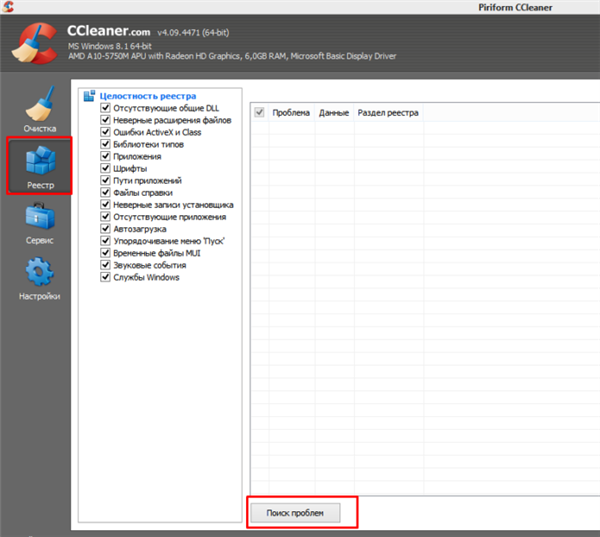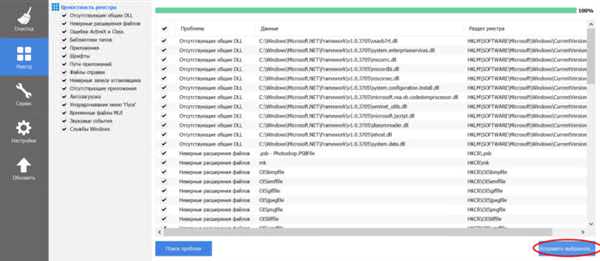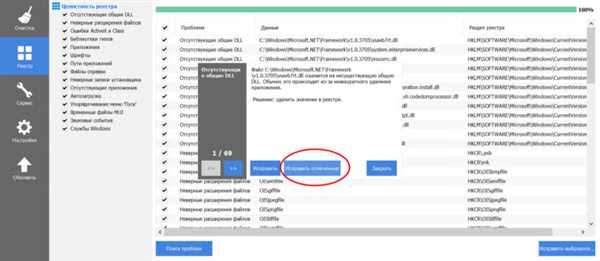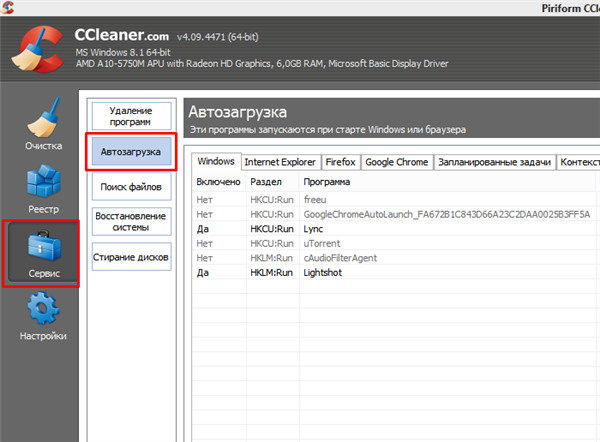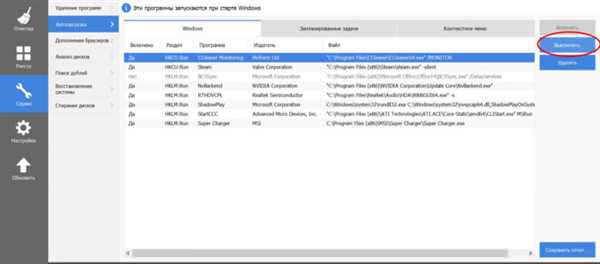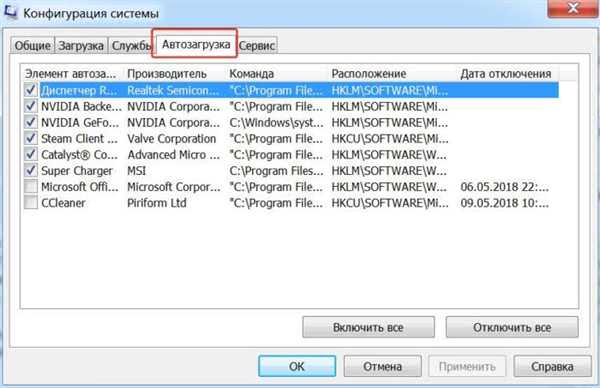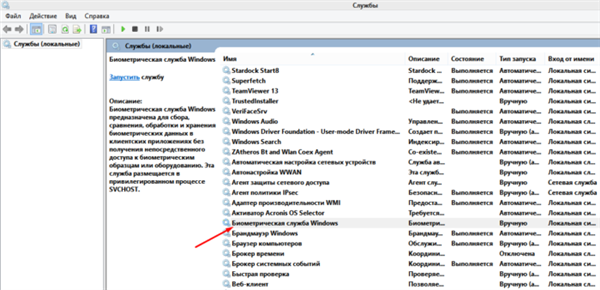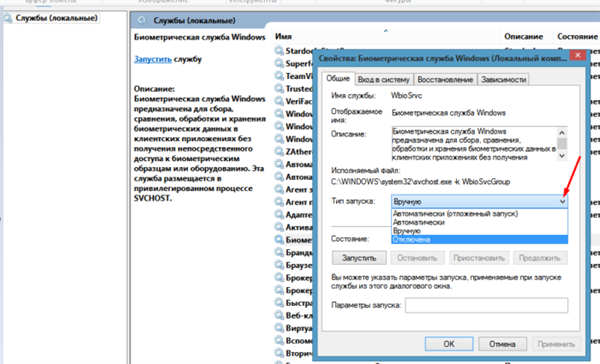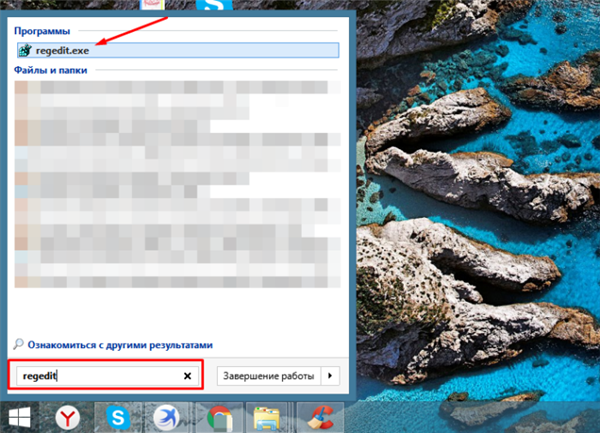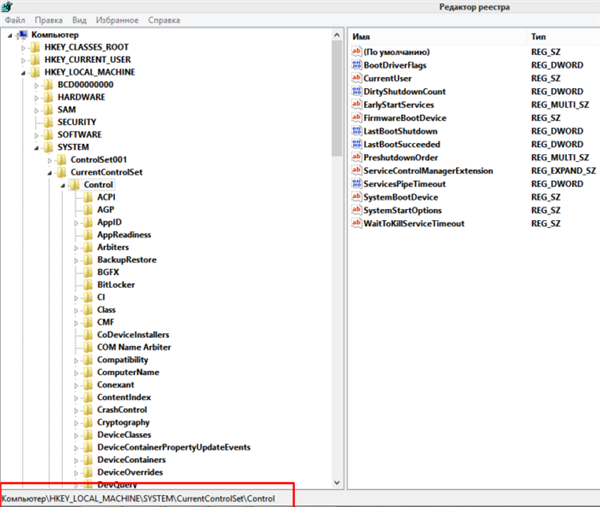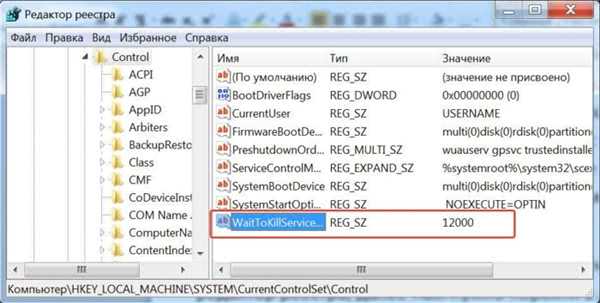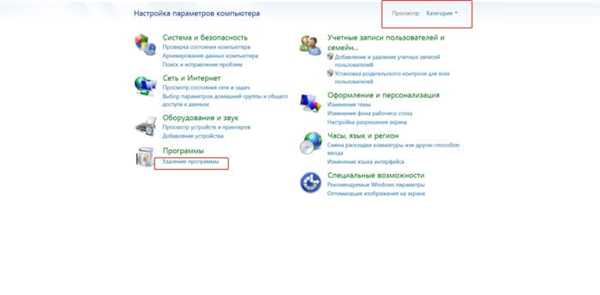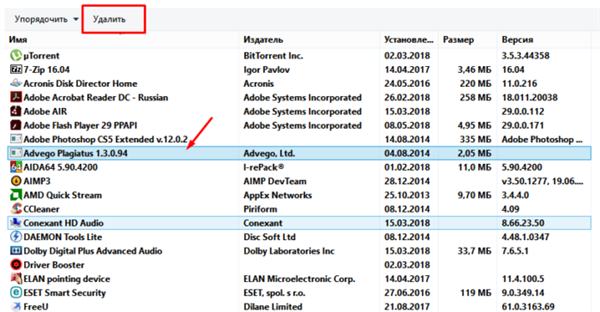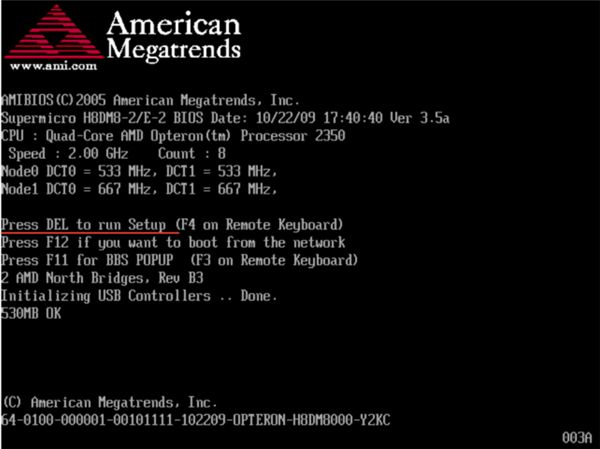Windows 7 – дуже популярна сьогодні операційна система, яка встановлена на мільйони комп’ютерів.
Незважаючи на те, що остання версія Windows 7 вийшла 22 лютого 2011 року і після цього не оновлювалася, для багатьох користувачів вона залишається актуальною, по сей день, а значить, залишається актуальним і рішенням проблем, пов’язаних з нею.
Операційна система має досить низькі за сучасними мірками системні вимоги. Наприклад, для 32-бітної версії ОС потрібно всього лише 1 гігабайт оперативної пам’яті. Тим не менше багато користувачі активно скаржаться на довге завантаження системи і повільну роботу. Ми розглянемо кілька способів, як зробити роботу за комп’ютером з Windows 7 більш комфортною, а завантаження цієї ОС більш швидкою.
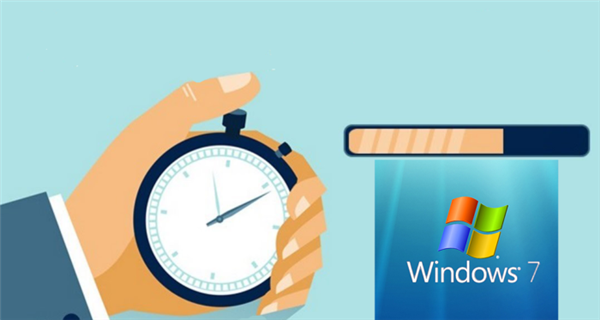
Як прискорити завантаження Windows 7
Причини повільного завантаження і роботи
- слабкий комп’ютер. Найчастіше на повільну роботу та завантаження скаржаться власники старих, офісних або незбалансованих комп’ютерів. Якщо ваш комп’ютер не володіє мінімальними системними вимогами Windows 7, то робота з цією системою може бути вкрай нестабільна. Всі сучасні комп’ютери практично завжди мають на борту 1 гб оперативної пам’яті, і проблема може критися в іншому;

Які причини впливають на повільну роботу комп’ютера
- засмічення системи. Теж дуже поширена проблема. Найчастіше, система завантажується довше і працює повільніше, якщо давно встановлена на комп’ютері. Виною цьому гігабайти непотрібних файлів, програм, які давно осіли в різних куточках комп’ютера і їх ніхто не видаляє. Велика кількість програм, які запускаються відразу після включення комп’ютера – також негативно позначаються на швидкості включення комп’ютера. Якщо таких програм багато, то ваша система може завантажуватися в рази довше. Тому подумайте, що потрібно вам потрібно включати, відразу після включення системи, а що можна включити і пізніше самому.
Способи прискорення завантаження комп’ютера
Почнемо з тих, що може зробити кожен користувач, а, отже, вони допоможуть більшій кількості людей.

Ефективні способи для прискорення завантаження та роботи комп’ютера
Чищення системи від сміття
Зробити це простіше і зручніше за все буде за допомогою популярних програм для очищення комп’ютера. Для прикладу візьмемо CCleaner. Ця популярна програма, яка добре себе зарекомендувала перед мільйонами користувачів. Їй донині користуються багато людей, яким не все одно на стан системи.
CCleaner – безкоштовна програма, але має PRO версію. Для наших цілей безкоштовної версії більше ніж достатньо. Варто зазначити, що для прискорення завантаження комп’ютера, нам потрібно буде торкнутися таке місце, як реєстр. Більшість важливих параметрів і налаштувань ОС зберігається саме тут. У реєстрі можуть залишатися залишки програм і додатків з-за некоректної роботи їх дєїнсталлятор. Тому ми будемо виправляти проблеми саме в реєстрі.
Для цього:
- Потрібно завантажити і встановити програму CCleaner. Так як програма безкоштовна, труднощі у завантаженні не виникне.

На офіційному сайті розробника натискаємо «Завантажити CCleaner» для своєї системи
- Встановлюємо програму на свій комп’ютер, попутно вибираючи запропоновані компоненти, ставимо або прибираємо галочки в залежності від того, потрібні вони нам чи ні.

Натискаємо «Install», знімаємо галочки з додаткових програм для скачування
- Відкриваємо програму і вибираємо вкладку «Реєстр». Натискаємо на кнопку «Пошук проблем».

Відкриваємо вкладку «Реєстр», ставимо галочки на всі пункти, натискаємо кнопку «Пошук проблем»
- Після цього на екрані з’явиться список всіх проблем реєстру. Натискаємо «Виправити вибране».

Натискаємо «Виправити вибране»
- Вам буде запропоновано зберегти резервну копію зроблених змін для того, щоб позбавити вас від проблем, у випадку, якщо будуть видалені важливі елементи ОС.

Натискаємо «Так»
- Натискаємо «Виправити перевірено». На цьому все, програма дуже швидко сама виправить всі проблеми, і ви зможете далі користуватися ПК.

Натискаємо «Виправити перевірено»
Примітка! За допомогою цієї програми ви також можете повністю видалити залишилися файли і програми.
Перегляд і відключення програм в автозавантаженні
Для прискорення продуктивності комп’ютера нам потрібно відключити в автозавантаженні всі програми не використовуються при запуску.
Що б зробити це:
- У CCleaner відкриваємо розділ «Сервіс», далі натискаємо на вкладку «Автозавантаження».

Відкриваємо вкладку «Сервіс» і вибираємо «Запуск»
- Ви побачите список програм, які запускаються разом із завантаженням системи автоматично.

Список програм, які запускаються автоматично
- Вибираємо програми, які вам не потрібні при запуску, натискаємо «Вимкнути».

Вибираємо програми, які нам не потрібні при запуску, натискаємо «Вимкнути»
Відключення програм з автозавантаження без сторонніх програм
Якщо у вас немає програм для чищення комп’ютера, і ви не хочете їх встановлювати, тобто спосіб для видалення програм з автозавантаження без будь-яких інших програм.
Для цього потрібно:
- Відкрити меню «Пуск» і написати в рядку пошуку слово «msconfig». Натискаємо на єдину програму, яка з’явилася. Це – «Конфігурація системи».

Відкриваємо меню «Пуск» і пишемо в рядку пошуку слово «msconfig», натискаємо на програму, яка з’явилася
- Тут є розділ «Автозавантаження» він нам і потрібен.

Переходимо в розділ «Автозавантаження»
- Вибираємо програму, автозавантаження якої ми хочемо виключити, знімаємо з неї галочку і натискаємо «ОК».

Знімаємо галочку з програми, автозавантаження якої ми хочемо виключити, натискаємо «ОК»
Вимикання непотрібних сервісів
Разом з Windows обов’язково запускається кілька сервісів, які використовуються для нормального функціонування ОС. Більшість сервісів краще не відключати, інакше може постраждати стабільність системи. Але деякі особливо не потрібні, і їх можна вимкнути, тим самим сильно збільшити швидкість завантаження ОС.
Для відключення цих сервісів скористаємося наступною інструкцією:
- У рядку пошуку меню «Пуск» пишемо «services.msc».

У рядку пошуку меню «Пуск» пишемо «services.msc»
- Ви побачите список всіх сервісів. Відразу виникає питання, що тут краще не вимикати? Для цього необхідно кожен сервіс вводити в пошуковик і дізнаватися, за що він відповідає. Універсальну інструкцію дати не можна.

Список всіх сервісів системи
На замітку! Але можна порадити сайт Black Viper, тут міститься інформація про більшість цих сервісів.
- Що б вимкнути непотрібний сервіс двічі клацніть по назві.

Подвійним кліком лівою кнопкою миші натискаємо на службу, яку хочемо відключити
- В полі «Тип запуску» у списку виберіть опцію «Відключити».

В розділі «Тип запуску» зі списку вибираємо опцію «Відключити»
- Натисніть «Застосувати», потім «ОК».

Натискаємо «Застосувати», потім «ОК»
На замітку! Якщо ви сумніваєтеся в корисності будь-якого сервісу, то краще його не чіпати.
Спосіб прискорення процесу завершення роботи системи (через «Реєстр»)
Можливостей прискорити завантаження операційної системи багато і ми говоримо про них в цій статті. Але крім запуску Windows є і процес «Завершення роботи», який тісно пов’язаний з цим поняттям. Способів прискорити завершення роботи мало, але вони все ж є. З реєстром потрібно бути обережним, так як випадкова помилка може обернутися в серйозні проблеми з ОС.
Отже, нам потрібно:
- Вводимо команду «regedit» в пошукове поле меню «Пуск», відкривши цим «Редактор реєстру».

Вводимо слово «regedit» в пошукову рядок меню «Пуск», клацаємо по програмі
- Далі переходьте за вказаним шляхом «HKEY_LOCAL_MACHINE»-«SYSTEM»-«CurrentControlSet»-«Control».

По черзі відкриваємо папку «HKEY_LOCAL_MACHINE»-«SYSTEM»-«CurrentControlSet»-«Control»
- Знаходимо тут файл: «WaitToKillServiceTimeout». В ньому буде стояти цифра 12000, що буде дорівнює 12 секундам. Не важко здогадатися, що саме стільки система витрачає на зупинки всіх процесів, тобто, на завершення роботи. Цю цифру можна поміняти вручну аж до 2 секунд. Чим ви сильно прискорите завершення роботи.

Знаходимо значення «WaitToKillServiceTimeout»
- Клацніть двічі лівим кліком миші по файлу «WaitToKillServiceTimeout», в полі вбийте потрібну цифру, натисніть «ОК».

Клацаємо двічі лівим кліком миші по файлу «WaitToKillServiceTimeout», в полі вбиваємо потрібну цифру, натискаємо «ОК».
Але не варто сильно занижувати значення. Справа в тому, що в такому випадку операційна система буде занадто швидко завершувати роботу, а необхідні дані не будуть збережені. Так що вдавайтеся до цієї налаштуванні тільки, якщо дійсно в цьому потребуєте і не ставте занадто мало значення.
Очищення комп’ютера від непотрібних програм
Цей спосіб дозволить не тільки збільшити швидкість завантаження, але і в цілому підвищить швидкодію та продуктивність вашого комп’ютера. Практично на кожному комп’ютері знайдуться непотрібні програми, які ніяк не використовуються. Вони можуть потрапляти в комп’ютер разом з установкою хворого програмного забезпечення. Як правило, недосвідчені користувачі не стежать за встановленими програмами.
Тому давайте дізнаємося, як збільшити кількість місця на жорсткому диску, що б збільшити швидкодію і швидкість завантаження:
- Відкриваємо «Панель управління».

У меню «Пуск» відкриваємо «Панель управління»
- Вибираємо там пункт «Видалення програм».

В категорії «Перегляд» вибираємо «Категорія», знаходимо і відкриваємо пункт «Видалення програм»
- Перед вами з’явиться список всіх встановлених програм. Якщо ви не знаєте, що за програма перед вами, то можете скористатися пошуком в інтернеті. Клацніть на програму, яку хочете видалити, у верхній панелі натисніть кнопку «Видалити».

Вікно «Видалення або змінення програм» зі списком всіх встановлених програм

Клацаємо на програму, натискаємо на панелі кнопку «Видалити»
На замітку! Видалити непотрібні програми також можна через CCleaner або аналогічні програми.
Дієвий метод для прискорення завантаження з використанням BIOS
Bios – це кілька мікропрограм, які дозволяють налаштовувати окремі елементи системного блоку, комп’ютер в цілому. Саме тут користувачі повинні поставити першим завантажувальним CD-ROM, для того, щоб виконати установку Windows на свій комп’ютер з диска. Як правило, після установки ніхто не повертає на перше місце завантаження з жорсткого диска. З-за цього система при кожному запуску спочатку намагається завантажити операційну систему з дисководу, а після невдачі переходить до жорсткого диска. Цей процес займає кілька дорогоцінних секунд, тим самим робить завантаження більш довгою.
Щоб система відразу завантажувалася з жорсткого диска необхідно:
- Увійти в BIOS. Натисніть потрібну кнопку на клавіатурі при запуску комп’ютера. Будь — написано в процесі завантаження системи або в інструкції до вашої материнської плати. Як правило, на сучасних комп’ютерах, це кнопка «Видалити». На багатьох комп’ютерах можливо потрібно буде натиснути кнопки «F4» або «F2», або інші кнопки «F».

При завантаженні системи можна побачити клавіші входу в БІОС
- Після попадання в БІОС перейдіть в розділ «Boot». Перекладається, як «Завантаження».

Переходимо у вкладку «Boot» за допомогою стрілок на клавіатурі, натискаємо «Enter»
- Вибираємо тут «Boot Device Priority» і вибираємо ваш HDD. Називатися такі диски в BIOS можуть по-різному. Але в назві має бути слово HDD.

Переходимо в пункт «Boot Device Prority»

В розділі «1t Boot Device» виставляємо на перше місце диск HDD
Ось і все, тепер ваш комп’ютер буде витрачати ще менше часу на завантаження системи.
Кардинальне рішення для прискорення завантаження, заміна жорсткого диска
Основна проблема звичайних HDD дисків полягає в тому, що їх конструкція принципово не змінилася з початку 90 років. Саме тоді вперше почали використовувати жорсткі диски, що працюють зі швидкістю 5400 оборотів в хвилину. Саме ця швидкість є дуже поширеною на сьогоднішній день. Звичайно, сьогодні на ринку є жорсткі диски, швидкість яких 7200 оборотів в хвилину, але це не дало особливого приросту в продуктивності системи, адже ледь перевалила за 100 мегабайт в секунду, замість 70 на дисках зі швидкістю обертання 5400 оборотів в хвилину.

HDD -диск самий повільний елемент комп’ютера, з-за низької швидкості читання якого, може набагато повільніше працювати система
Тому можна вважати технологію виробництва HDD дисків найбільш застарілою і безперспективною, порівняно з іншими комплектуючими комп’ютера. Саме жорсткий диск на сьогоднішній день є самим повільним елементом комп’ютера, з-за низької швидкості читання якого, може набагато повільніше працювати система.
SSD диски
На наше щастя, на ринку з’явився принципово новий пристрій для зберігання інформації в комп’ютері — SSD диск. Простими словами – це флешка великого обсягу і з величезною швидкістю запису і читання, яка може в 10 або навіть сотні разів перевершувати швидкість звичайних HDD дисків. У SSD диску немає рухомих елементів, що він абсолютно безшумний, слабо гріється і здатний переживати фізичні впливи. Але головне те, що такий диск здатний набагато швидше читати і записувати інформацію. За допомогою такого пристрою ви відразу помітите приріст продуктивності, всі програми, браузери та ігри, включаючи Windows, будуть завантажуватися набагато швидше. Здавалося б – SSD-це прекрасна технологія, яка моментально витіснить застарілі HDD диски з ринку. Але все не так просто.

З використанням SSD-диска відразу ж стане помітний приріст продуктивності комп’ютера
Ідеальним рішенням стане використання в комп’ютері відразу двох дисків SSD і HDD. На перший ви встановіть операційну систему і необхідні програми, а на HDD все інше. Такий підхід допоможе не витратити занадто багато грошей і отримати продуктивну систему з великим об’ємом пам’яті.
Це цікаво! SSD диски повноцінно з’явилися на ринку приблизно на початку 2010.
Установка більшої кількості оперативної пам’яті
Поряд з установкою SSD диска, продуктивність системи може підвищити збільшення обсягу ОЗП. Збільшити обсяг оперативної пам’яті дуже просто. Для такого апгрейда системи вам не доведеться купувати нові комплектуючі, тільки саму оперативну пам’ять. Заздалегідь подбайте, щоб оперативна пам’ять була повністю сумісна з вашою материнською платою. Зробити це можна на офіційному сайті виробника.

Установка додаткової оперативної пам’яті може збільшити продуктивність комп’ютера
Але додавання оперативної пам’яті допоможе далеко не у всіх випадках. Переконайтеся, що ваш комп’ютер потребує такого оновлення. В іншому випадку – оперативна пам’ять не дасть бажаного більшого приросту продуктивності і швидкості завантаження операційної системи.
Покупка нового комп’ютера
Зверніть увагу, що якщо ваш комп’ютер застарів і не піддається оновленням (в ньому використовуються застарілі модулі оперативної пам’яті, і немає можливості установки SSD диска), то можливо, варто задуматися про покупку нового, більш потужного комп’ютера. В такому випадку, проблема зникне сама собою. Старий комп’ютер можна продати на дошках оголошень і таким чином у вас вийде заощадити трохи грошей.
Висновок
Використовуючи всі або декілька з цих нехитрих порад, ви зможете домогтися набагато більш швидкого завантаження операційної системи, а також, загалом, підвищите продуктивність вашого комп’ютера.