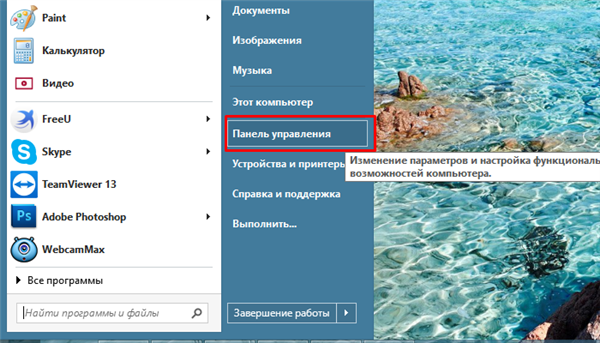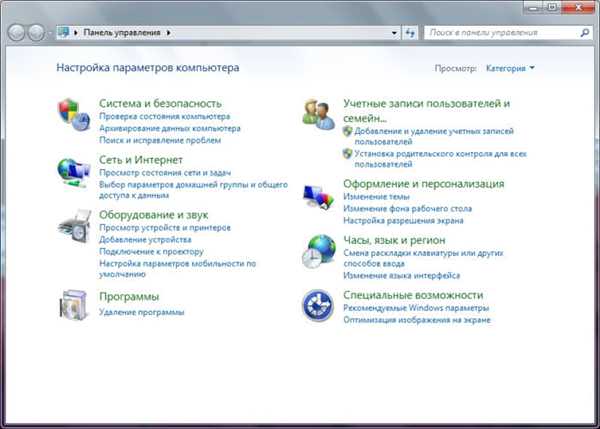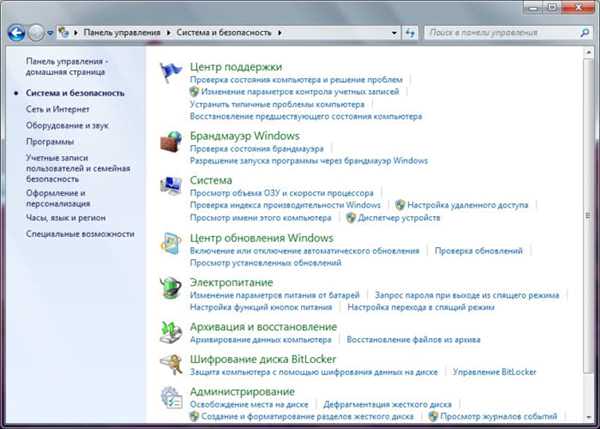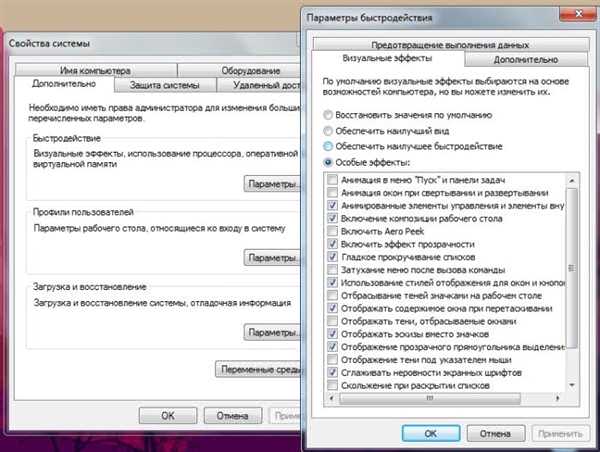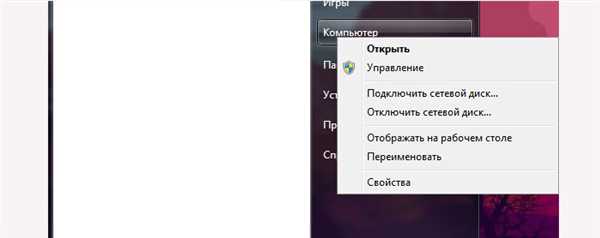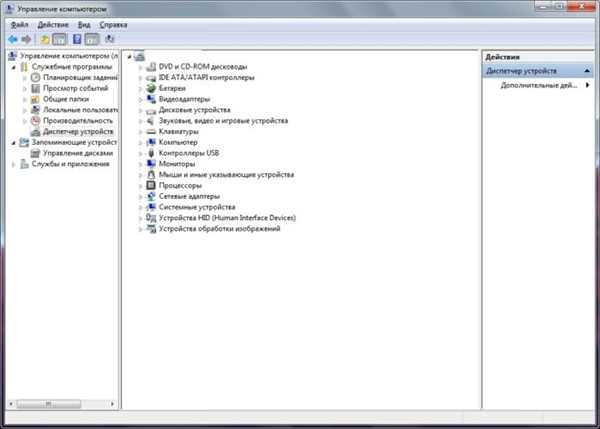Програмне прискорення ноутбука
При роботі з software-частиною потрібно завжди робити упор на схоронності даних, потрібних користувачу. Для цього варто потурбуватися резервних копіюванням їх на зовнішній жорсткий диск або хмара.

Програмні забезпечення в ноутбуці можна прискорити
Головними проблемами, які можуть сповільнювати роботу ноутбука є:
- фрагментація даних. Актуально тільки для застарілих жорстких дисків. SSD будь-яких моделей не схильні до впливу цієї особливості;
- налаштування електроживлення. Так як це пристрій з можливістю автономної роботи, існують вбудовані в операційну систему плани електроживлення, які регулюють енергоспоживання залежно від джерела струму;
- зайва кількість візуальних ефектів у темі оформлення ОС;
- відсутність необхідних драйверів;
- зараженість вірусами та іншими шкідливими програмами.
Тому, щоб досягти максимальної чутливості і швидкості роботи з операційною системою, наприклад, Windows, варто регулярно доглядати за нею і стежити за її безпекою.
Редагування параметрів енергоспоживання
Щоб керувати такими функціями, як парковка ядер процесора і автоматичне зниження частоти, потрібно відкрити відповідний розділ «Панелі управління». Він називається «Електроживлення».
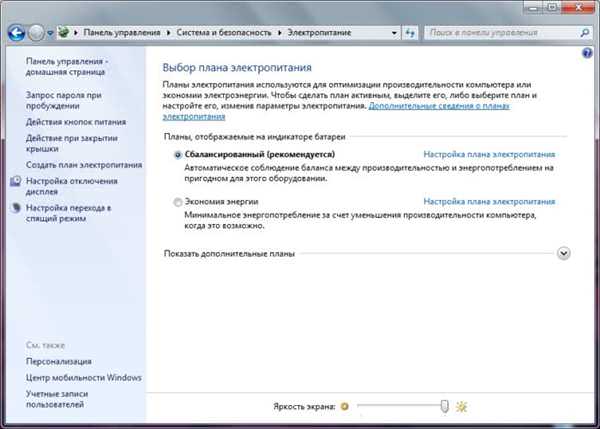
Заходимо в «Панель управління» і переходимо в розділ «Електроживлення»
Тут можна вибрати потрібний варіант плану, який управляє всіма енергозберігаючими можливостями системи. Їх існує три:
- Економія енергії – автоматично знижує яскравість дисплея, тактову частоту процесора і пам’яті. Встановлює значення повного відключення зображення на екрані на більш низькі часові відрізки. Швидше за інших занурює пристрій в сон.
- Збалансований – динамічно регульований план, за запевненням Microsoft, оптимальний для вибору варіант, який підійде для більшості.
- Висока продуктивність – фіксує значення тактової частоти на максимальній позначці, не знижує яскравості, і не включає енергозбереження при роботі від батареї.
Щоб задіяти всі можливості системи, якщо не планується тривалої роботи від акумулятора, найкраще переключити план у третій режим. Він істотно покращує відгук і швидкодію системи в цілому.
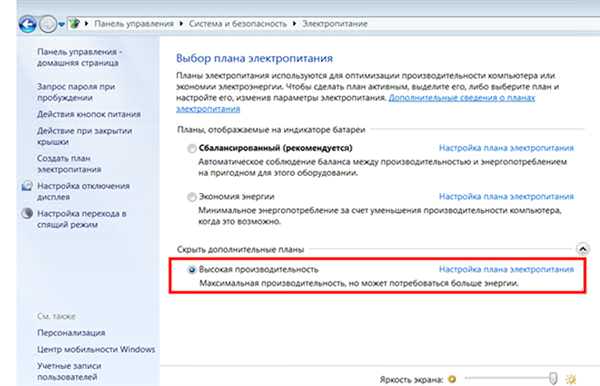
Включаємо режим «Висока продуктивність»
Відключення візуальних ефектів
Людина, яка працює з ОС Windows довгий час, звикає до її візуальним надмірностей. Плавні переходи між вікнами, динамічні згортання і розгортання, тіні під елементами, прокрутка без статтеров – все це стало звичним. Прозорі вікна теми Aero теж стали одними з найголовніших переваг Windows 7.
Але в деяких випадках варто все ж відключити всі візуальні ефекти, щоб підвищити швидкість роботи системи. Це робиться так:
- Заходимо в меню «Пуск».

У меню «Пуск» відкриваємо «Панель управління»
- Відкривається «Панель управління».

Відкриваємо «Панель управління»
- В категорії «Система і безпека» вибирається пункт «Система».

Вибираємо пункт «Система»
- У ньому потрібно перейти в «Додаткові параметри системи», клацнути по вкладці «Додатково», а в ній – по кнопці «Параметри» у підпункті «Швидкодія».

Переходимо в «Додаткові параметри системи», нажіамем «Додатково», а в ній клікаємо по кнопці «Параметри» у підпункті «Швидкодія»
Тут можна налаштувати всі «красоти», які є в системі. Для цього всього лише потрібно зняти галочки з тих ефектів, які користувачеві не потрібні. Рекомендується залишити тільки ті, які позитивно впливають на користувальницький досвід, наприклад, напівпрозорий прямокутник виділення і плавна прокрутка.
Драйвери і віруси
Найважливішим програмним забезпеченням, яке спілкується на рівні інструкцій з hardware-компонентами ноутбука є драйвер. Якщо замість нормального, що поставляється вендором або виробником чипа використовується інше, наприклад, зі стандартної поставки Microsoft, деякі компоненти можуть працювати не на максимумі своїх можливостей.
Щоб дізнатися який драйвер встановлений на певну комплектуючу, потрібно увійти в диспетчер пристроїв. Швидше всього це робиться так:
- Відкривається меню «Пуск», викликається правою кнопкою миші контекстне меню пункту «Комп’ютер». У ньому вибирається «Управління».

Відкриваємо меню «Пуск», викликається правою кнопкою миші контекстне меню пункту «Комп’ютер» і вибираємо «Управління»
- У новоствореній консолі потрібно перейти в розділ «Диспетчер пристроїв» в лівій частині екрана. Всі підключені до ноутбука пристрою і його комплектуючі відображаються тут.

Переходимо в розділ «Диспетчер пристроїв»
Якщо з яким-небудь компонентом виникають проблеми в програмній частині, він відображається з жовтим трикутником і знаком оклику в ньому. Якщо ж все нормально, можна спробувати оновити драйвер або повернутися до більш старої версії. Це робиться через контекстне меню конкретного пристрою і пункт «Властивості».
Віруси ж усуваються спеціалізованими програмами-антивірусами. Вони дозволяють не тільки оперативно видалити шкідливі програми з системи, але й захистити її від подальших атак.

Вибираємо захист від шкідливих програм
Найпопулярнішими засобами є:
- Kaspersky Internet Security;
- ESET NOD 32;
- Avast Antivirus.
Для одночасного сканування існують не вимагають установки версії. До найбільш популярним відносяться Dr.Web CureIt! і антивірусна утиліта AVZ. Вони забезпечують найвищий рівень надійності, можливий для конкретної системи.