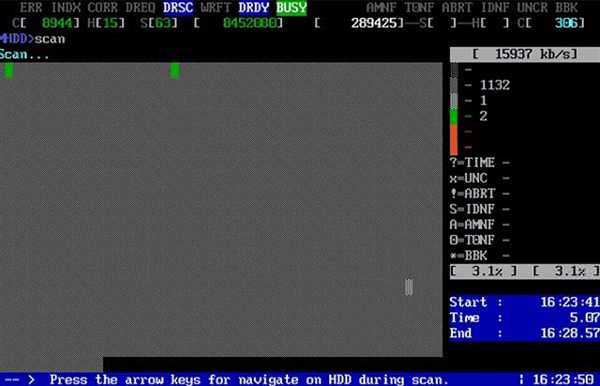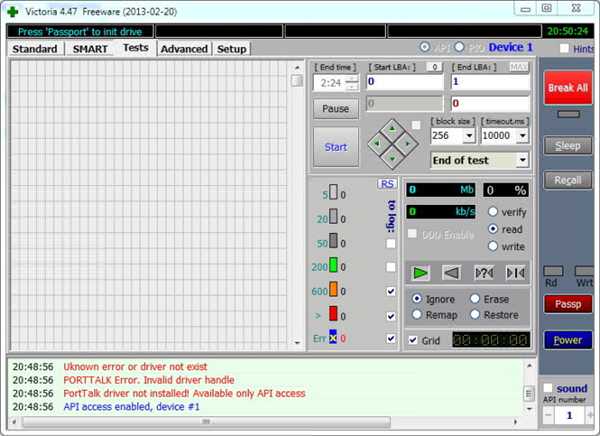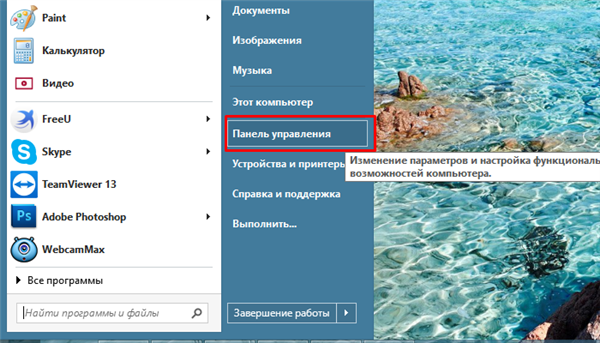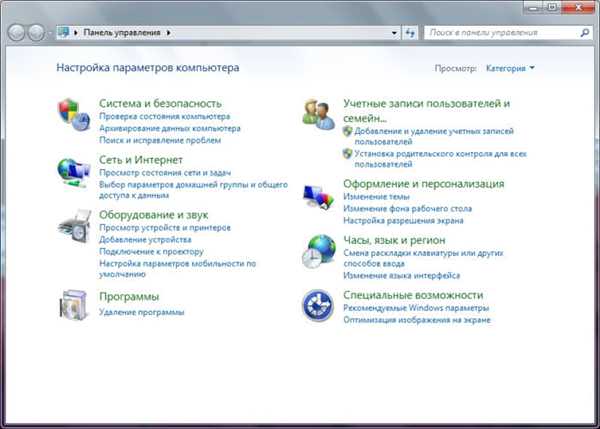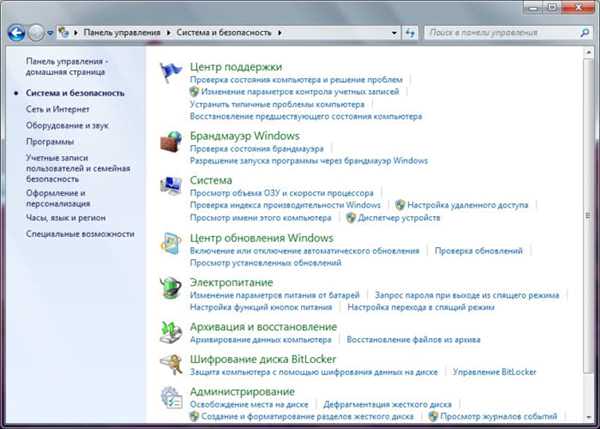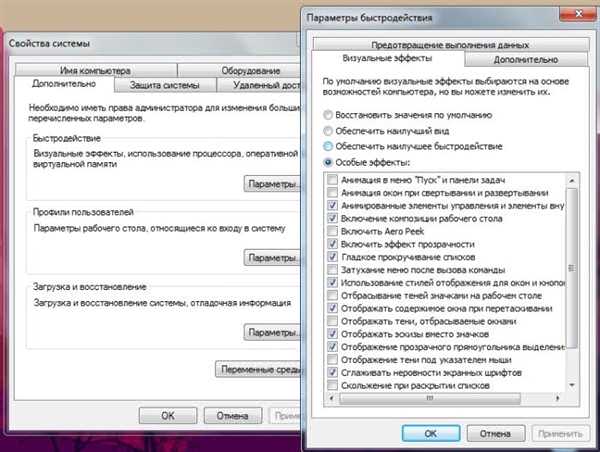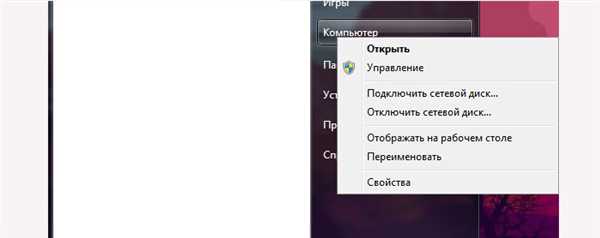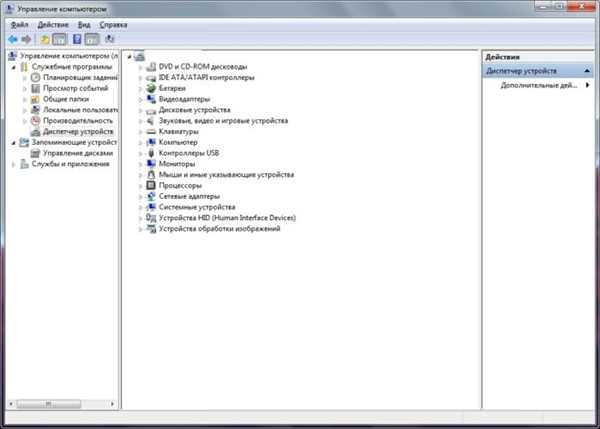Сучасні комп’ютери у форм-факторі системного блоку і монітора з підключеними до них периферійними пристроями поступово відходять у минуле для звичайного користувача. На зміну їм приходять тонкі, енергоефективні, мобільні і автономні ноутбуки. Зі зниженням товщини технологічних процесів виготовлення компонентів для обчислювальної техніки зростає їх питома продуктивність. Але це стосується тільки самих сучасних пристроїв. Якщо людина користується більш старою моделлю, йому корисно буде дізнатися, як збільшити її продуктивність і продовжити термін життя.

Як прискорити роботу ноутбука
Способи прискорити роботу ноутбука
Для початку варто розповісти про те, з чого формується показник швидкодії будь-якого електронного пристрою. Це складний комплекс програмних і апаратних властивостей, які повинні бути максимально збалансовані для оптимального користувацького досвіду. Тому показники поділяються на дві групи:
- Апаратні (Hardware) – сюди входять частота і кількість ядер процесора, обсяг і швидкість ОПЕРАТИВНОЇ пам’яті, швидкість читання і запису накопичувача інформації, можливості по візуалізації складних зображень відеоядром. Крім того, із-за характеру охолодження, на продуктивність може впливати і ступінь забрудненості апарату.

Апаратні частини Hardware
- Програмні (Software) – складаються з параметрів енергоспоживання, швидкодії візуальної складової, актуальності драйверів і використання останньої версії операційної системи. Сюди ж входить аналог запиленості – наявність в ОС небажаного програмного забезпечення, непотрібних програм і файлів, фрагментацію файлової системи.

Програмні додатки Software
Тому, всі операції по збільшенню продуктивності потрібно розглядати в комплексі. Не вирішивши проблем з програмами, не можна домогтися чищенням системи охолодження або додаванням оперативної пам’яті прийнятних результатів.
Рішення апаратних проблем
У випадках з ноутбуками, найперше, що потрібно зробити – це розібрати пристрій і уважно оглянути систему охолодження. Швидкість та надійність роботи будь-якої електроніки залежить від того, наскільки швидко і ефективно відводять тепло від її головних складових.
Найпоширенішими проблемами з охолодженням є:
- сильна запиленість і забрудненість;
- погане обертання вентилятора в активних системах;
- висихання термопасти і твердіння термопрокладок;
- термічна деформація теплових трубок.

Проблемні частини пов’язані з охолодженням ноутбука
Щоб позбутися від пилу, нагнанной в радіатори кулером, потрібно скористатися м’якою кистю і балончиком зі стисненим повітрям. Пилосос, що працює на вдув не підходить, він може завдати пошкодження дрібних елементів обв’язки материнської плати.
Усунути проблеми з обертанням можна мастилом осей кулера. Варто зауважити, що не всі їх моделі піддаються обслуговування. Щоб змастити обслуговується кулер, достатньо:
- Відокремити вентилятор від решти системи.

Відокремлюємо вентилятор від решти системи
- Зняти лопаті з осі. Видавити всередину краплину силіконового мастила і дати їй розтектися.

Видавлюємо всередину краплину силіконової змазки
- Встановити лопаті тому і зібрати систему охолодження в зворотному порядку.
Заміна термопасти необхідна для того, щоб забезпечити максимальне прилягання радіатора системи охолодження до поверхні кристала процесора. Найменші бульбашки повітря або нерівності можуть стати причиною перегріву і троттлінга – пропуску тактів і заниження робочих частот.
Наносити її потрібно в дуже малій кількості, передозування може призвести до утворення дуже товстою термічної прокладки. При притисненні радіатором, вона повинна рівномірно розтікатися по кристалу.

Наносимо термопасту в дуже малій кількості
Вибір марки термоінтерфейса користувач повинен зробити на основі їх порівняння характеристик різних марок. В першу чергу потрібно звертати увагу на показники теплопровідності.
| Марка термопасти | Тепловий опір, град/Вт | Теплопровідність, Вт/(м*К) |
|---|---|---|
| КПТ-8 | 0,055 | 0,65 |
| Arctic Cooling MX-4 | 0,16 | 8,5 |
| Cooler Master HTK-002 | 0,02 | 4,5 |
| Dow Corning TC-5121 | 0,017 | 3,2 |
Чим вище показник теплопровідності, тим краще буде відвід тепла від процесора і тим холодніше і стабільніше він буде працювати.
З інших проблем, які можуть впливати на продуктивність апарата можна виділити такі:
- неполадки або недостатня швидкість роботи накопичувача інформації;

Жорсткий диск на ноутбуці
- недостатня швидкість обміну даними з оперативною пам’яттю або малий її обсяг.

Оперативна пам’ять на ноутбуці
Способи їх визначення і рішення потрібно розглянути детальніше. Від деяких параметрів залежить не тільки продуктивність, але і збереження інформації користувача.
Неполадки жорсткого диска
Так як вінчестер складається з механічних деталей – магнітних дисків, на які записується інформація і головок, прочитуючи її, він є найвужчим по продуктивності місцем будь-якої системи. Сучасні твердотільні накопичувачі позбавлені головних недоліків жорстких дисків і мають набагато більшу швидкість читання і запису.
Щоб визначити несправність, досить використовувати дві програми:
- MHDD – дозволяє побачити повільні сектори на поверхні диска, bad-блоки, які заважають його роботі і усунути їх шляхом затирання або перепризначення.

MHDD програма для відновлення жорсткого диска
- Victoria – має ті ж функції, але крім версії, яка не має графічного інтерфейсу, випускається і під Windows. Дозволяє подивитися показання SMART і аналізує загальний стан поверхні.

Victoria програма для відновлення пошкоджених секторів на жорсткому диску
Якщо одна з цих утиліт показує, що диск не все в порядку з поверхнею або є підозри на деградацію магнітних головок, краще його замінити. Для отримання максимальної продуктивності щодо ціни, можна поставити саме SSD – твердотільний накопичувач.
У випадку, якщо користувач перестав використовувати дисковод для оптичних дисків, можна в спеціалізованому магазині придбати спеціальний адаптер. Він являє собою документ, DVD-ROM док, в який вставляється жорсткий диск.

Адаптер замінює CD-ROM для жорсткого диска
Діагностика і заміна ОЗП
З-за того, що програми, з якими працюють ноутбуки та стаціонарні ПК постійно удосконалюються, зростають їх системні вимоги. Одним з пунктів, який регулярно вимагає нарощування обсягу є кількість оперативної пам’яті.
Вона використовується, як міст між постійним сховищем даних і процесором, на якому обробляється вся інформація. Тому, коректність таких передач повинна забезпечуватися на найвищому рівні точності.
Примітка! Якщо розпаяні на основній платі чіпи пам’яті пошкоджуються в результаті чергового стрибка напруги або тривалої роботи і морального старіння, потрібно такий модуль замінити. Щоб відразу розпізнати несправність, потрібно використовувати спеціальну програму, яка називається MemTest.
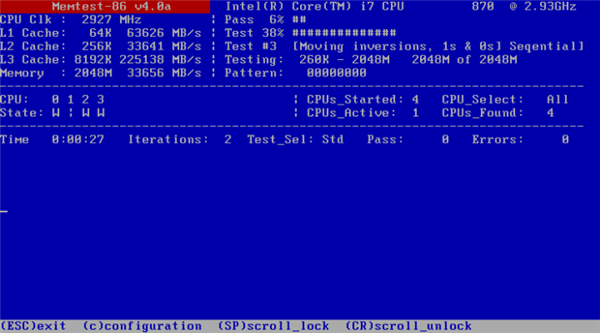
MemTest86 програма для діагностики ОЗП
З її допомогою можна визначити, який модуль пам’яті почав давати збої і оперативно замінити його. При цьому, можна звернути увагу на тактові частоти тієї планки, яку планується вставляти. Якщо чіпсет материнської плати підтримує більш високу частоту, краще брати самий швидкісний модуль з доступних. Тоді чуйність системи виявляється максимальною.
Програмне прискорення ноутбука
При роботі з software-частиною потрібно завжди робити упор на схоронності даних, потрібних користувачу. Для цього варто потурбуватися резервних копіюванням їх на зовнішній жорсткий диск або хмара.

Програмні забезпечення в ноутбуці можна прискорити
Головними проблемами, які можуть сповільнювати роботу ноутбука є:
- фрагментація даних. Актуально тільки для застарілих жорстких дисків. SSD будь-яких моделей не схильні до впливу цієї особливості;
- налаштування електроживлення. Так як це пристрій з можливістю автономної роботи, існують вбудовані в операційну систему плани електроживлення, які регулюють енергоспоживання залежно від джерела струму;
- зайва кількість візуальних ефектів у темі оформлення ОС;
- відсутність необхідних драйверів;
- зараженість вірусами та іншими шкідливими програмами.
Тому, щоб досягти максимальної чутливості і швидкості роботи з операційною системою, наприклад, Windows, варто регулярно доглядати за нею і стежити за її безпекою.
Редагування параметрів енергоспоживання
Щоб керувати такими функціями, як парковка ядер процесора і автоматичне зниження частоти, потрібно відкрити відповідний розділ «Панелі управління». Він називається «Електроживлення».
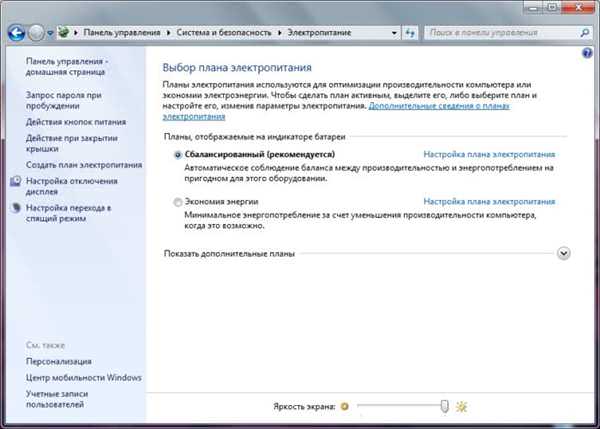
Заходимо в «Панель управління» і переходимо в розділ «Електроживлення»
Тут можна вибрати потрібний варіант плану, який управляє всіма енергозберігаючими можливостями системи. Їх існує три:
- Економія енергії – автоматично знижує яскравість дисплея, тактову частоту процесора і пам’яті. Встановлює значення повного відключення зображення на екрані на більш низькі часові відрізки. Швидше за інших занурює пристрій в сон.
- Збалансований – динамічно регульований план, за запевненням Microsoft, оптимальний для вибору варіант, який підійде для більшості.
- Висока продуктивність – фіксує значення тактової частоти на максимальній позначці, не знижує яскравості, і не включає енергозбереження при роботі від батареї.
Щоб задіяти всі можливості системи, якщо не планується тривалої роботи від акумулятора, найкраще переключити план у третій режим. Він істотно покращує відгук і швидкодію системи в цілому.
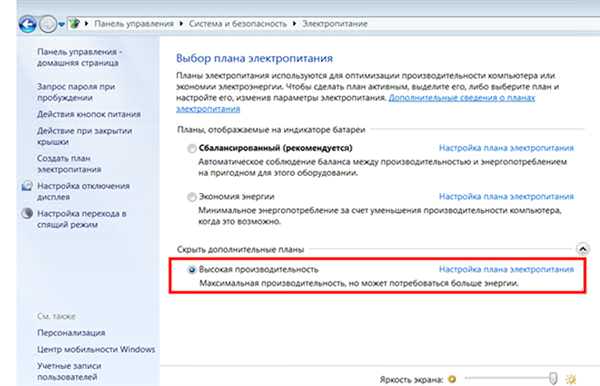
Включаємо режим «Висока продуктивність»
Відключення візуальних ефектів
Людина, яка працює з ОС Windows довгий час, звикає до її візуальним надмірностей. Плавні переходи між вікнами, динамічні згортання і розгортання, тіні під елементами, прокрутка без статтеров – все це стало звичним. Прозорі вікна теми Aero теж стали одними з найголовніших переваг Windows 7.
Але в деяких випадках варто все ж відключити всі візуальні ефекти, щоб підвищити швидкість роботи системи. Це робиться так:
- Заходимо в меню «Пуск».

У меню «Пуск» відкриваємо «Панель управління»
- Відкривається «Панель управління».

Відкриваємо «Панель управління»
- В категорії «Система і безпека» вибирається пункт «Система».

Вибираємо пункт «Система»
- У ньому потрібно перейти в «Додаткові параметри системи», клацнути по вкладці «Додатково», а в ній – по кнопці «Параметри» у підпункті «Швидкодія».

Переходимо в «Додаткові параметри системи», нажіамем «Додатково», а в ній клікаємо по кнопці «Параметри» у підпункті «Швидкодія»
Тут можна налаштувати всі «красоти», які є в системі. Для цього всього лише потрібно зняти галочки з тих ефектів, які користувачеві не потрібні. Рекомендується залишити тільки ті, які позитивно впливають на користувальницький досвід, наприклад, напівпрозорий прямокутник виділення і плавна прокрутка.
Драйвери і віруси
Найважливішим програмним забезпеченням, яке спілкується на рівні інструкцій з hardware-компонентами ноутбука є драйвер. Якщо замість нормального, що поставляється вендором або виробником чипа використовується інше, наприклад, зі стандартної поставки Microsoft, деякі компоненти можуть працювати не на максимумі своїх можливостей.
Щоб дізнатися який драйвер встановлений на певну комплектуючу, потрібно увійти в диспетчер пристроїв. Швидше всього це робиться так:
- Відкривається меню «Пуск», викликається правою кнопкою миші контекстне меню пункту «Комп’ютер». У ньому вибирається «Управління».

Відкриваємо меню «Пуск», викликається правою кнопкою миші контекстне меню пункту «Комп’ютер» і вибираємо «Управління»
- У новоствореній консолі потрібно перейти в розділ «Диспетчер пристроїв» в лівій частині екрана. Всі підключені до ноутбука пристрою і його комплектуючі відображаються тут.

Переходимо в розділ «Диспетчер пристроїв»
Якщо з яким-небудь компонентом виникають проблеми в програмній частині, він відображається з жовтим трикутником і знаком оклику в ньому. Якщо ж все нормально, можна спробувати оновити драйвер або повернутися до більш старої версії. Це робиться через контекстне меню конкретного пристрою і пункт «Властивості».
Віруси ж усуваються спеціалізованими програмами-антивірусами. Вони дозволяють не тільки оперативно видалити шкідливі програми з системи, але й захистити її від подальших атак.

Вибираємо захист від шкідливих програм
Найпопулярнішими засобами є:
- Kaspersky Internet Security;
- ESET NOD 32;
- Avast Antivirus.
Для одночасного сканування існують не вимагають установки версії. До найбільш популярним відносяться Dr.Web CureIt! і антивірусна утиліта AVZ. Вони забезпечують найвищий рівень надійності, можливий для конкретної системи.