Операційна система Windows 7 і досі є однією з найкращих, розроблених компанією Microsoft. Вона підтримує всі існуючі в даний час програми, призначені для платформи Windows, має високу швидкодію, не вимоглива до ресурсів і має зручний інтерфейс.
Незважаючи на її невимогливість до ресурсів, іноді спостерігається гальмування при роботі під її управлінням. Особливо часто це трапляється після довгого часу її використання без проведення профілактичних робіт.
Іноді причиною повільної роботи буває спроба запуску занадто вимогливою до ресурсів програми, наприклад, сучасної гри вимагає наявності потужного відеоприскорювача, або запуск великої кількості вкладок в Photoshop, який вимагає багато оперативної пам’яті. У цьому випадку програмна оптимізація роботи комп’ютера Windows 7 може трохи збільшити продуктивність, але для серйозного збільшення краще проводити оновлення апаратної частини.
Як прискорити роботу комп’ютера Windows 7 за допомогою апаратного забезпечення
Для збільшення продуктивності можна додати оперативної пам’яті, використовувати твердотільний диск, встановити більш потужний процесор.
Наявність проблем з уже встановленим апаратним забезпеченням також може призводити до підгальмовуванню. Це може бути викликано такими причинами:
- Наявність збійних секторів на жорсткому диску або в комірках ПАМ’ЯТІ.
- Несправність охолодження процесора і всього комп’ютера, що призводить до перегріву устаткування і спрацьовування термальною захисту процесора, що значно знижує його продуктивність. Перегрів може бути викликаний банальною запиленістю.
- Зникнення контакту в одній з комірок пам’яті. Планку пам’яті можна просто не до кінця вставити в роз’єм, і комп’ютер буде працювати з меншою кількістю пам’яті.
- Знос жорсткого диска і значне збільшення часу доступу до нього.
Ці несправності можна спробувати усунути без заміни комплектуючих, шляхом очищення і продування, перевірки контактів на роз’ємах, запуском програм перевірки і відновлення секторів на жорсткому диску, періодичної дефрагментацией диска.
Прискорення Windows 7 за допомогою більш раціонального використання наявних ресурсів
У більшості випадків можна домогтися серйозного підвищення продуктивності комп’ютера оптимізацією використання обчислювальних ресурсів. Для цього необхідно зменшити навантаження на процесор, пам’ять і скоротити до мінімуму частоту звернень до жорсткого диска.
Основними причинами низької продуктивності комп’ютера або ноутбука під управлінням Windows 7 на програмному рівні є:
- Зараження вірусами, в тому числі прихованими майнерами криптовалют.
- Автозапуск непотрібних для повсякденного використання програм.
- Робота непотрібних служб.
- Використання візуальних ефектів і інших прикрас, зайво завантажують ресурси.
Очищення від вірусів
Для того, щоб бути впевненим у відсутності вірусів краще всього встановити операційну систему заново. При відсутності такої можливості необхідно скористатися хорошим антивірусом для сканування і очищення. Це можна зробити абсолютно безкоштовно, скачавши пробну версію антивірусу. Кращими з них є Нортон антивірус і Антивірус Касперського. Скачавши антивірус потрібно оновити бази та запуску повного сканування. Після сканування можна знайти величезну кількість вірусів, особливо, якщо більшість програм піратські. При повсякденному використанні можна використовувати безкоштовний чеський антивірус Avast Free Antivirus. Він споживає мало ресурсів, а також має безліч вбудованих компонентів.
Завантаження процесора і пам’яті можна переглянути в диспетчері завдань. Але потрібно розуміти, що самі просунуті віруси вміють так ховатися і маскуватися, що їх дуже важко виявити. Вони можуть навіть припиняти свою роботу при перегляді диспетчера завдань користувачем. Тому регулярна переустановка системи і використання хорошого антивіруса повинні стати нормою. Перевстановлення зручно робити за допомогою образів, створених програмами типу Акронис. Після інсталяції нової системи та її оптимізації можна створити образ і використовувати його у випадку необхідності. Це не займе багато часу і дасть гарантію того, що використовується чиста і оптимізована система.
Відключення зайвих прикрас
Для істотного збільшення швидкодії системи можна відключити непотрібні прикраси. В першу чергу відключаються візуальні ефекти за допомогою натискання правою клавішею миші на “мій комп’ютер”, де активуються властивості:

Відновлення системи Windows
У що з’явилася вкладці вибирають меню додатково і натискають параметри:
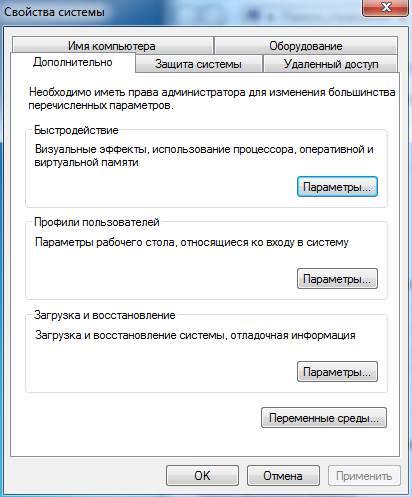
У параметрах натискають на візуальні ефекти і активують забезпечення найкращого швидкодії:
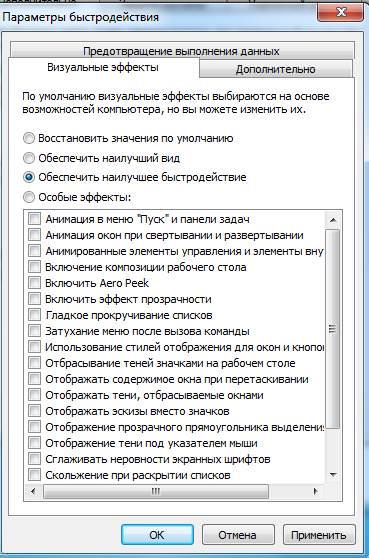
Відключення віддаленого помічника
У вікні властивостей системи на вкладці віддаленого доступу потрібно відключити можливість підключень віддаленого помічника. Це корисна опція, тільки забирає ресурси і зменшує рівень безпеки.
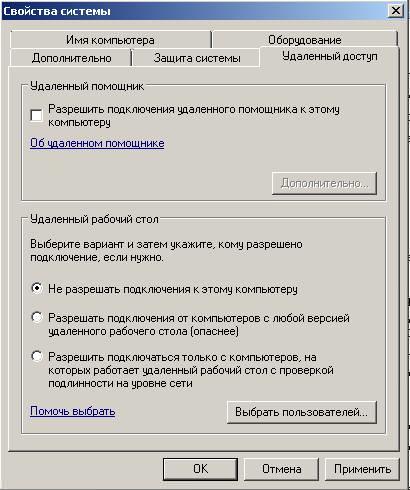
Відключення віджетів і непотрібних програм
Далі необхідно деактивувати наявні віджети (якщо вони є). Крім споживання ресурсів вони створюють пролом у захисті. Щоб їх повністю видалити найпростіше зайти в меню включення і відключення компонентів системи і деактивувати їх, а також інші непотрібні компоненти. Щоб це зробити натискають на пуск і входять в панель управління:
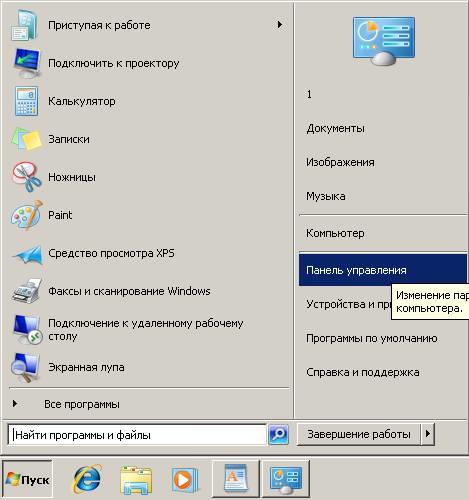
На панелі управління знаходять вкладку програм і компонентів.
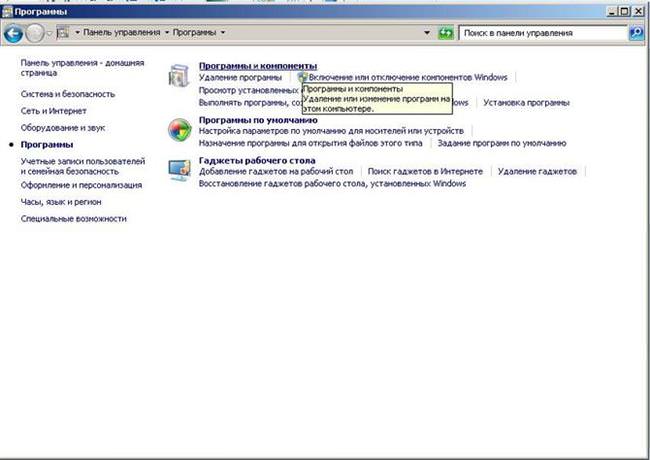
При переході в розділ програм і компонентів з’явиться можливість видалення встановлених програм, а також включення і виключення компонентів системи. Для видалення непотрібних програм двічі клацають лівою кнопкою миші на непотрібною програмі і проводять її деінсталяцію за стандартною процедурою.
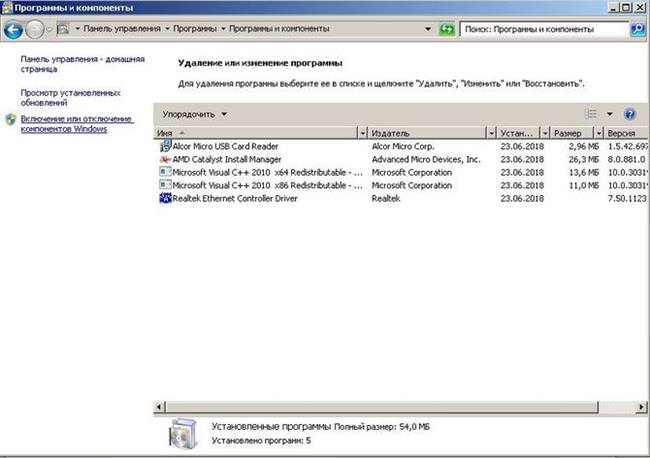
Очищення від непотрібних компонентів Windows
Для очищення від непотрібних компонентів Windows необхідно увійти в це меню у тому ж розділі і з’явилася вкладці вимкнути непотрібні компоненти. Потрібно відключити віддалене різницеве стиск, Windows Search, платформу гаджетів, компоненти планшетного ПК, службу індексування та інші непотрібні компоненти:
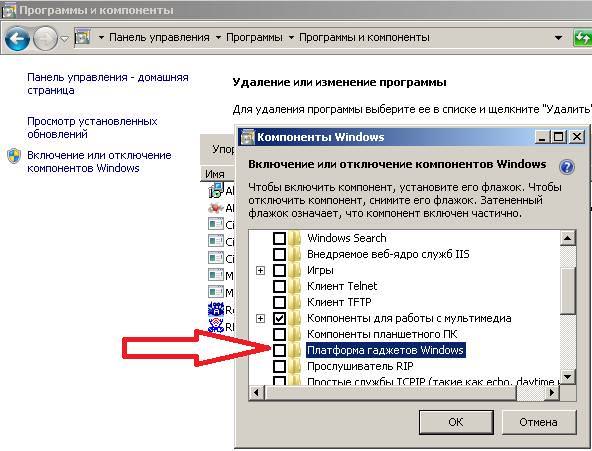
Усунення помилок на диску
Часто причиною повільної роботи є наявність помилок на диску. Щоб перевірити і усунути їх необхідно клікнути правою кнопкою миші на диску і у вікні, що з’явилося, вибрати сервіс та виконання перевірки:
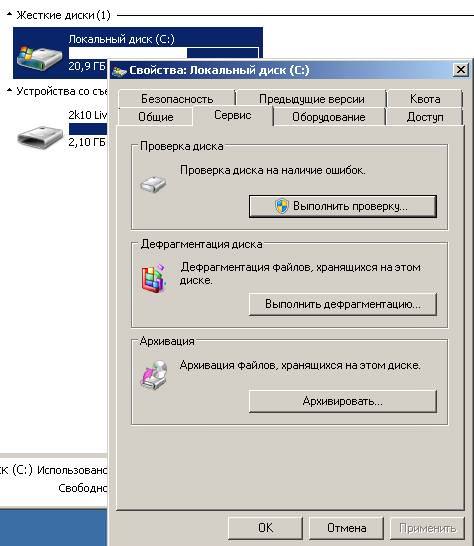
Далі в випадаючому вікні активують опції перевірки та відновлення і запускають перевірку.

Якщо обраний системний диск, то для перевірки може знадобитися перезавантаження. У такому разі натискають розклад перевірки диска і перезавантажуються:

Перед завантаженням операційної системи з’явиться зображення ходу перевірки диска. Повна перевірка і виправлення можуть зайняти тривалий час.
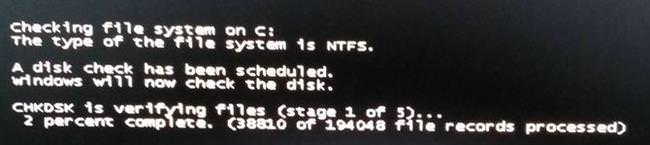
Видалення непотрібних програм з автозапуску
Важливим елементом в очищенні від непотрібного мотлоху є перевірка меню автозавантаження. Щоб скористатися штатними засобами, натискають “пуск”, в рядку пошуку вводять msconfig і натискають enter:
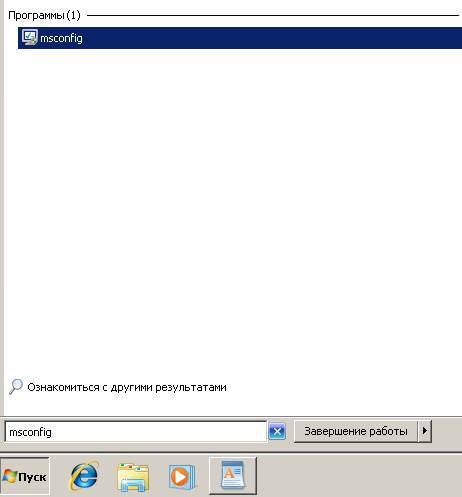
В результаті з’являється меню конфігурування системи. Тут потрібна вкладка ” автозавантаження:
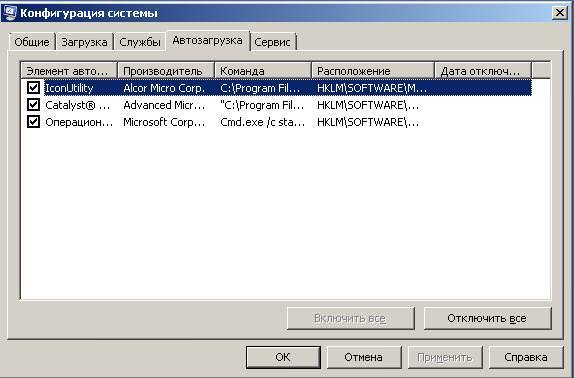
Непотрібні елементи автозавантаження вимикають і застосовують зроблені зміни:

Використання максимально можливого числа ядер при завантаженні
За допомогою конфігурації системи необхідно також задати кількість використовуваних ядер при завантаженні для прискорення роботи комп’ютера або ноутбука. Це допоможе трохи прискорити час завантаження. Для цього переходять до меню завантаження – додаткові параметри.

І в рядку «число процесорів» вибирають, скільки ядер буде використовуватися при завантаженні. Краще встановити максимально можливе число:
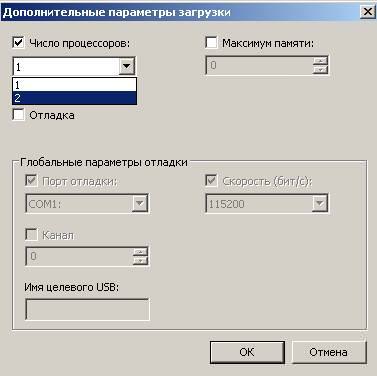
Після цього потрібно буде перезавантажити комп’ютер, щоб зміни вступили в силу:

Вимкнення служб
Дуже впливає на швидкодію кількість одночасно виконуваних служб. Щоб відключити непотрібні служби, переходять в панель управління:
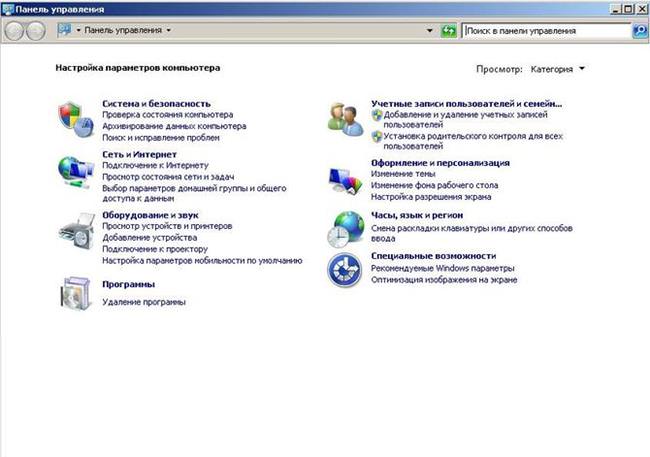
У вікні панелі управління переходять у вікно системи та безпеки:
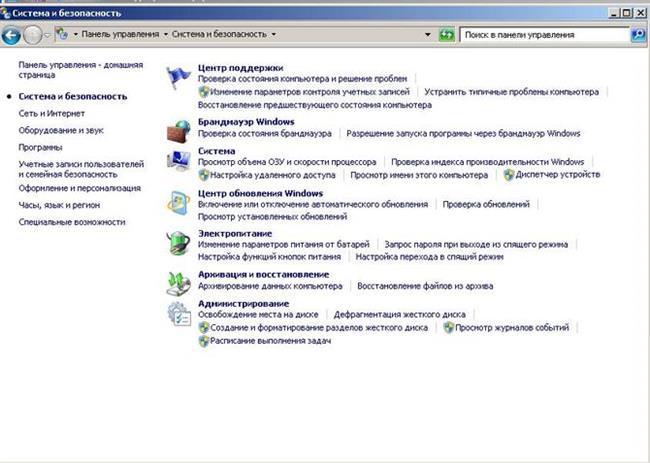
Після цього активують вкладку адміністрування:
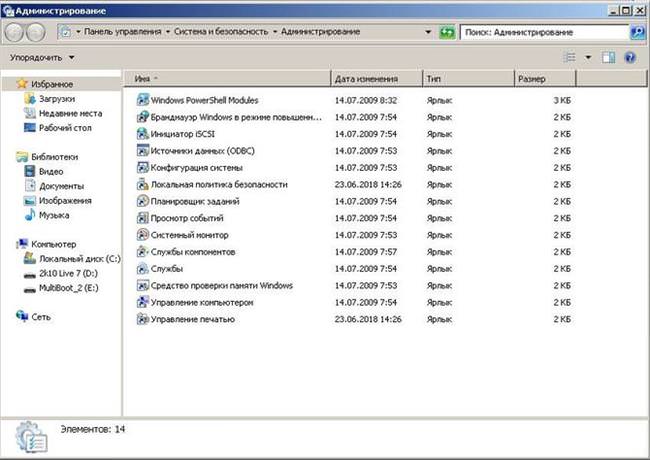
У вікні адміністрування запускають ярлик служб:
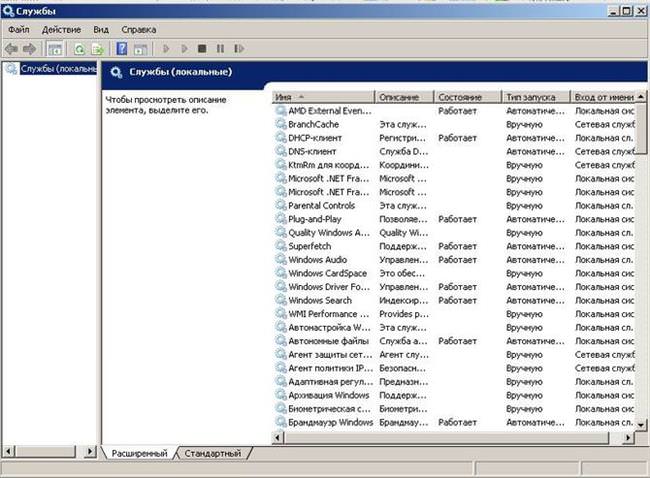
У меню служб уважно перевіряють, що запускається автоматично. Марними для комп’ютера, що використовується для серфінгу в мережі і використовується в домашніх цілях, є такі служби:
- WindowsSearch;
- оглядач комп’ютерів;
- сервер;
- робоча станція;
- менеджер сеансів
- диспетчера вікон робочого столу;
- служба політики діагностики;
- клієнт відстежування зв’язків, що змінилися;
- допоміжна служба IP (при відсутності необхідності підтримки IPv6);
- вторинний вхід в систему;
- служба реєстрації помилок;
- автономні файли;
- служба перерахування переносних пристроїв;
- диспетчер друку (якщо немає принтера);
- захищене сховище;
- віддалений реєстр;
- центр забезпечення безпеки;
- служба вводу планшетного ПК;
- модуль підтримки NetBIOS через TCP/IP;
- теми;
- модуль запуску служби WindowsMediaCenter.
Ще можна деактивувати Центр автоматичного оновлення і фонову інтелектуальну службу передачі. Вони потрібні для отримання оновлень від Microsoft, періодично їх можна запускати вручну.
Облікові записи Windows – як видалити або змінити запис
Для відключення двічі клацають мишею по непотрібної службі:
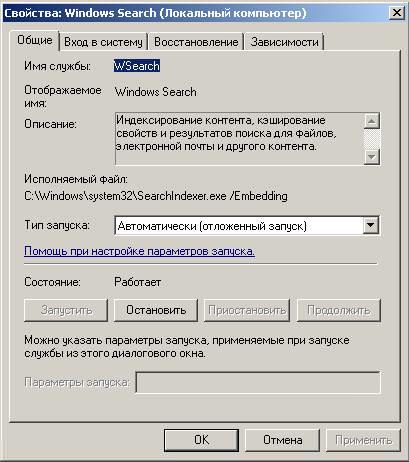
Потім встановлюють тип запуску – відключено, застосовують зміни. Після зупинки служби її вікно буде виглядати таким чином:
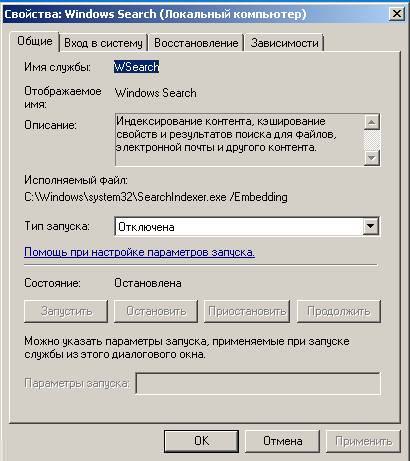
Якщо включена бічна панель, її теж потрібно вимкнути за допомогою служб. З цією метою відключають процес sidebar.exe в диспетчері.
Перевірка оперативної пам’яті на наявність збоїв
Якщо в комп’ютері стоїть збійна планка пам’яті, то він деякий час може працювати зі збоями і гальмами. Для перевірки необхідно у вікні адміністрування запустити засіб перевірки пам’яті:
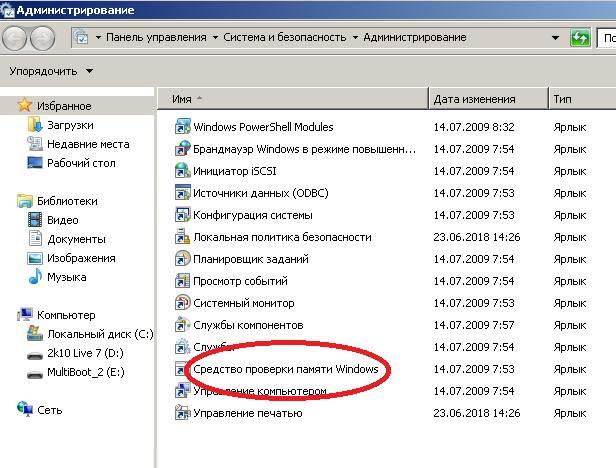
У спливаючому вікні погоджуються з перезавантаженням і проводять перевірку:
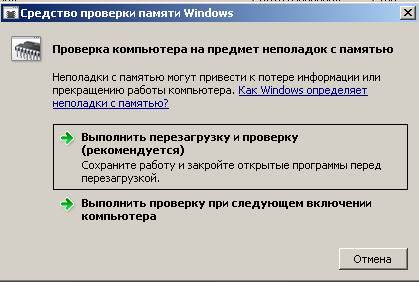
Після перезавантаження з’явиться утиліти діагностики:

В цьому вікні натисканням на F1 можна змінити параметри перевірки, змінивши кількість проходів та набір тестів:
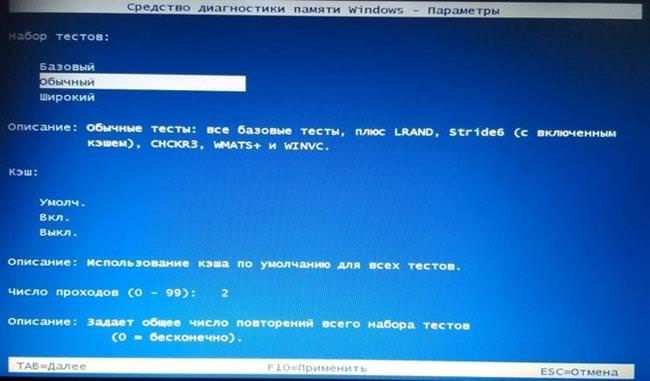
Як правило, базового набору повністю вистачає для перевірки. При наявності збоїв в ОЗП, вони зазвичай відразу проявляють себе в тесті помилками. При наявності помилок в оперативній пам’яті її треба міняти.
Настройка параметрів електроживлення і відключення гібридного сплячого режиму
Важливим параметром в роботі є вибір необхідної схеми живлення. Якщо потрібна максимальна продуктивність, то вибирають відповідну схему електроживлення. Для цього в панелі управління переходять по вкладках система і безпека – електроживлення і розкривають закриту рядок додаткових планів, де активують схему високої продуктивності:
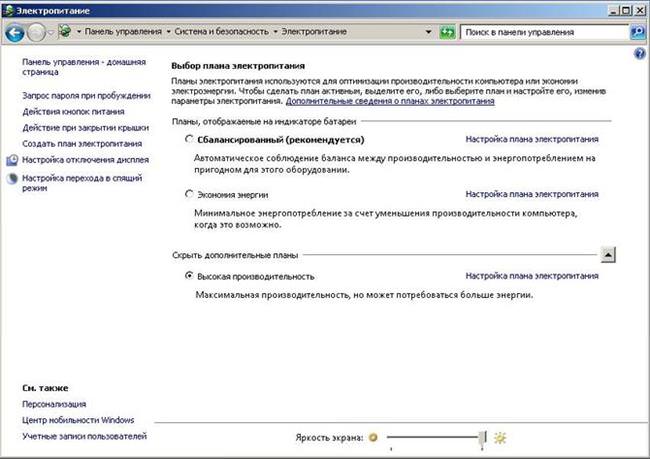
При натисканні на налаштування цієї схеми можна підкоригувати оптимальні параметри затемнення екрану, відключення екрану, переведення в сплячий режим і яскравості:
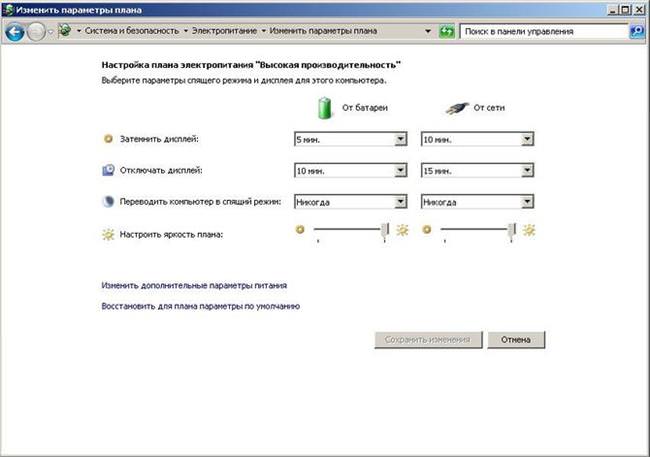
Крім того, можна більш глибоко підлаштувати схему шляхом зміни додаткових параметрів:

У цих значеннях необхідно вимкнути гібридний сплячий режим, так як він займає багато дискового простору і пригальмовує ваш комп’ютер. Щоб його повністю відключити необхідно в рядку пошуку, при натисканні кнопки пуск набрати команду powercfg hibernate off і натиснути enter.
Це зменшить обсяг зайнятого простору на диску на об’єм встановленої оперативної пам’яті:
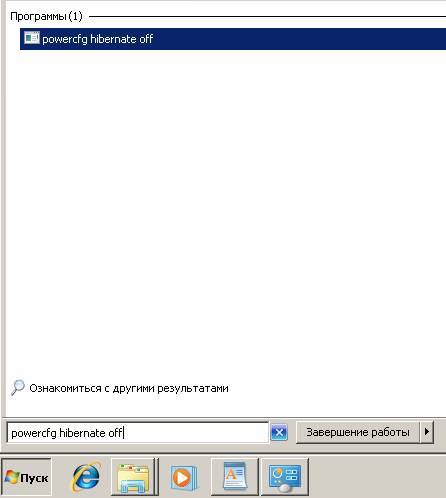
Відключення Windows Aero і використання класичного оформлення
Варто також відключити таку опцію, як Windows Aero. Вона прикрашає інтерфейс, але сильно споживає ресурси. Для цього в панелі управління переходять по шляху персоналізація – вибір тем і вибирають класичний варіант:

В цьому вікні вибирають базову тему і колір вікна класичної системи.
Включення технології ReadyBoost
Якщо встановлений повільний жорсткий диск і мало ОЗП, то трохи прискорити роботу допоможе технологія ReadyBoost. Вона працює при підключенні USB-флеш і використання частини її простору для цієї технології. Щоб її використовувати, повинна бути включена служба SuperFetch. На значку підключеного USB-флеш натискають правою кнопкою миші і активують функцію. У властивостях вибирають підменю ReadyBoost, активують використання цієї опції і вибирають повзунком скільки пам’яті буде виділено на цю технологію. Система сама запропонує оптимальний розмір. Далі застосовують внесені зміни.
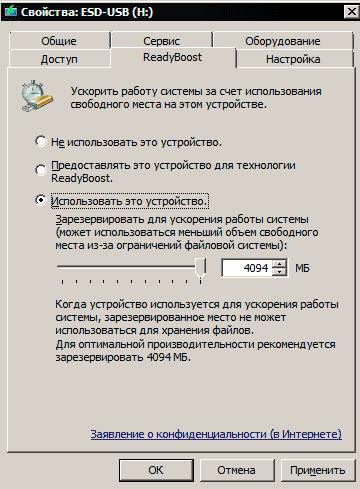
Якщо використовується твердотільний диск, отже має хорошу продуктивність ця технологія марна. Система видасть повідомлення про неможливість використання:
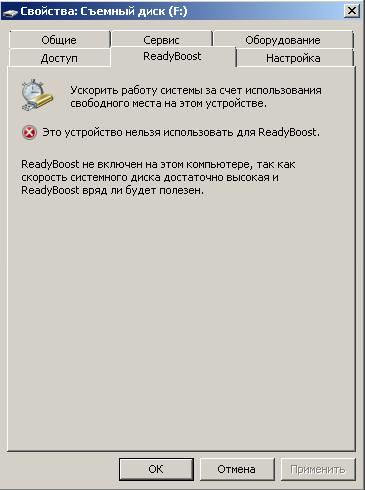
Відключення системних звуків
Невеликий внесок у прискорення можна зробити, відключивши системні звуки. В панелі керування вибирають меню обладнання і звуку, а далі — рядок зміни системних звуків:
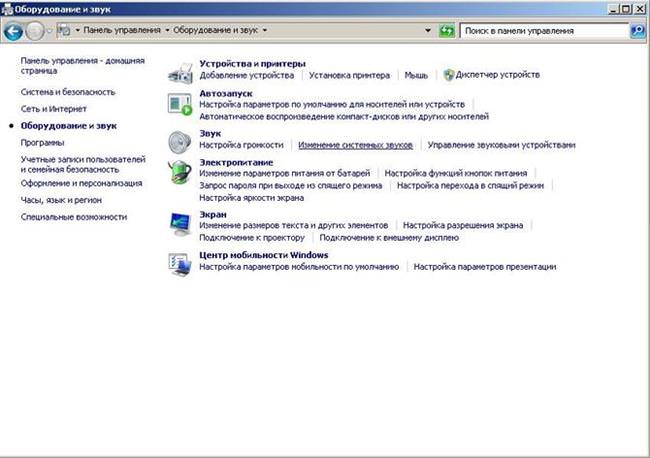
У спливаючому вікні розкривають список звукових схем і вибирають схему без звуку. Потім застосовують цю зміну.

Відключення індексації дисків
В операційних системах сімейства Віндовс завжди за замовчуванням включена індексація дисків, яка не приносить жодної користі, але уповільнює роботу. Щоб його відключити, необхідно на кожному розділі по черзі провести однакові дії: правою кнопкою миші викликають контекстне меню і деактивує рядок дозволу індексації вмісту і застосовують зміни:
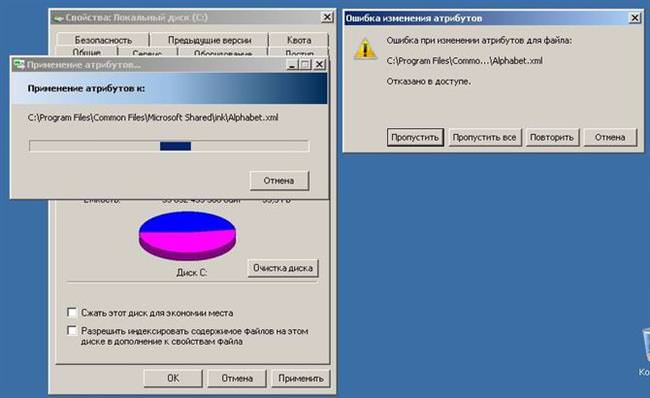
Може з’явитися помилка в застосуванні атрибутів, при цьому просто натискають кнопку пропустити всі.
Відключення захисту програмного забезпечення
Для звільнення ресурсів процесора відключають захист програмного забезпечення.
З цією метою в рядку пошуку набирають regedit і натискають enter:
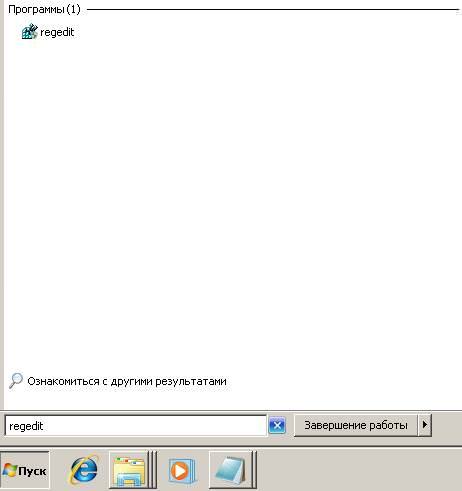
Superfetch і prefetch в Windows – що це таке
Далі переходять на шляху HKLM\SYSTEM\CurrentControlSet\Services\sppsvc, де слід встановити значення Start 4. Це значно зменшить використання ресурсів процесора:
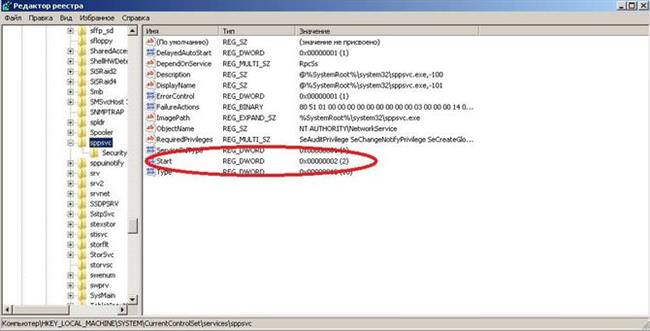
Зміна проводиться подвійним кліком на необхідною рядку і вибором опції змінити:

Відключення контролю облікових записів
Досить сильно забирає на себе ресурси малополезный контроль облікових записів (UAC). Щоб його відключити в поле пошуку набирають UAC і натискають enter:
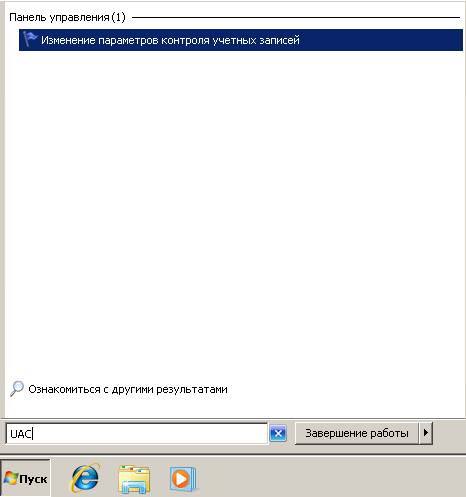
У випадаючому вікні слід перевести повзунок повідомлень вниз:
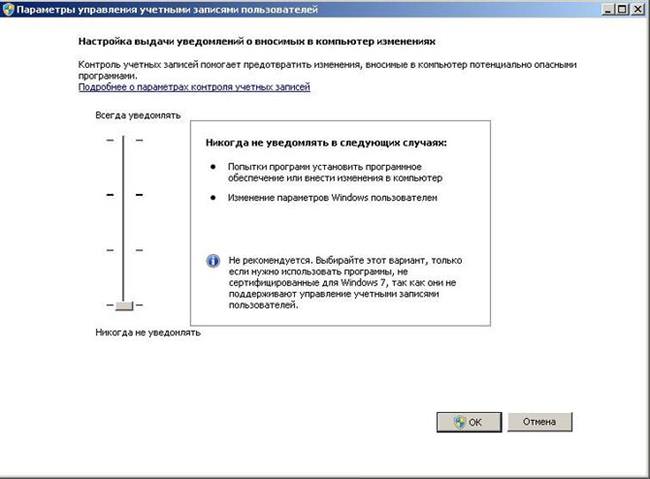
Налаштування файлу підкачки
При малій кількості оперативної пам’яті комп’ютер неминуче буде пригальмовувати. Трохи допомагає в цьому разі збільшення розміру і перенесення віртуальної пам’яті на самий швидкий диск, бажано на спеціально виділений розділ. Для встановлення оптимального розміру і місця для підкачки переходять у властивості системи, натиснувши ПКМ мій комп’ютер і виберіть властивості:

Далі вибирають параметри:

Потім вибирають меню додатково опцію зміни віртуальної пам’яті:
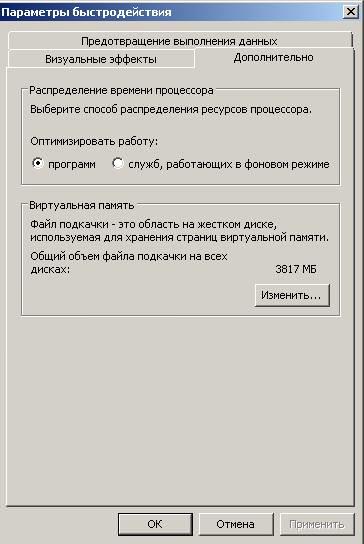
Далі деактивує опцію автоматичного вибору обсягу і вказують точний розмір. Краще поставити стабільний розмір віртуальної пам’яті величиною не менше обсягу встановленої оперативної пам’яті, а краще в два рази більше:

Потім натискають кнопку, ОК і перезавантажуються.
Перехід до класичного вигляду курсора
Невелике збільшення в продуктивності може дати перехід до класичного вигляду курсора. Щоб вибрати викликають параметри миші, для чого натискають комбінацію клавіш Win+R і вдруковують туди команду control mouse, а потім натискають enter. У властивостях миші вибирають покажчики та вибирають або стандартну схему, або відсутність якої-небудь схеми (слово) і застосовують зміни.

Очищення від непотрібних файлів
Операційна система з часом накопичує багато непотрібних даних. Щоб від них позбутися необхідно натиснути ПКМ на томі, який збираються очистити і на вкладці загальні вибрати очищення диска. У вікні з’являться дані про наявні зайвих даних і їх розмірі. Необхідно активувати відповідні опції і натиснути ОК. Те ж саме слід зробити і з вкладкою системні файли у цьому ж вікні:

Крім того, можна зайти в системну папку Windows, далі в каталог SoftwareDistrbution і видалити все, що знаходиться в папці Download файл DataStore.edb в папці Data Store. Всі ці файли є службовими і після установки оновлень вони вже не потрібні.
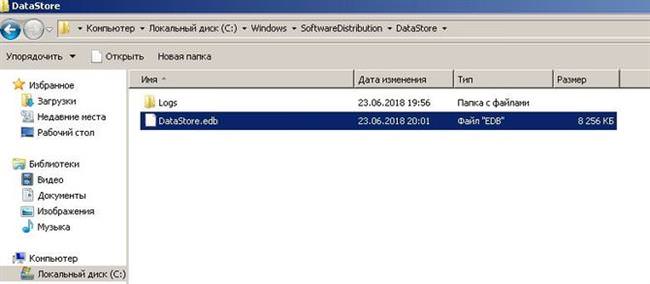
Багато непотрібних даних зберігається до папки завантаження і в тимчасовій папці користувача.
Папка завантажень легкодоступна в лівій колонці провідника:

Все, що знаходиться в ній, можна видаляти.
Тимчасова папка користувача знаходиться по дорозі C:\Users\1\AppData\Local\Temp, де З – системний диск, а 1 – папка з назвою імені користувача.
Щоб побачити цю папку необхідно увімкнути показ прихованих файлів. З цією метою на панелі управління вибирають оформлення та персоналізація, а потім показ прихованих папок:
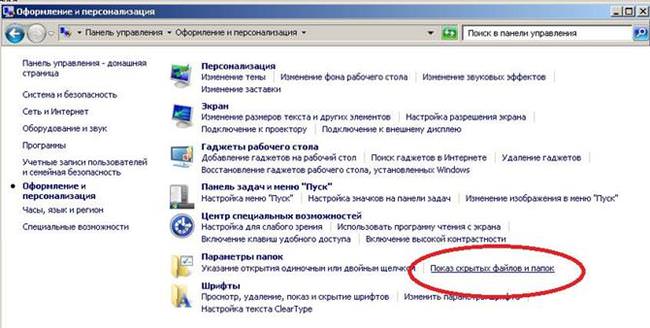
У вікні вибирають опцію показу схованих файлів:
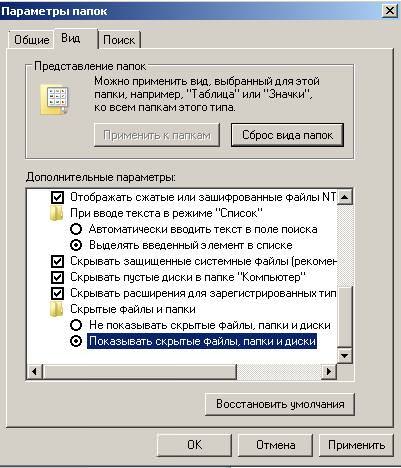
У тимчасовій папці користувача можна видаляти всі:
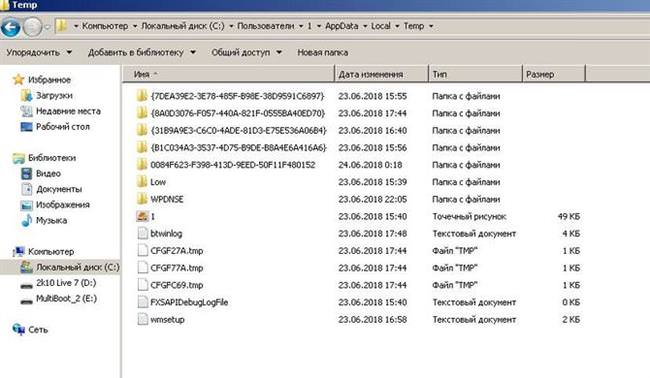
Використання сторонніх програм для очищення і оптимізації
Для очищення від непотрібного сміття можна використовувати масу сторонніх програм. Кращими з них є CCleaner і Auslogics BoostSpeed. Користування ними інтуїтивно просто і ефективно. Остання безкоштовна версія CCleaner виглядає так:
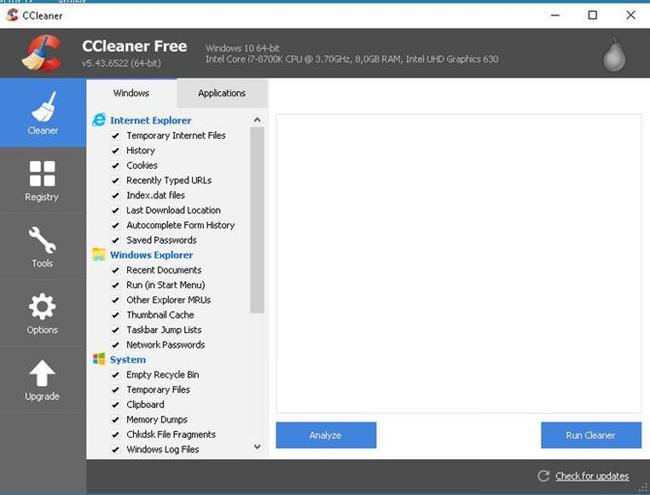
Програма працює швидко і ефективно:
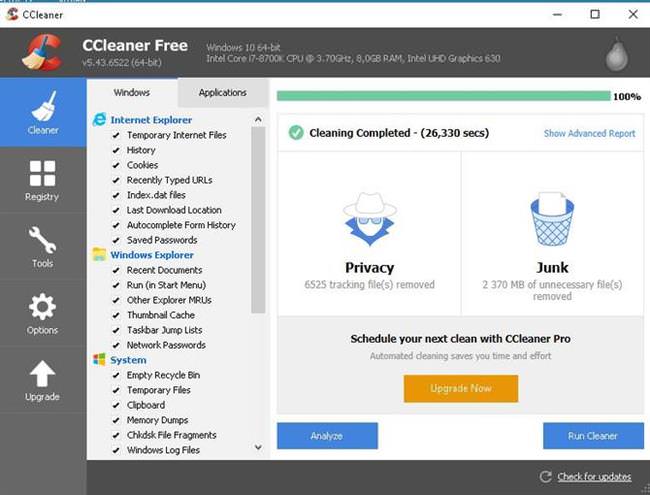
Дефрагментація даних
Жорсткі диски потрібно періодично дефрагментувати. Для цього правою кнопкою миші клікають на томі, який хочуть дефрагментувати і активують кнопку дефрагментації:

Потім вибирають потрібний розділ і починають дефрагментацію:
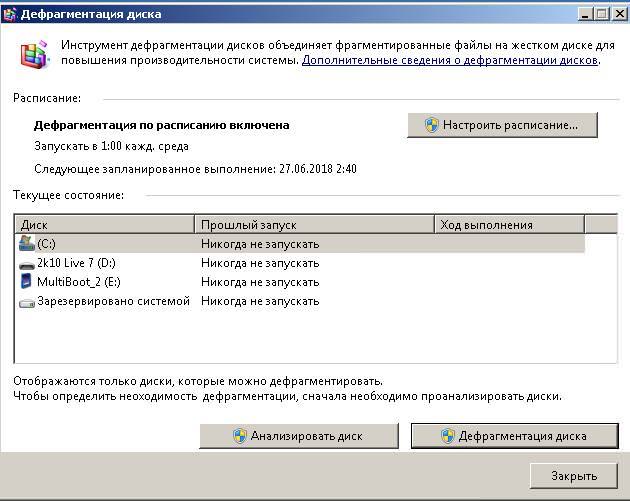
Хід процесу можна контролювати тут же. При великих обсягах дефрагментирование займає кілька годин:
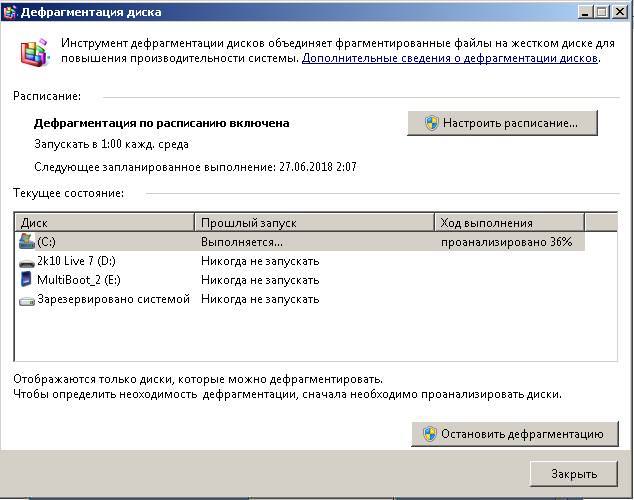
Після виконання всіх перерахованих вище дій комп’ютер буде працювати набагато швидше. У ньому гарантовано звільниться багато обчислювальних ресурсів, які дозволять працювати з великою зручністю і без збоїв. Бажано зробити зліпок добре налагодженої системи програмою Acronis True Image, щоб при найменших збої за кілька хвилин відновити ідеальний стан комп’ютера.






