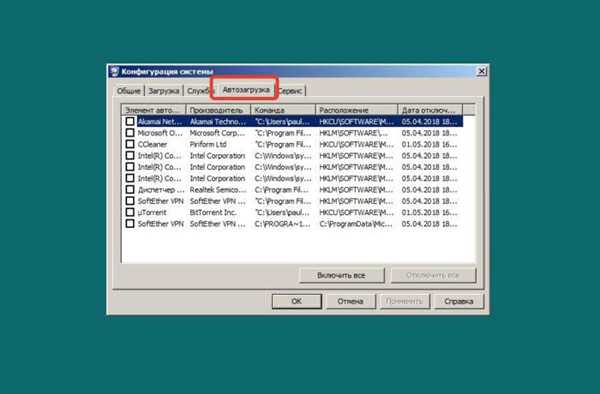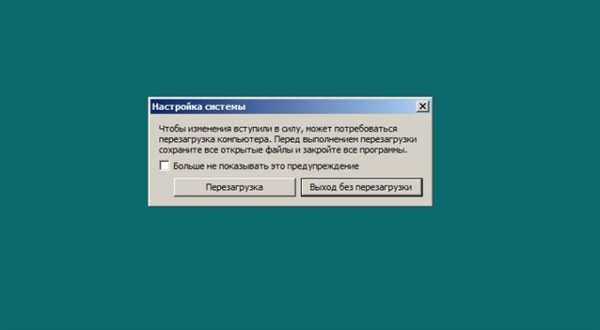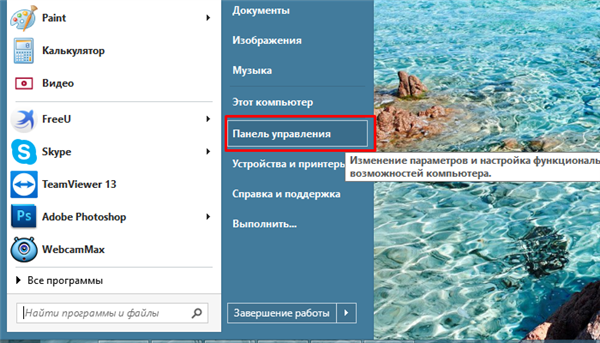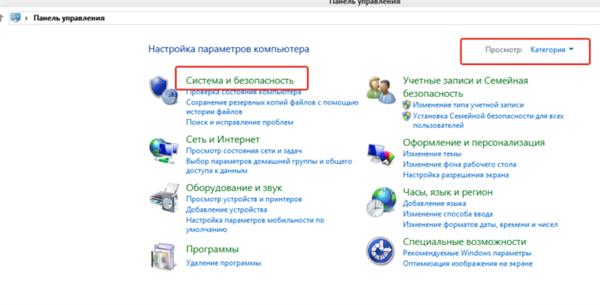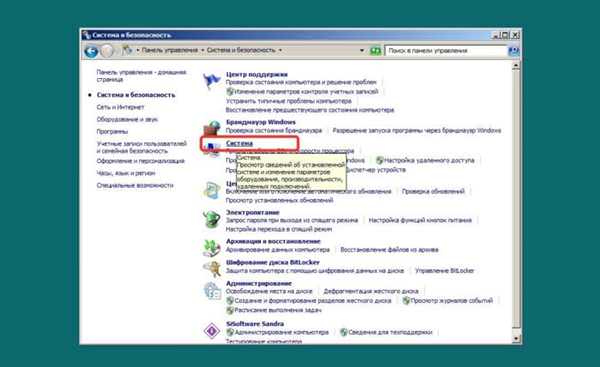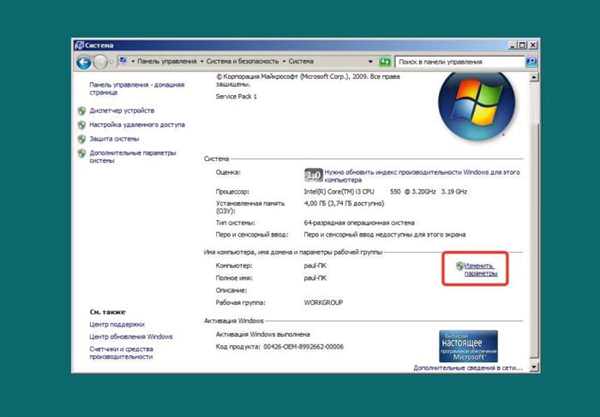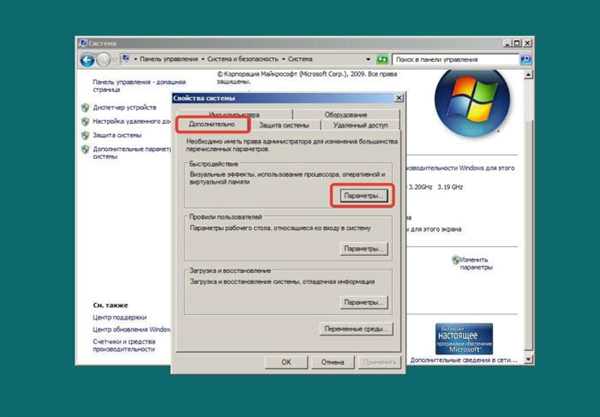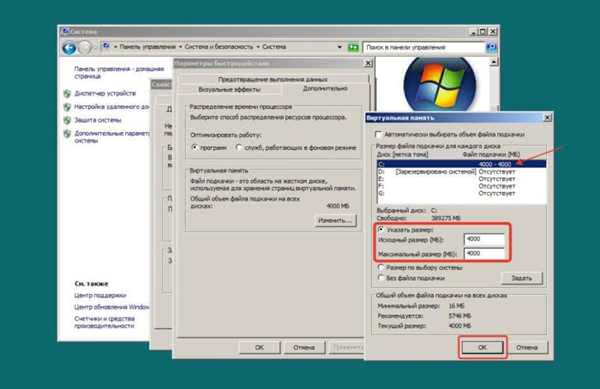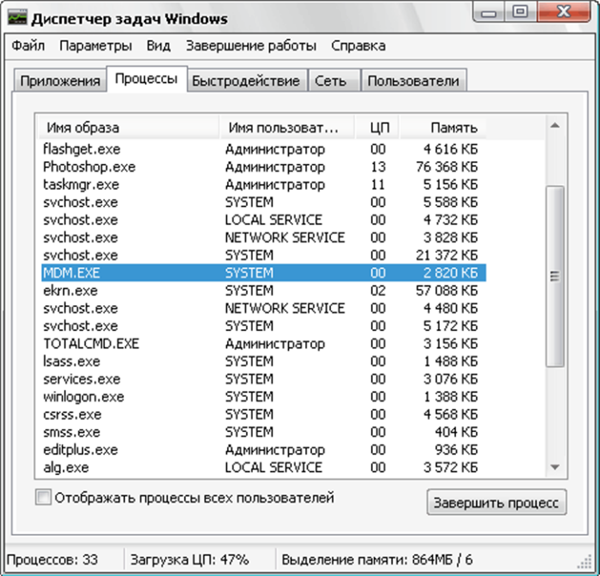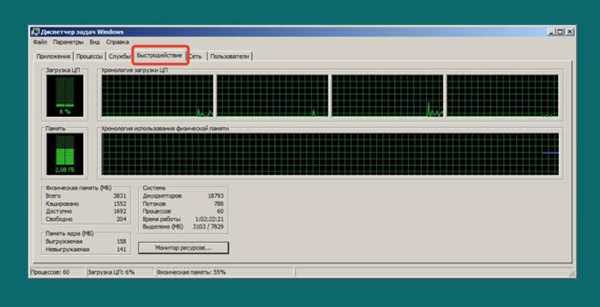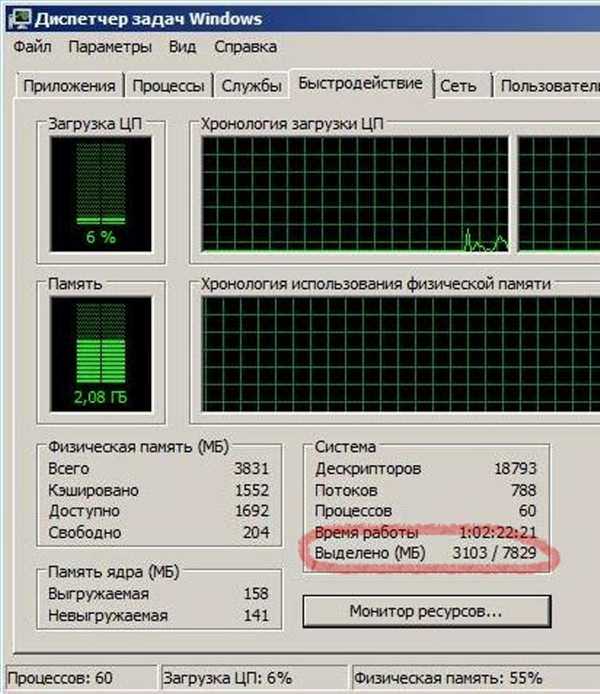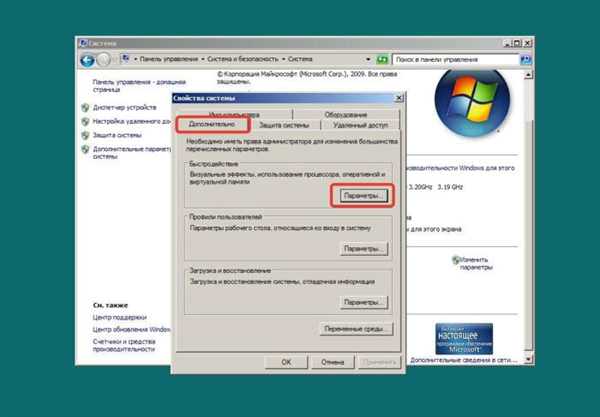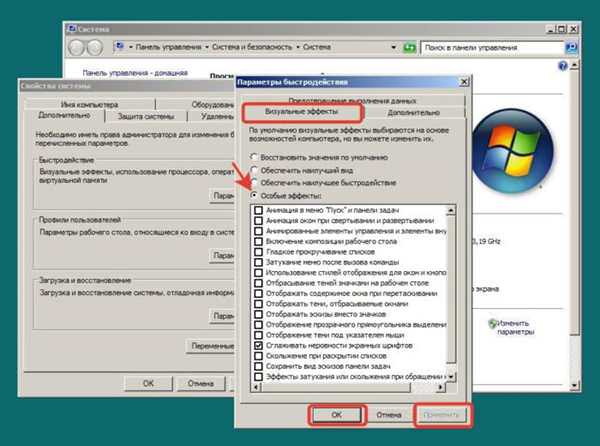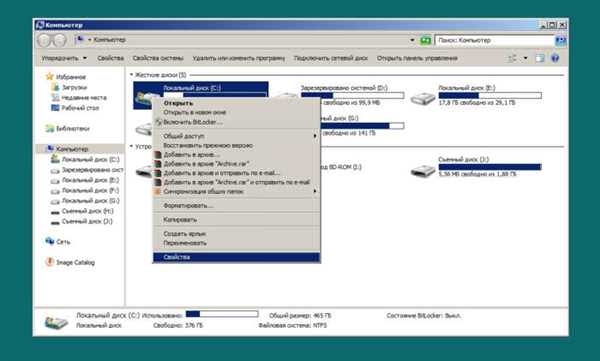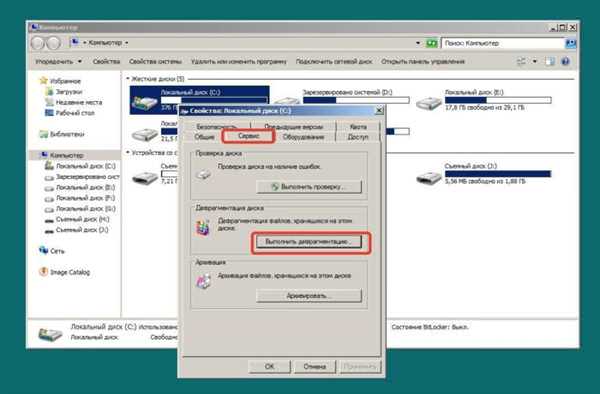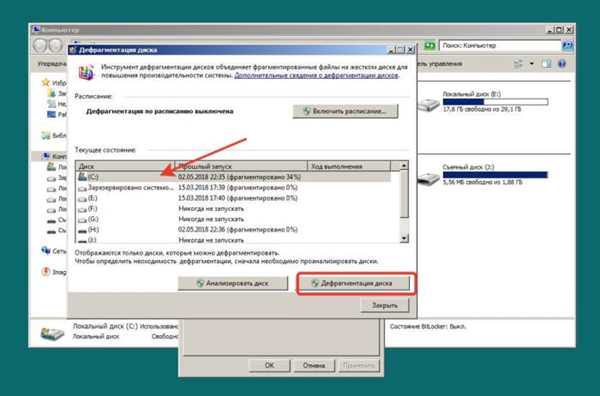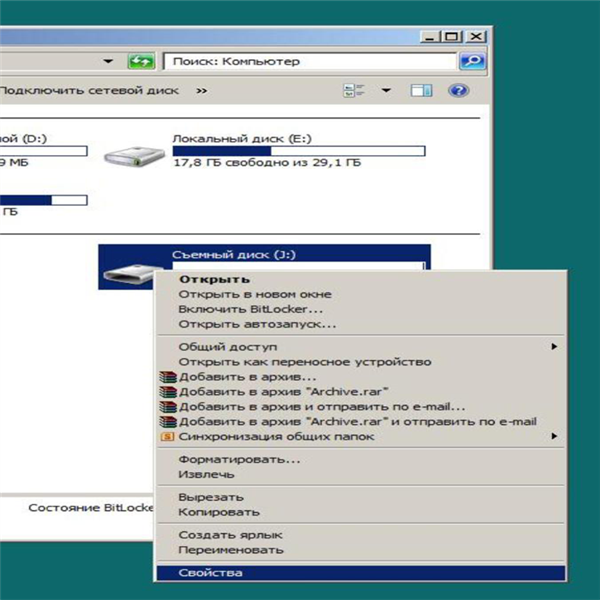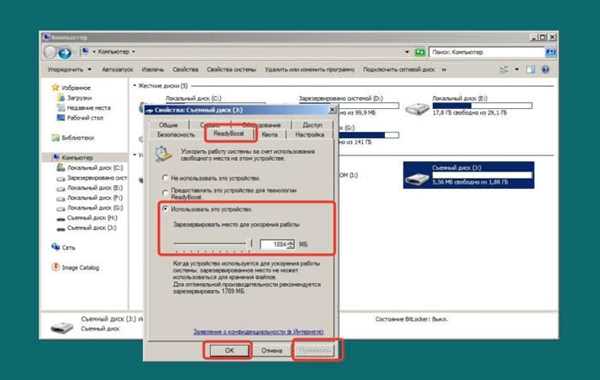П’ять способів збільшення продуктивності ПК
Спосіб 1
- Запускаємо системну програму «msconfig». Для цього викликаємо вікно «Виконати», натисканням комбінації клавіш «Win+R» і вписуємо ім’я службової програми: «msconfig».

У полі «Відкрити» вводимо команду «msconfig», натискаємо «Enter»
- У вікні вибираємо вкладку «Автозавантаження». Знімаємо галочки з програм, виконання яких не вимагається. Для експерименту можна відмовитися від старту всіх програм зі списку.

Відкриваємо вкладку «Автозавантаження», знімаємо галочки навпроти програм, виконання яких не вимагається
- Натискаємо кнопку «Застосувати». На пропозицію перезавантажити ПК вибираємо «Вихід без перезавантаження».

Вибираємо «Вихід без перезавантаження»
Можна в цій же утиліті «msconfig» відкрити вкладку «Служби». Тут представлено перелік системних служб, які запускаються одночасно з системою і займають оперативну пам’ять.

У полі «Відкрити» вводимо команду «msconfig», натискаємо «Enter»
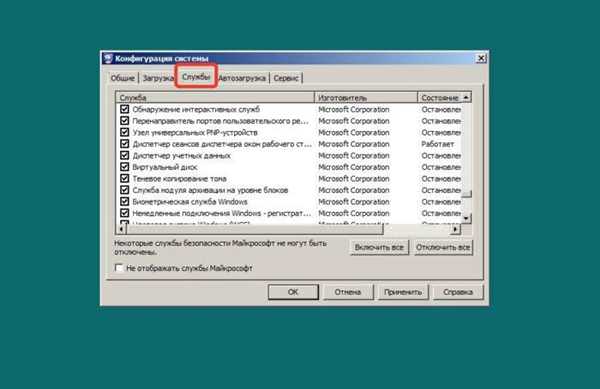
Відкриваємо вкладку «Служби»
Для того, щоб уникнути проблем з відключенням системних програм і запобігти нестабільну роботу ОС, рекомендується відзначити галочкою пункт «Не відображати служби Майкрософт».
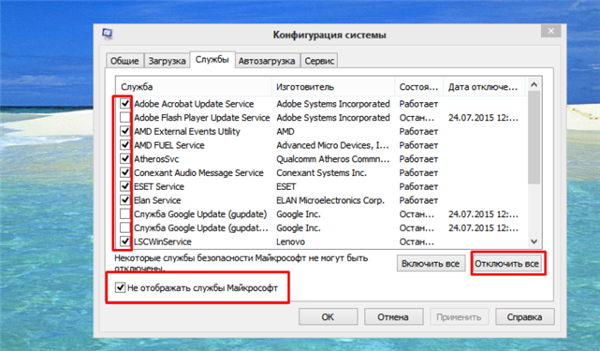
Ставимо галочку на пункт «Не відображати служби Майкрософт», ставимо галочки на служби, які нам не потрібні, натискаємо кнопку «Вимкнути все»
Частина з решти служб можна відключити. Наприклад, служба «Віддалений реєстр», як правило, працює за замовчуванням, не потрібна. Деякі встановлені програми теж можуть прописувати в «Службах» власні сервіси, треба докладно розбиратися, які з них можна безболісно відключити.
Неповний список служб, які можна спокійно відключити:
- диспетчер друку, якщо принтер не використовується;
- служба вводу планшетного ПК;
- планувальник Windows Media Center;
- підтримка Bluetooth;
- Windows Search;
- служби віддалених робочих столів;
- архівація Windows.
Більш повний перелік послуг, які можна дезактивувати, легко можна знайти в інтернеті.
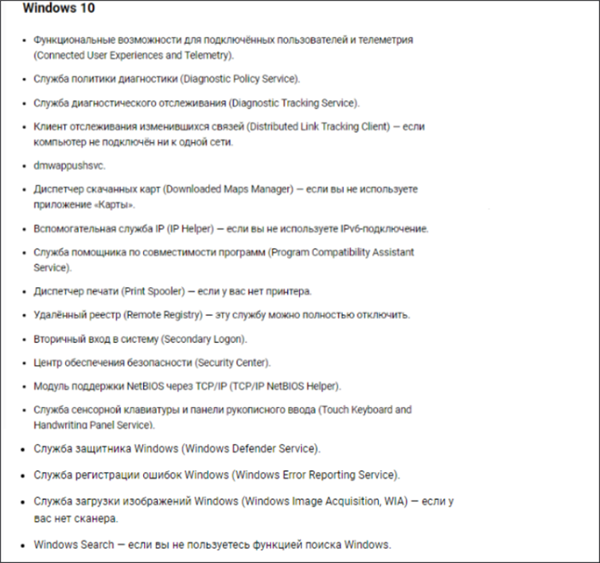
Служби, які можна відключити на Windows 10
Спосіб 2
Виставляємо оптимальний розмір файлу підкачки. Це місце на жорсткому диску, зарезервоване системою для тимчасового зберігання файлів, допомога оперативної пам’яті, коли її розміру недостатньо. Тобто це свого роду доповнення до ОП.
- Для зміни заходимо в «Панель управління», пункт «Система і безпека».

У меню «Пуск» відкриваємо «Панель управління»

В категорії «Перегляд» вибираємо значення «Категорія», відкриваємо розділ «Система і безпека»
- Вибираємо посилання «Система».

Вибираємо посилання «Система»
- У вікні праворуч клацаємо на посилання «Змінити параметри», тим самим активуємо чергове вікно «Властивості системи».

Клацаємо на посилання «Змінити параметри»
- В ньому вибираємо вкладку «Додатково». Під першим пунктом «Швидкодія» клацаємо на кнопку «Параметри».

Вибираємо вкладку «Додатково», під першим пунктом «Швидкодія» клацаємо на кнопку «Параметри»
- Активуємо вкладку «Додатково» і в ній натискаємо кнопку «Змінити» (пункт «Віртуальна пам’ять»).

Активуємо вкладку «Додатково» і в ній натискаємо кнопку «Змінити»
- В цьому останньому вікні задається розмір файлу підкачки (віртуальна пам’ять).

Вибираємо диск, ставимо галочку на пункт «Вказати розмір», вводимо потрібні розміри, натискаємо «ОК»
На замітку! Пункт «Автоматично вибирати обсяг файлу підкачки» годиться тільки для офісних ПК. Самим оптимальним варіантом буде задати діапазон, відзначивши пункт «Вказати розмір» і заповнивши обидва поля: «Початковий розмір» і «Максимальний розмір».
Вибір конкретної величини віртуальної пам’яті в сучасних ПК залежить від максимального завантаження працюючими програмами.
Дізнатися це просто:
- Потрібно запустити всі програми, які споживають багато ресурсів і часто працюють одночасно.
- Запустити Диспетчер завдань» (натиснути поєднання клавіш «Ctrl+Shift+Esc).

Натисканням комбінації клавіш «Ctrl+Shift+Esc» викликаємо «Диспетчер завдань»
- Переходимо у вкладку «Швидкодія», з’явиться вікно Монітора ресурсів». Тут буде видно, скільки пам’яті виділяється для всіх додатків. Якщо піковий обсяг виділюваної пам’яті помножити на два, то це буде максимальне значення з хорошим запасом. А якщо відняти з нього обсяг фізичної ОП, то отримаємо мінімальне значення.

Клацаємо на вкладку «Швидкодія»

В розділі «Система» в пункті «Виділено» ми знайдемо кількість пам’яті, яке можна вказати для файлу підкачки
На замітку! Краще всього поставити якесь середнє значення, підібране експериментальним шляхом, як і мінімуму і максимуму. Фіксований розмір зручніше, так як місце на жорсткому диску буде жорстко зарезервовано системою.
Спосіб 3
- Не виходячи з меню «Властивості системи», вибираємо вкладку «Додатково». Під першим пунктом «Швидкодія» клацаємо на кнопку «Параметри».

Вибираємо вкладку «Додатково», під першим пунктом «Швидкодія» клацаємо на кнопку «Параметри»
- Відкриється вікно «Швидкодія системи» якраз на потрібній вкладці «Візуальні ефекти».
- Вибираємо пункт «спеціальні ефекти». Знімаємо галки зі всіх пунктів, крім опції «Згладжувати нерівності екранних шрифтів».

Знімаємо галки зі всіх пунктів, крім опції «Згладжувати нерівності екранних шрифтів», натискаємо «Застосувати», потім «ОК»
Спосіб 4
Дефрагментація жорсткого диска. В процесі роботи системи файли розподіляються шматками по всьому простору жорсткого диска (фрагментуються). Зчитування їх сповільнюється внаслідок блукання магнітної голівки «вінчестера» (ЗАЛІЗНИЧНИЙ) з поверхні диска. Для оптимізації роботи необхідно перезаписати файли, зібрати їх по порядку. Це називається дефрагментацией.
По можливості, краще використовувати програму Diskeeper, вона платна, але є пробна версія.
Штатний дефрагментатор для Windows активується з вікна «Мій комп’ютер».
- Правою кнопкою миші виділити системний диск (за замовчуванням, диск C) і в випадаючому меню вибрати пункт «Властивості».

Клікаємо на диск C правою кнопкою миші натискаємо на пункт «Властивості»
- У вкладці «Сервіс» натиснути на кнопку «Виконати дефрагментацію».

У вкладці «Сервіс» натискаємо кнопку «Виконати дефрагментацію»
- З’явиться нове вікно, де потрібно вибрати пункт «Дефрагментація диска».

Клікаємо на диск С, вибираємо пункт «Дефрагментація диска»
Система проведе аналіз диска і при необхідності зробить дефрагментацію. Повторити дію з іншими логічними дисками.
Рада! При перевстановленні ОС потрібно створювати як мінімум два логічних диска: для системи і для інших даних (програм, документів, відеозаписів тощо).
Спосіб 5
Використання технології ReadyBoost. Windows підтримує flash накопичувачів для прискорення системи. На малопотужних і середніх ПК дає деяке зростання продуктивності. Особливо при безлічі відкритих в браузері вкладок або вікон у Windows, невелике прискорення завантаження.

Використання пам’яті флешки для збільшення продуктивності ПК з допомогою ReadyBoost
Робота ReadyBoost полягає в тому, що флешка починає працювати як посередник між оперативною пам’яттю та жорстким диском. Частина кеша ВП скидається на флеш-пам’ять, а за рахунок того, що обмін даними між твердотілим накопичувачем та ВП вище, ніж у зв’язці ВП – «вінчестер», виходить більш швидкісний обмін даними.
Але flash-пам’ять має обмежене число циклів читання-запису, тому в такому режимі пропрацює менше, ніж у звичайному.
Є обмеження:
- для файлової системи Fat32 – до 4 Гб пам’яті можна використовувати;
- в NTFS – до 32 Гб;
- всього для режиму ReadyBoost можна застосовувати до 256 Гб (8х32 Гб).
- Для включення режиму флешку форматують, у вікні «Мій комп’ютер», вибираємо відповідний накопичувач, права кнопка – «Властивості».

Натискаємо правою кнопкою миші на флешці, вибираємо «Властивості»
- У вкладці «ReadyBoost», відзначаємо пункт «Використовувати цей пристрій» і за допомогою повзунка вибираємо, скільки місця планується виділити для кеша, натискаємо «Застосувати», потім «ОК».

У вкладці «ReadyBoost», відзначаємо пункт «Використовувати цей пристрій», за допомогою повзунка вибираємо кількість місця для кеша, натискаємо «Застосувати», «ОК»