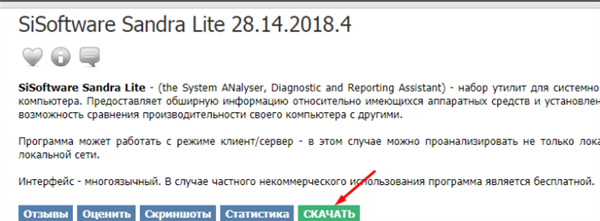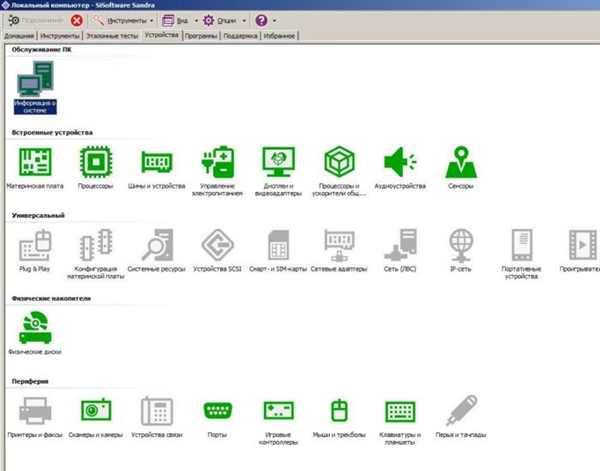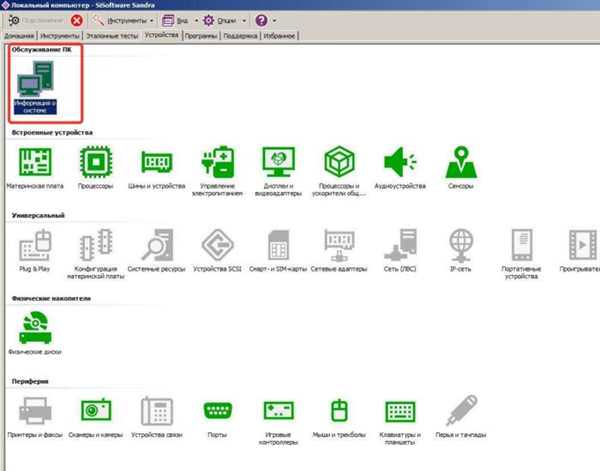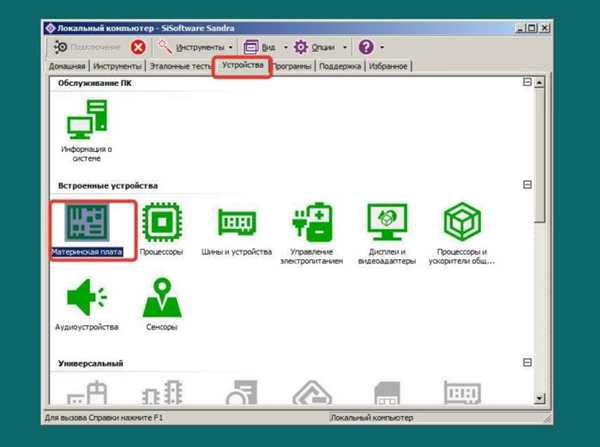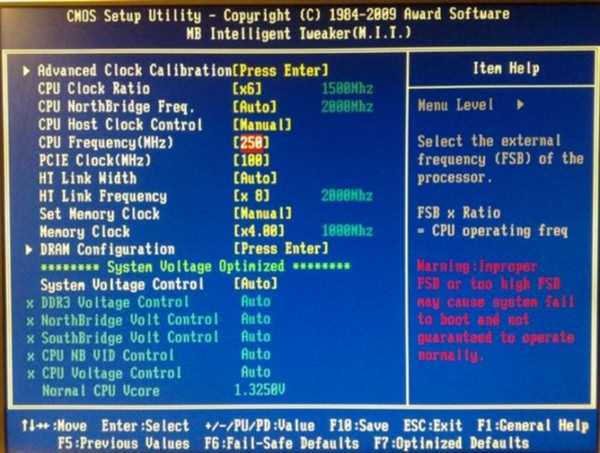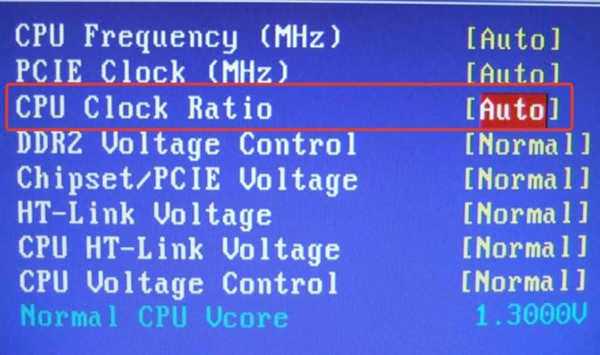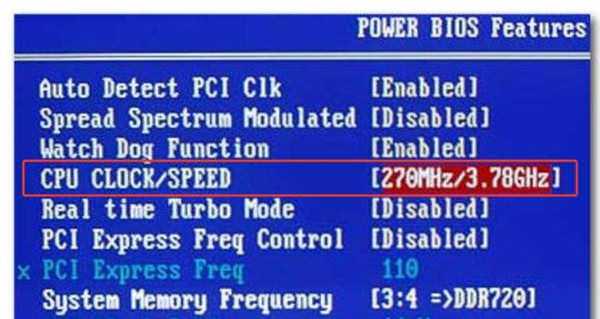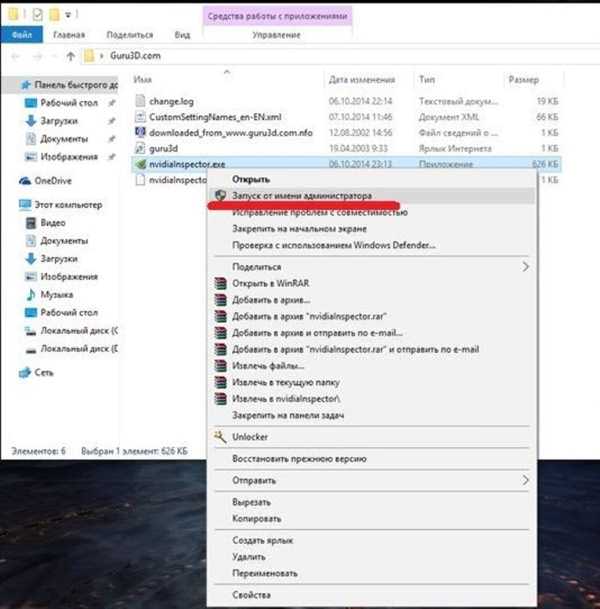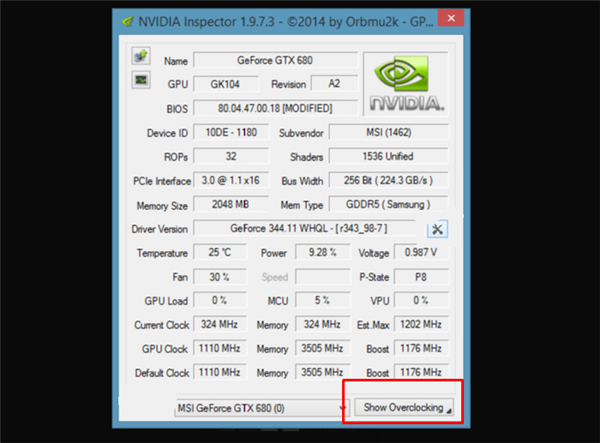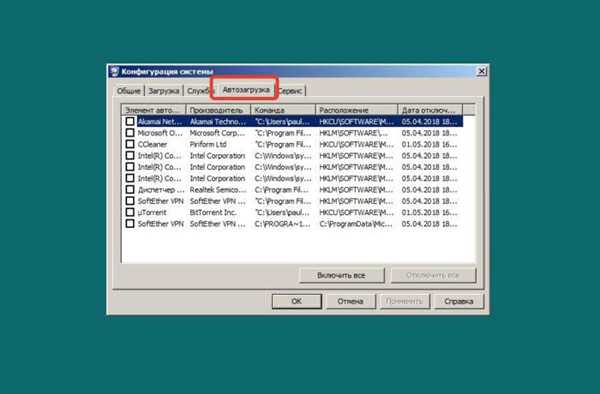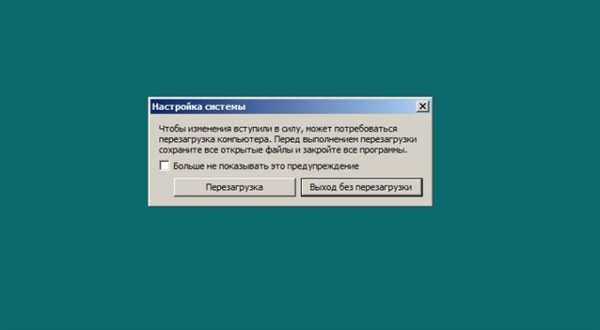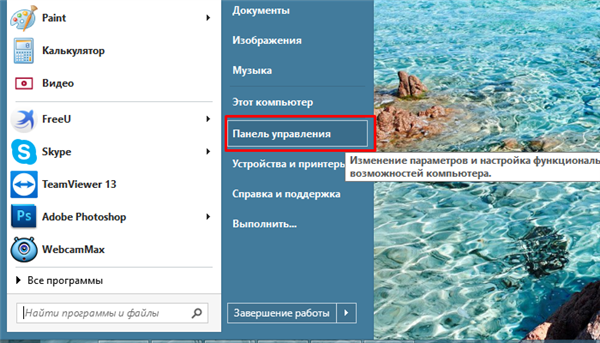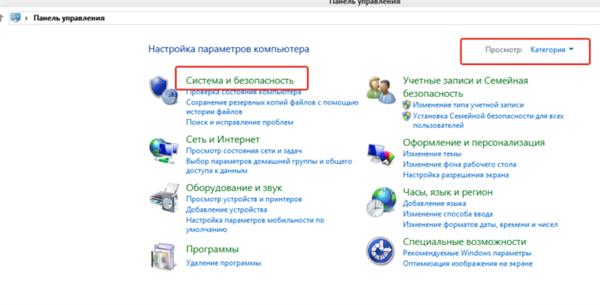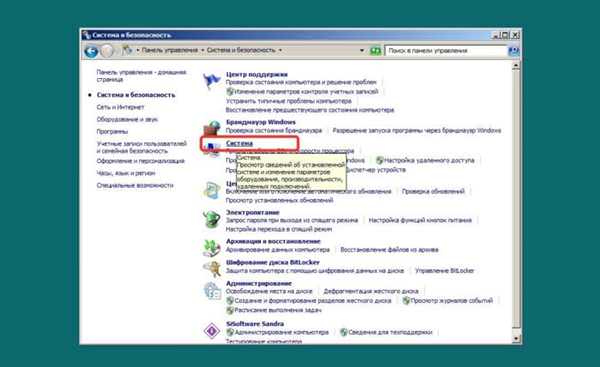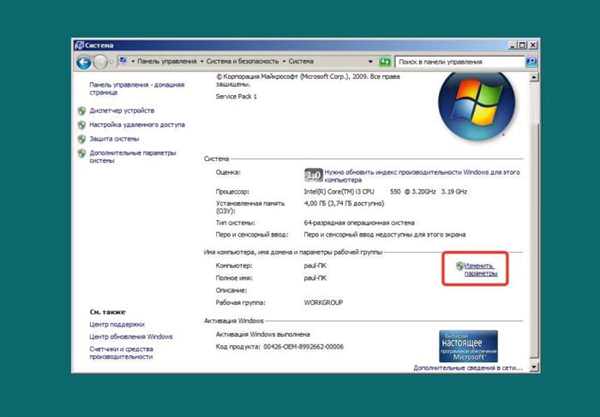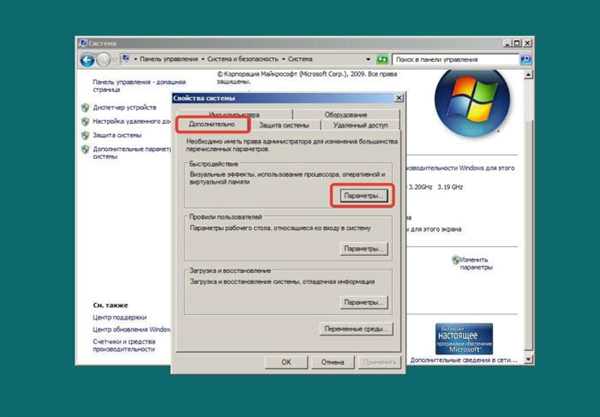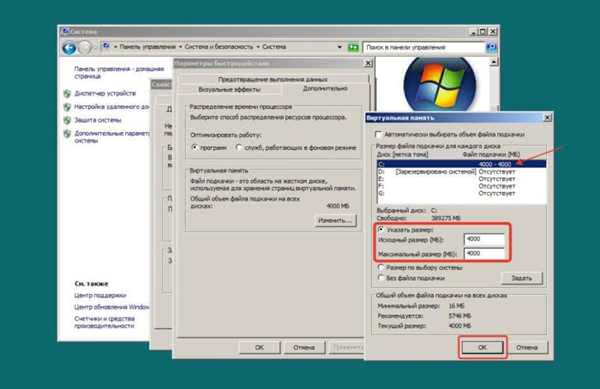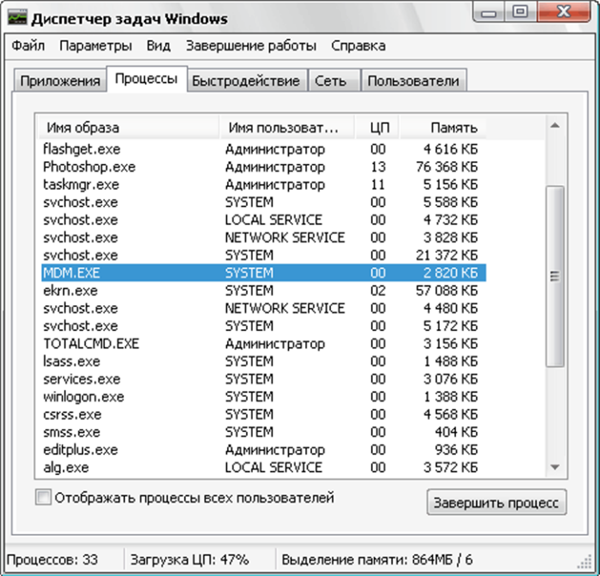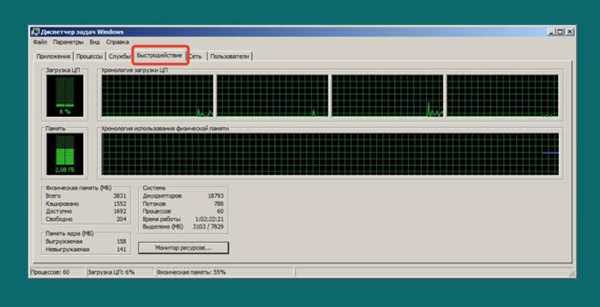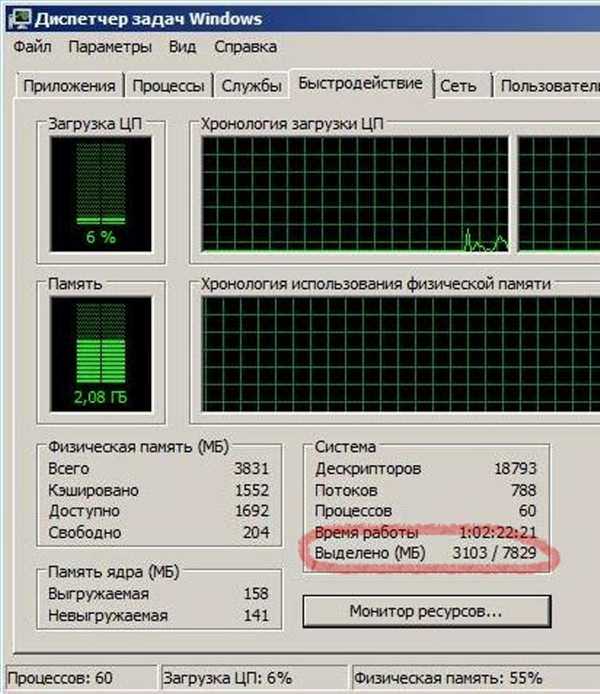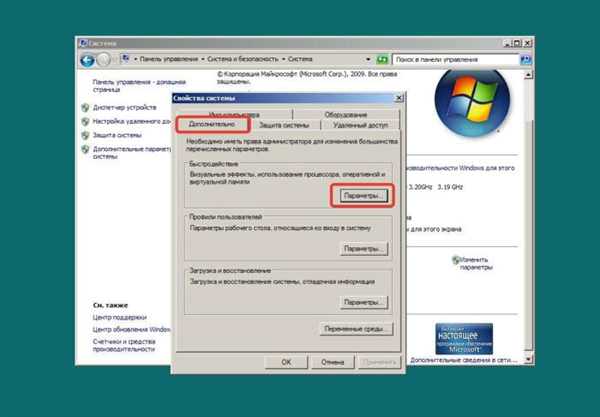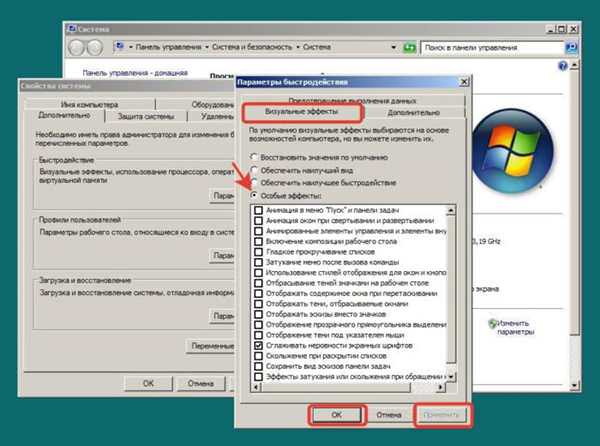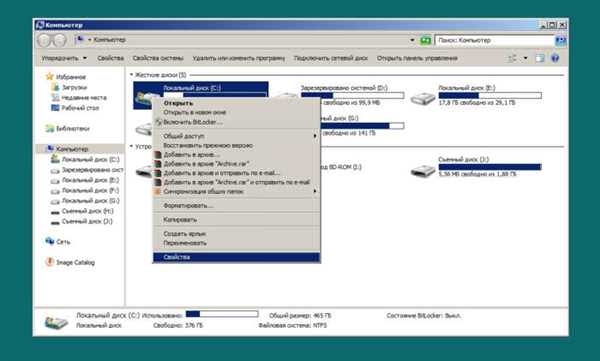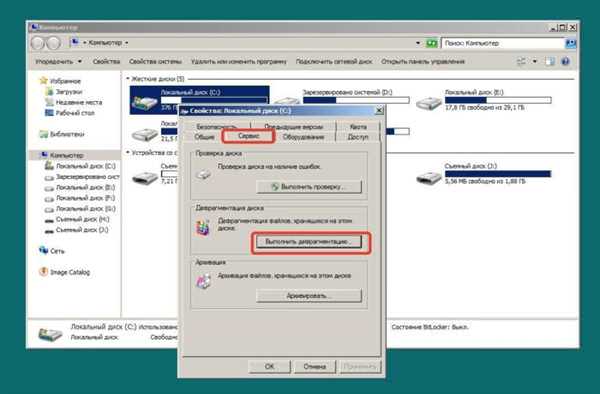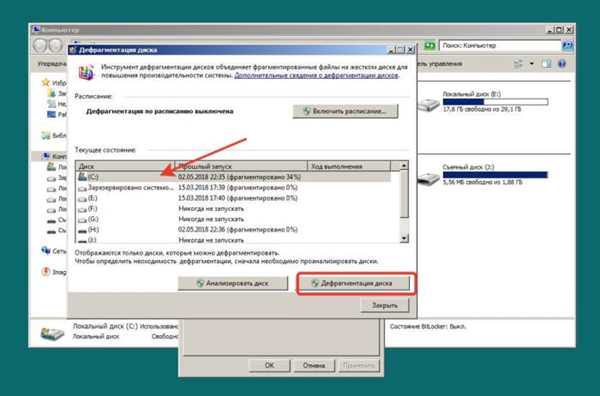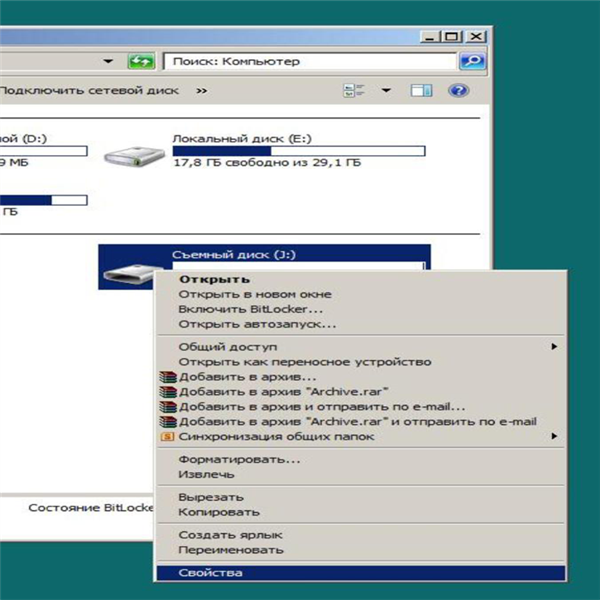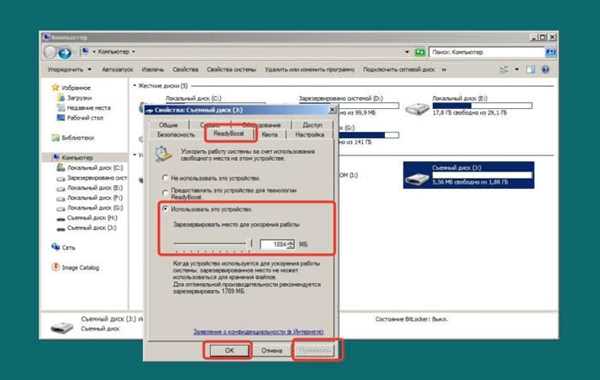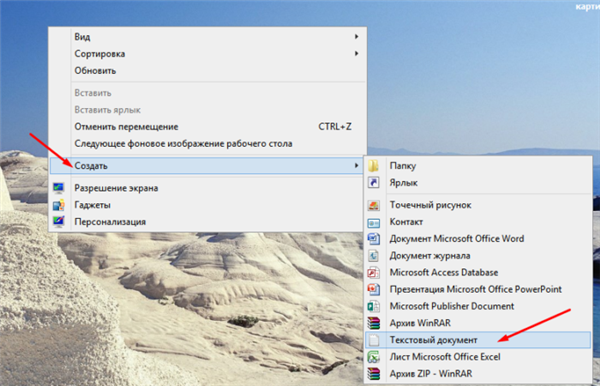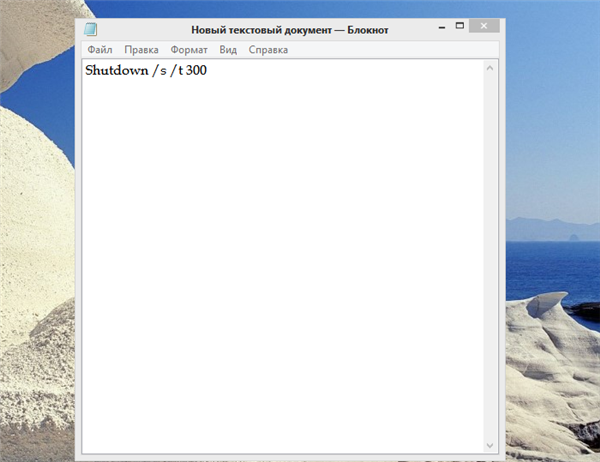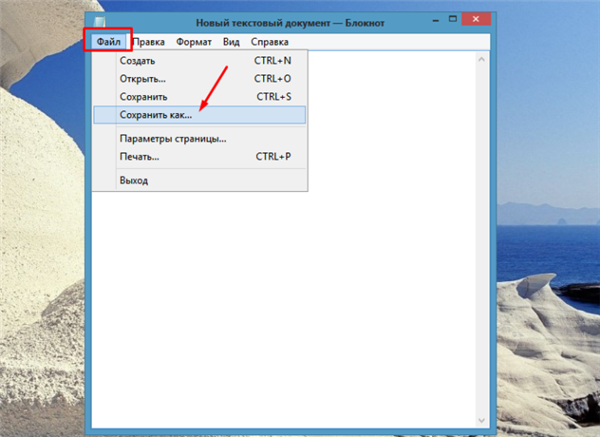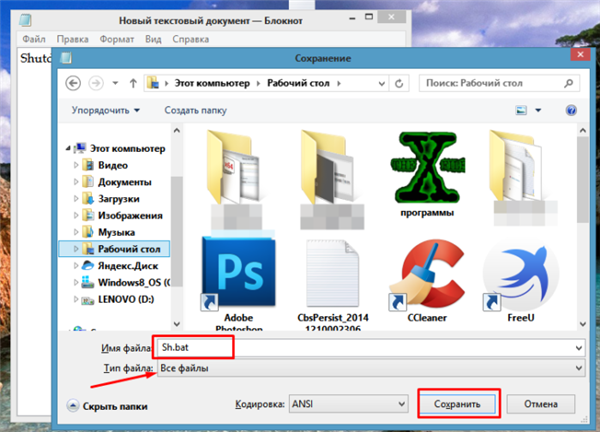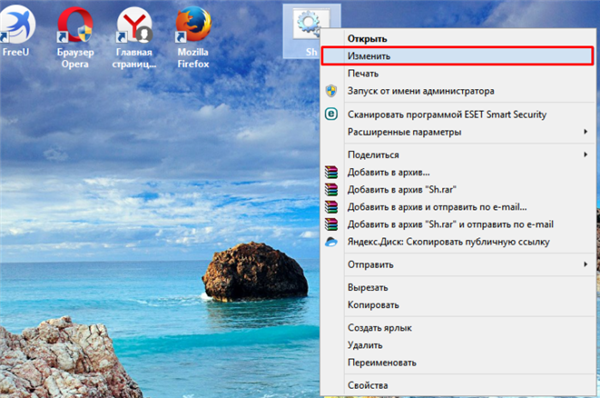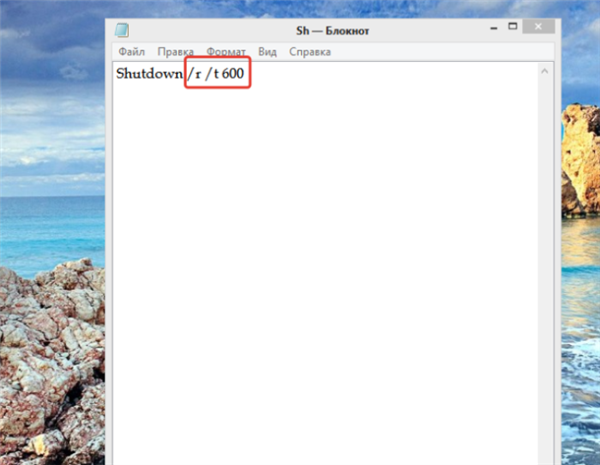Через якийсь час після установки операційної системи можуть виникнути ситуації, коли комп’ютер починає працювати значно повільніше, ніж раніше. Це буває пов’язано з роботою окремих програм або ігор, або падінням продуктивності в цілому.

Як прискорити роботу комп’ютера
Є кілька причин, які призводять до такого ефекту, їх слід поділити на дві великі групи.
- Апаратна частина не справляється із збільшеним навантаженням. Наприклад, нова комп’ютерна гра чи встановлений редактор для створення анімації вимагають великих ресурсів. Ця проблема вирішується як апаратним удосконаленням (заміною відеокарти, центрального процесора, збільшенням розміру оперативної пам’яті), так і підвищенням швидкодії з допомогою спеціальних утиліт для «розгону» системи. В останньому випадку можливе застосування штатних налаштувань, — через меню «BIOS Setup».
- За час роботи операційної системи накопичилося неабияку кількість «сміття» на жорсткому диску, занадто багато програм працює у фоновому режимі, реєстр Windows потребує очищення. Все це може сильно гальмувати роботу.
Програмний аналіз системи

Програма SiSoftware Sandra Lite для проведення аналізу системи
Для початкового визначення швидкодії системи знадобиться невелика програмка SiSoftware Sandra Lite, крім комерційної версії доступна полегшена, безкоштовно. Її цілком вистачить для загальної оцінки.
- Програму потрібно встановити і запустити, — з’явиться вікно зі значками, які позначають групи реальних і віртуальних пристроїв, присутніх у системі.

Викачуємо і встановлюємо програму SiSoftware Sandra Lite з надійного сайту

Інтерфейс програми SiSoftware Sandra Lite
- Клацнувши двічі по значку «Інформація про систему», отримаємо докладний набір характеристик апаратної частини: модель материнської плати, процесорів, відеокарт, оперативної пам’яті та інших. На не дуже потужних комп’ютерах збір даних займе деякий час.

Двічі клацаємо лівою кнопкою миші по значку «Інформація про систему»
- У вкладці «Пристрою» двічі клацнемо по значку «Материнська плата».

У вкладці «Пристрою» двічі клацнемо по значку «Материнська плата»
- З’явиться вікно з характеристиками. У нижній частині буде список з рекомендаціями.

Вікно з інформацією про материнській платі і подібних пристроях комп’ютера

Прокручуємо повзунок в самий низ і знаходимо список з рекомендаціями щодо збільшення продуктивності комп’ютера
Такі ж дії можна виконати з усіма елементами комп’ютера. Отримані дані допоможуть визначити подальші кроки по оптимізації комп’ютера.
Стратегії апгрейда
Є кілька варіантів рішення щодо прискорення ПК.
- Повна заміна. Новітня комп’ютерна іграшка або програма може вимагати таких змін конфігурації «заліза», що логічним рішенням буде зібрати новий системний блок. А старий – спробувати продати за хоча б невеликі гроші.

Для використання нових ігор або програм краще замінити старий комп’ютер на новий
- Якщо є можливість, то знизити налаштування програми (гри) до середніх або мінімальних. Це, звичайно, тимчасова міра, через 1-2 роки все одно доведеться вирішувати проблему застарілих комплектуючих.

Для підвищення продуктивності комп’ютера знижуємо налаштування ігор (програм) до середніх або мінімальних
- Часткова заміна деталей. Підходить, якщо в цілому комп’ютер володіє достатньою потужністю, але один з його елементів не витримує навантаження з боку нового (ігор). Найчастіше такими пристроями є центральний процесор або відеокарту. У деяких випадках для прискорення достатньо додати модулі оперативної пам’яті.

Часткова заміна комплектуючих комп’ютера підвищує його продуктивність
- У деяких випадках ситуацію може врятувати установка попередньої версії ОС. Це актуально для застарілих комп’ютерів або ноутбуків, які, наприклад, відмінно «переварять» Windows XP на Windows 7 або 10 будуть неабияк «гальмувати».

Для поліпшення продуктивності комп’ютера повертаємо попередню версію операційної системи
Рада! При нестачі оперативної пам’яті апгрейд інших комплектуючих може не дати особливого ефекту. Тому слід почати удосконалення ПК саме з неї. Перед нарощуванням обсягу пам’яті слід переконатися, що межа ОП для даної материнської плати не буде перевищено, в іншому випадку надмірна пам’ять буде не доступна для системи.
Пошук «винною» в загальмованості деталі проводиться шляхом порівняння рекомендованих системних вимог розробників ПЗ з реальними характеристиками комплектуючої.
Під час проведення модернізації не варто забувати про фізичну чищення системного блоку. Пил, роками накопичується на платах і радіаторах ПК, всередині блока живлення, не кращим чином позначається на продуктивності, тому необхідно її видаляти.

Чистимо системний блок від пилу будь-яким доступним способом
Ще одним додатковим методом є «розгін процесора (або відеокарти). Справа в тому, що заводські установки материнської плати припускають наявність запасу міцності» по тактовій частоті роботи системної шини мінімум на 15-20%. Це робиться для забезпечення стабільності системи.
Більшість ЦП спокійно розганяються на величину до 20%, це відчутний приріст навіть при завантаженні ОС.
«Розгін» ЦП і відеокарт
Найпростішим вважається збільшення тактової частоти з допомогою утиліт, більшість виробників материнських плат і відеокарт надають їх разом з драйверами або викладають на офіційних сайтах.

Для «розгону» відеокарт і материнських плат використовуються спеціальні утиліти, створені їх же виробниками
Але справа в тому, що налаштування будуть працювати тільки після завантаження ОС, а деякі системи (наприклад, Linux, *BSD) не підтримуються утилітами.
Увага! Застосування параметрів, пов’язаних із змінами тактових частот і множника ЦП, можуть привести до непрацездатності системи.
Коригування налаштувань BIOS Setup дозволить відразу оцінити відбулися перетворення: наприклад, система буде завантажуватися швидше.
Рада! Для стабільної роботи ПК з підвищеною тактовою частотою ЦП, може знадобитися більш ефективне охолодження: заміна радіатора кулера на більш потужні або впровадження рідинної системи охолодження, найпрогресивнішою на даний момент.
Зміна налаштувань BIOS Setup
- Для входу в програму налаштування BIOS Setup потрібно під час старту ПК утримувати певну клавішу, — «Delete» або «F2», в залежності від моделі материнської плати.

Інтерфейс BIOS Setup
- У меню потрібно шукати у пункті «CPU Frequency» (назва може бути іншим: «CPU Clock» або «FSB Frequency»). У пункті «CPU Clock Ratio» за замовчуванням стоїть значення «Auto», його потрібно змінити на «Manual», тобто ручне.

У пункті «CPU Clock Ratio» міняємо значення «Auto» на «Manual»
- Стане доступний пункт «CPU Clock/Speed», в якому можна змінювати частоту роботи системної шини і, відповідно, — ЦП. Збільшувати потрібно поступово, з кроком приблизно 5%. Після кожного збільшення перезавантажувати ПК і перевіряти стабільність роботи.

У пункті «CPU Clock/Speed» міняємо поступово частоту роботи системної шини приблизно на 5%, перевіряємо продуктивність комп’ютера після перезавантаження комп’ютера
При цьому потрібно зменшувати частоту роботи оперативної пам’яті, щоб уникнути помилок.
Рада! Якщо після чергової зміни параметрів комп’ютер перестав включатися, слід вимкнути живлення системного блоку ПК, витягти батарею, яка живить чіп BIOS, вона знаходиться на материнській платі, і знову поставити на місце. Після цього налаштування скинуться до заводських установок.

Для скидання налаштувань до заводських, витягаємо батарею, яка живить чіп BIOS на материнській платі, вставляємо її назад
Важливо! Категорично не рекомендується відключати термозахист ЦП в налаштуваннях BIOS. У разі перегріву може відбутися його вихід з ладу. Якщо немає впевненості у правильності своїх дій, то самим надійним способом буде застосування утиліт Windows.
Прискорення відеокарт відбувається за допомогою відповідного софта. Наприклад, карти NVidia можна «розігнати» за допомогою програми Nvidia Inspector.
Для розгону відеокарти за допомогою Nvidia Inspector слід:
- Запустити Nvidia Inspector від імені адміністратора.

Клацаємо правою кнопкою миші на ярлик Nvidia Inspector, вибираємо пункт «Запуск від імені адміністратора»
- Включити режим оверклокінгу, натиснувши на кнопку «Show Overclocking».

Натискаємо на кнопку «Show Overclocking»
- У вікні будуть видні практично всі параметри відеокарти (ліворуч) і ті параметри, які можна змінювати (у правій частині). Змінимо їх, переміщаючи повзунки — приблизно на однакову відстань (5-10% від первинних).

Переміщаємо повзунки, приблизно на однакову відстань, 5-10% від початкових значень
- Після цього потрібно застосувати зміни і натиснути кнопку «Apply Clocks & Voltage». І запустити тестову гру для перевірки результату.

Натискаємо кнопку «Apply Clocks & Voltage»
Пристрої Asus на чіпах Nvidia аналогічно «розганяють» утилітою GPUTweak.
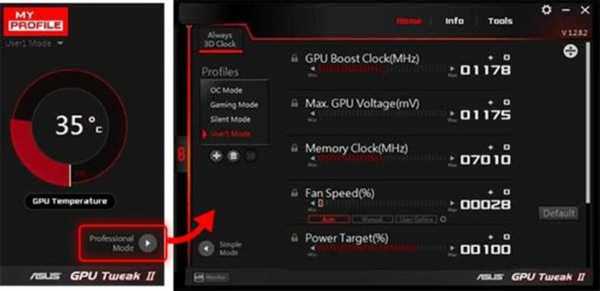
Інтерфейс утиліти GPUTweak
Відео — Розгін відеокарти NVIDIA/NVIDIA Inspector
П’ять способів збільшення продуктивності ПК
Спосіб 1
- Запускаємо системну програму «msconfig». Для цього викликаємо вікно «Виконати», натисканням комбінації клавіш «Win+R» і вписуємо ім’я службової програми: «msconfig».

У полі «Відкрити» вводимо команду «msconfig», натискаємо «Enter»
- У вікні вибираємо вкладку «Автозавантаження». Знімаємо галочки з програм, виконання яких не вимагається. Для експерименту можна відмовитися від старту всіх програм зі списку.

Відкриваємо вкладку «Автозавантаження», знімаємо галочки навпроти програм, виконання яких не вимагається
- Натискаємо кнопку «Застосувати». На пропозицію перезавантажити ПК вибираємо «Вихід без перезавантаження».

Вибираємо «Вихід без перезавантаження»
Можна в цій же утиліті «msconfig» відкрити вкладку «Служби». Тут представлено перелік системних служб, які запускаються одночасно з системою і займають оперативну пам’ять.

У полі «Відкрити» вводимо команду «msconfig», натискаємо «Enter»
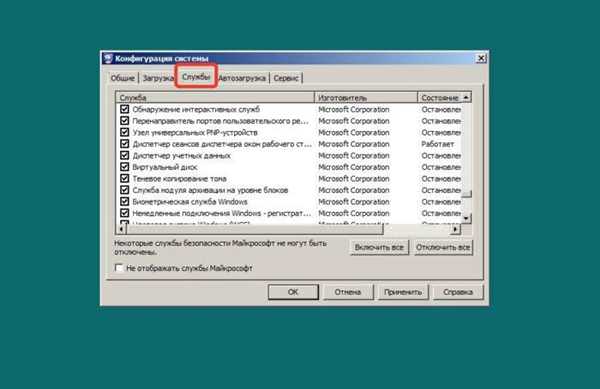
Відкриваємо вкладку «Служби»
Для того, щоб уникнути проблем з відключенням системних програм і запобігти нестабільну роботу ОС, рекомендується відзначити галочкою пункт «Не відображати служби Майкрософт».
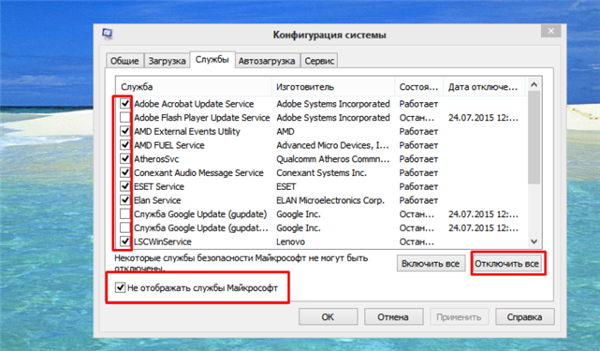
Ставимо галочку на пункт «Не відображати служби Майкрософт», ставимо галочки на служби, які нам не потрібні, натискаємо кнопку «Вимкнути все»
Частина з решти служб можна відключити. Наприклад, служба «Віддалений реєстр», як правило, працює за замовчуванням, не потрібна. Деякі встановлені програми теж можуть прописувати в «Службах» власні сервіси, треба докладно розбиратися, які з них можна безболісно відключити.
Неповний список служб, які можна спокійно відключити:
- диспетчер друку, якщо принтер не використовується;
- служба вводу планшетного ПК;
- планувальник Windows Media Center;
- підтримка Bluetooth;
- Windows Search;
- служби віддалених робочих столів;
- архівація Windows.
Більш повний перелік послуг, які можна дезактивувати, легко можна знайти в інтернеті.
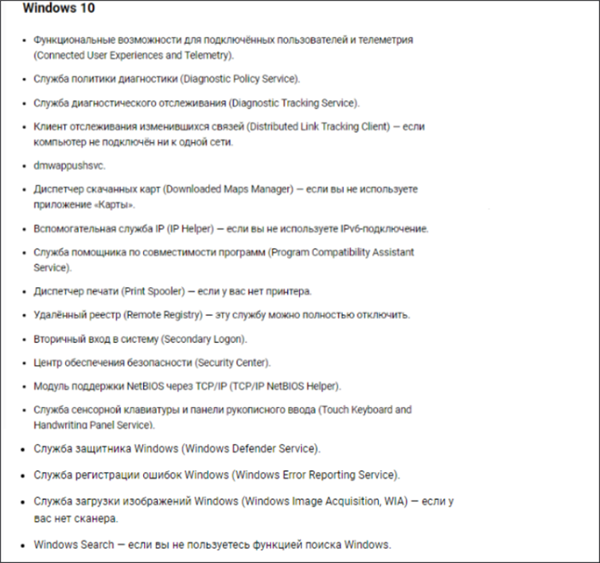
Служби, які можна відключити на Windows 10
Спосіб 2
Виставляємо оптимальний розмір файлу підкачки. Це місце на жорсткому диску, зарезервоване системою для тимчасового зберігання файлів, допомога оперативної пам’яті, коли її розміру недостатньо. Тобто це свого роду доповнення до ОП.
- Для зміни заходимо в «Панель управління», пункт «Система і безпека».

У меню «Пуск» відкриваємо «Панель управління»

В категорії «Перегляд» вибираємо значення «Категорія», відкриваємо розділ «Система і безпека»
- Вибираємо посилання «Система».

Вибираємо посилання «Система»
- У вікні праворуч клацаємо на посилання «Змінити параметри», тим самим активуємо чергове вікно «Властивості системи».

Клацаємо на посилання «Змінити параметри»
- В ньому вибираємо вкладку «Додатково». Під першим пунктом «Швидкодія» клацаємо на кнопку «Параметри».

Вибираємо вкладку «Додатково», під першим пунктом «Швидкодія» клацаємо на кнопку «Параметри»
- Активуємо вкладку «Додатково» і в ній натискаємо кнопку «Змінити» (пункт «Віртуальна пам’ять»).

Активуємо вкладку «Додатково» і в ній натискаємо кнопку «Змінити»
- В цьому останньому вікні задається розмір файлу підкачки (віртуальна пам’ять).

Вибираємо диск, ставимо галочку на пункт «Вказати розмір», вводимо потрібні розміри, натискаємо «ОК»
На замітку! Пункт «Автоматично вибирати обсяг файлу підкачки» годиться тільки для офісних ПК. Самим оптимальним варіантом буде задати діапазон, відзначивши пункт «Вказати розмір» і заповнивши обидва поля: «Початковий розмір» і «Максимальний розмір».
Вибір конкретної величини віртуальної пам’яті в сучасних ПК залежить від максимального завантаження працюючими програмами.
Дізнатися це просто:
- Потрібно запустити всі програми, які споживають багато ресурсів і часто працюють одночасно.
- Запустити Диспетчер завдань» (натиснути поєднання клавіш «Ctrl+Shift+Esc).

Натисканням комбінації клавіш «Ctrl+Shift+Esc» викликаємо «Диспетчер завдань»
- Переходимо у вкладку «Швидкодія», з’явиться вікно Монітора ресурсів». Тут буде видно, скільки пам’яті виділяється для всіх додатків. Якщо піковий обсяг виділюваної пам’яті помножити на два, то це буде максимальне значення з хорошим запасом. А якщо відняти з нього обсяг фізичної ОП, то отримаємо мінімальне значення.

Клацаємо на вкладку «Швидкодія»

В розділі «Система» в пункті «Виділено» ми знайдемо кількість пам’яті, яке можна вказати для файлу підкачки
На замітку! Краще всього поставити якесь середнє значення, підібране експериментальним шляхом, як і мінімуму і максимуму. Фіксований розмір зручніше, так як місце на жорсткому диску буде жорстко зарезервовано системою.
Спосіб 3
- Не виходячи з меню «Властивості системи», вибираємо вкладку «Додатково». Під першим пунктом «Швидкодія» клацаємо на кнопку «Параметри».

Вибираємо вкладку «Додатково», під першим пунктом «Швидкодія» клацаємо на кнопку «Параметри»
- Відкриється вікно «Швидкодія системи» якраз на потрібній вкладці «Візуальні ефекти».
- Вибираємо пункт «спеціальні ефекти». Знімаємо галки зі всіх пунктів, крім опції «Згладжувати нерівності екранних шрифтів».

Знімаємо галки зі всіх пунктів, крім опції «Згладжувати нерівності екранних шрифтів», натискаємо «Застосувати», потім «ОК»
Спосіб 4
Дефрагментація жорсткого диска. В процесі роботи системи файли розподіляються шматками по всьому простору жорсткого диска (фрагментуються). Зчитування їх сповільнюється внаслідок блукання магнітної голівки «вінчестера» (ЗАЛІЗНИЧНИЙ) з поверхні диска. Для оптимізації роботи необхідно перезаписати файли, зібрати їх по порядку. Це називається дефрагментацией.
По можливості, краще використовувати програму Diskeeper, вона платна, але є пробна версія.
Штатний дефрагментатор для Windows активується з вікна «Мій комп’ютер».
- Правою кнопкою миші виділити системний диск (за замовчуванням, диск C) і в випадаючому меню вибрати пункт «Властивості».

Клікаємо на диск C правою кнопкою миші натискаємо на пункт «Властивості»
- У вкладці «Сервіс» натиснути на кнопку «Виконати дефрагментацію».

У вкладці «Сервіс» натискаємо кнопку «Виконати дефрагментацію»
- З’явиться нове вікно, де потрібно вибрати пункт «Дефрагментація диска».

Клікаємо на диск С, вибираємо пункт «Дефрагментація диска»
Система проведе аналіз диска і при необхідності зробить дефрагментацію. Повторити дію з іншими логічними дисками.
Рада! При перевстановленні ОС потрібно створювати як мінімум два логічних диска: для системи і для інших даних (програм, документів, відеозаписів тощо).
Спосіб 5
Використання технології ReadyBoost. Windows підтримує flash накопичувачів для прискорення системи. На малопотужних і середніх ПК дає деяке зростання продуктивності. Особливо при безлічі відкритих в браузері вкладок або вікон у Windows, невелике прискорення завантаження.

Використання пам’яті флешки для збільшення продуктивності ПК з допомогою ReadyBoost
Робота ReadyBoost полягає в тому, що флешка починає працювати як посередник між оперативною пам’яттю та жорстким диском. Частина кеша ВП скидається на флеш-пам’ять, а за рахунок того, що обмін даними між твердотілим накопичувачем та ВП вище, ніж у зв’язці ВП – «вінчестер», виходить більш швидкісний обмін даними.
Але flash-пам’ять має обмежене число циклів читання-запису, тому в такому режимі пропрацює менше, ніж у звичайному.
Є обмеження:
- для файлової системи Fat32 – до 4 Гб пам’яті можна використовувати;
- в NTFS – до 32 Гб;
- всього для режиму ReadyBoost можна застосовувати до 256 Гб (8х32 Гб).
- Для включення режиму флешку форматують, у вікні «Мій комп’ютер», вибираємо відповідний накопичувач, права кнопка – «Властивості».

Натискаємо правою кнопкою миші на флешці, вибираємо «Властивості»
- У вкладці «ReadyBoost», відзначаємо пункт «Використовувати цей пристрій» і за допомогою повзунка вибираємо, скільки місця планується виділити для кеша, натискаємо «Застосувати», потім «ОК».

У вкладці «ReadyBoost», відзначаємо пункт «Використовувати цей пристрій», за допомогою повзунка вибираємо кількість місця для кеша, натискаємо «Застосувати», «ОК»
Програми для оптимізації ПК
Три найбільш популярних програми для видалення сміття, фільтрацією реєстру, видалення програм, які неможливо видалити штатними засобами, пошуку дублів різних файлів та інших функцій.
| Програма | Функції | Умови розповсюдження | Мова |
|---|---|---|---|
| ССleaner | Видалення програм.
Очищення реєстру. Видалення тимчасових файлів. Надійне стирання дисків. Управління доповненнями браузерів |
Умовно-безкоштовна | Російська |
| Advanced SystemCare | Видалення шкідливих програм. Прискорення підключення до інтернету. Оптимізація системи. Очищення реєстру. | Платна | Російська |
| Wise Registry Cleaner | Видалення файлів. Дефрагментація, усунення помилок реєстру. Оптимізація системи | Умовно-безкоштовна | Російська |
Налаштування таймера вимкнення комп’ютера
Є два простих способи вимкнути, перезавантажити або відправити спати свій ПК.
- Тиснемо комбінацію «Win+R».
- У вікні «Виконати» пишемо рядок: «Shutdown /s /t 300». Натискаємо «ОК».

У вікні «Виконати» пишемо рядок «Shutdown /s /t 300»
На замітку! Де 300 – час у секундах. Через 5 хвилин комп’ютер вимкнеться.
Другий спосіб пов’язаний з написанням цілого скрипта.
- Відкриваємо звичайний блокнот. Пишемо туди рядок «Shutdown /s /t 300» без лапок.

Клацаємо на порожньому місці робочого столу, натискаємо «Створити», далі вибираємо «Текстовий документ»

Вставляємо в Блокнот рядки «Shutdown /s /t 300» без лапок
- Зберігаємо, але не з розширенням *.txt, а з розширенням*. bat, це виконуваний файл. Його можна розташувати на робочому столі, і змінюючи лише одне число, встановлювати таймер без яких-небудь додаткових програм. Можна назвати його «Sh.bat».

Відкриваємо Файл, вибираємо «Зберегти як»

Зберігаємо на робочий стіл, ім’я файлу пишемо «Sh.bat», у полі «Тип файлу» вибираємо «Всі файли», натискаємо «Зберегти»
Можна використовувати ключі (ставимо замість /s) :
- /r — відбудеться не виключення, а перезавантаження ПК;
- /h — ПК перейде в режим сну.

Клацаємо правою кнопкою миші на файл, вибираємо «Змінити»

Міняємо букву на параметр, який нам необхідний, міняємо цифру на той час, який нам потрібно
Кілька програм Windows 10, які можна видалити прямо зараз
- Metro-додатки займають місце на жорсткому диску, а їх функціональність викликає сумніви.
- ПЗ, що встановлюється разом з драйверами. Наприклад, ноутбуки часто продають вже з ОС, більшість додаткових програм від виробників можна сміливо видаляти.
- Internet Explorer не потрібен. Є безліч браузерів на будь-який смак.
- Windows Media Player не потрібен. Є K-Lite Codec Pack для перегляду фільмів та багато програвачів для прослуховування музики.
- Ігри Windows. Теж займають місце.
Прискорення ПК для підвищення fps в комп’ютерних іграх
Занадто низька кількість кадрів в секунду (FPS) може бути викликано або надмірно високою завантаженням системи, або застарілими компонентами ПК.

Надмірно висока завантаження системи, або застарілі компоненти ПК впливають на якість FPS в комп’ютерних іграх
Перед тим як приступати до заміни комплектуючих, рекомендується спробувати наступні способи:
- закрити всі інші програми, в тому числі які працюють у фоновому режимі;
- оновити драйвер відеокарти;
- спробувати поекспериментувати з налаштуваннями відеокарти і налаштуваннями самої гри.
Іноді ігри, викачані з підозрілих джерел, можуть працювати некоректно. Слід придбати ліцензійні видання.
Читайте корисну інформацію в статті — «Як почистити комп’ютер, щоб не гальмував».
Якщо нічого не допомогло, то пора задуматися про модернізацію відеосистеми.