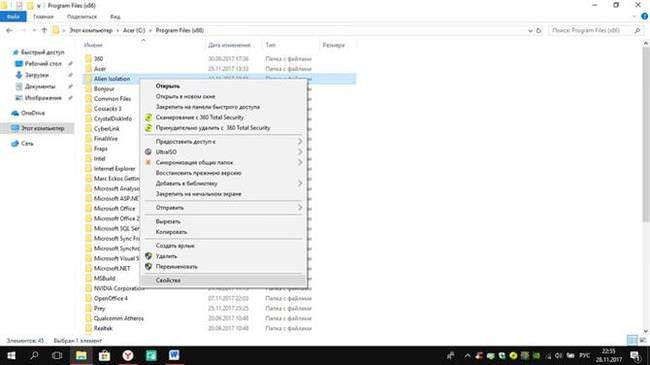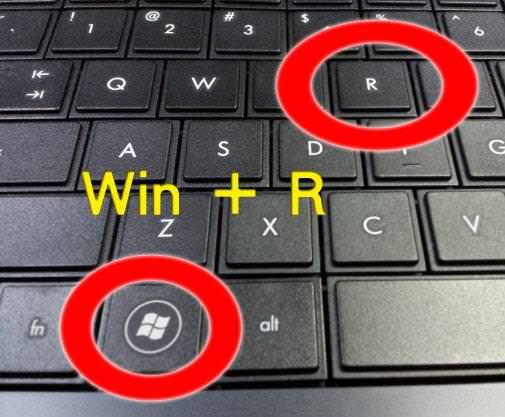Використання спеціалізованого софту
Отже, щоб приховати якийсь файл не обов’язково працювати з самим Windows, можна завантажити спеціалізовані утиліти. Якщо використовувати саме їх, то вам практично не доведеться нічого робити. У список найбільш ефективних і універсальних програм для подібних маніпуляцій можна включити: Wise Folder Hider, Hide Folders, Folder Guard і SecureFolder.
Використання командного рядка
Тепер розглянемо інший метод приховування елемента за допомогою Windows. Якщо об’єктивно розглядати перший спосіб, то можна зрозуміти, що повернути елемент в початковий стан, тобто відновити видимість документа, не надто важко, достатньо просто пару разів клацнути по вкладці «Вид» та відкрити приховані елементи. Щоб дійсно приховати об’єкт, дотримуйтесь наступних інструкцій:
- Відкриваєте командний рядок (клавіші Win+R)

- У вікні пишемо «cmd«. Після цієї маніпуляції з’явиться командний рядок, в яку слід ввести команду «attrib«, за допомогою цієї команди користувач зможе змінити атрибут елемента з звичайного на системний.
- Припустимо, вам необхідно зробити елемент «Videos», який знаходиться на робочому столі, системним. Для цього виконуємо наступну команду: attrib+s +h «C:\Users\Andresition\Desktop\Videos». Щоб провернути це з власної папки, потрібно просто замінити шлях, що знаходиться в лапках. Коли користувачеві потрібно повернути об’єкт у «видиме» стан, слід виконати ту ж операцію, але тільки замість «+» поставити «-» і готово!
Корисні системні утиліти ОС Windows