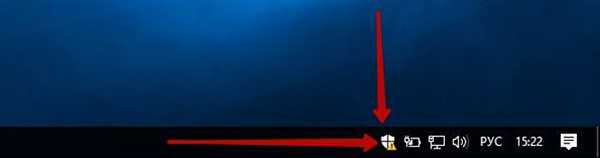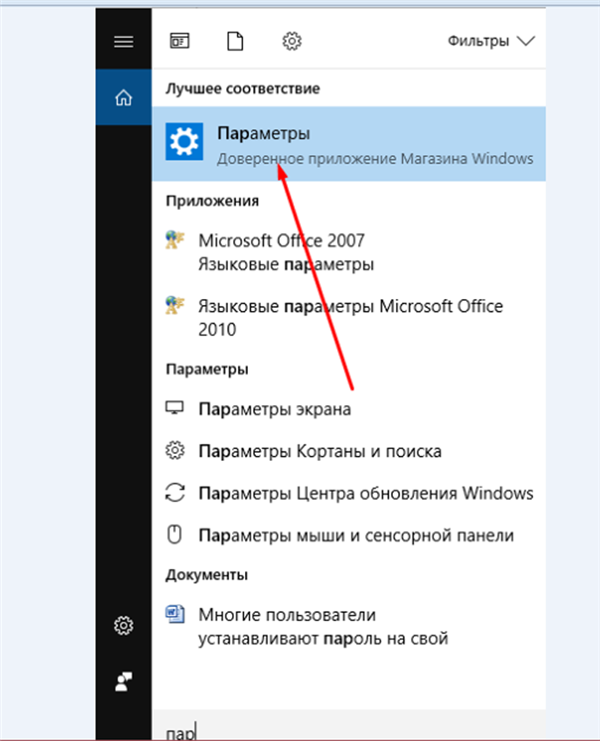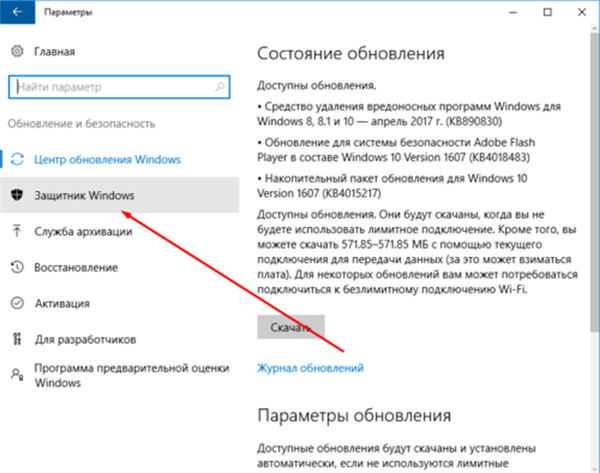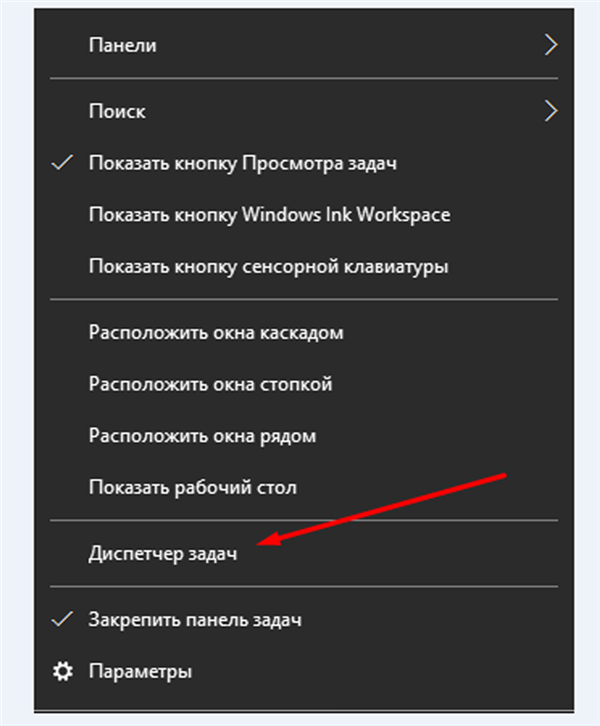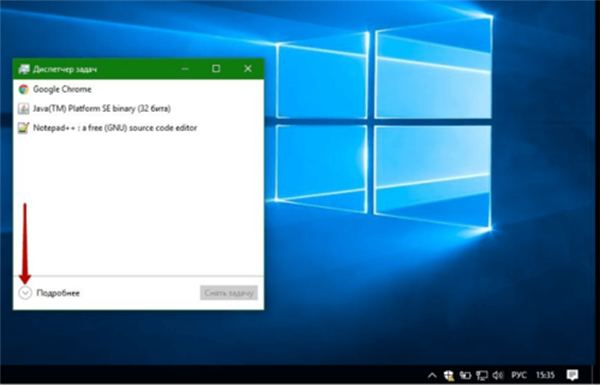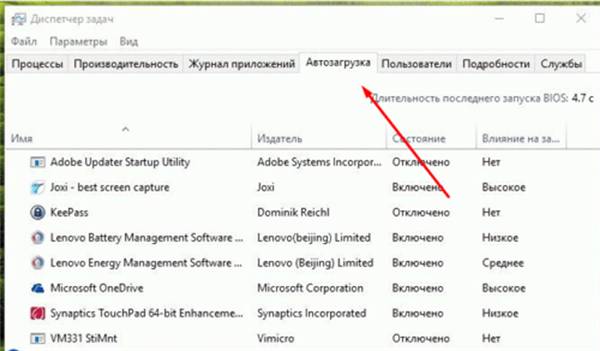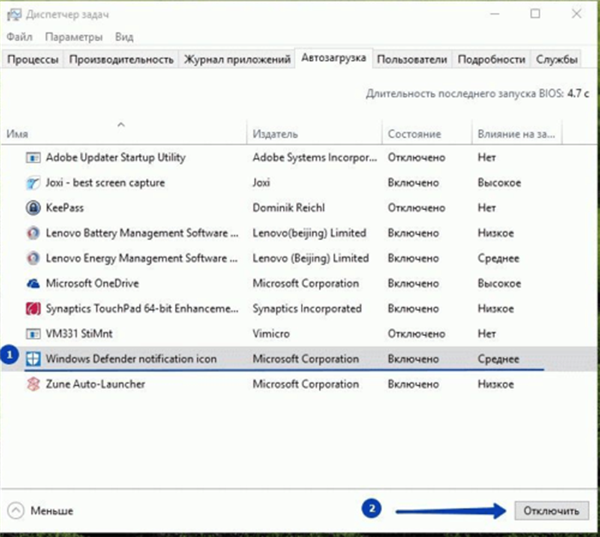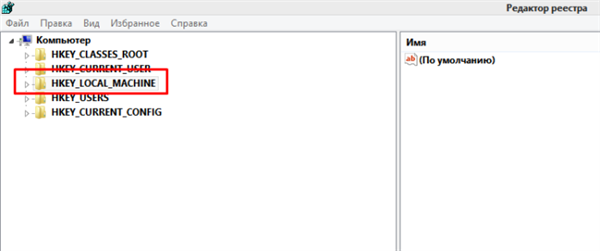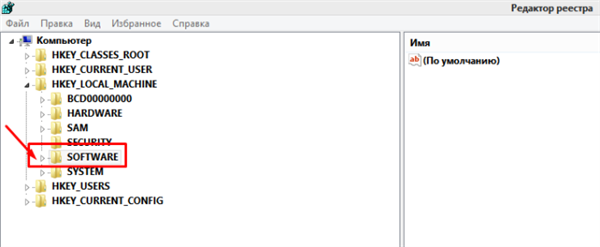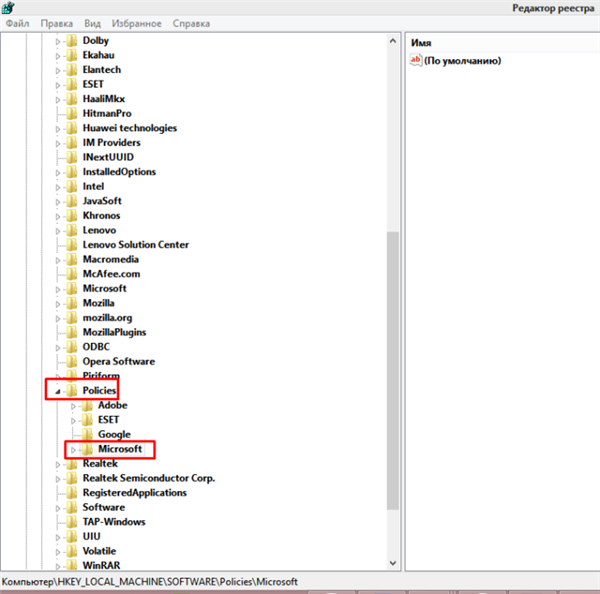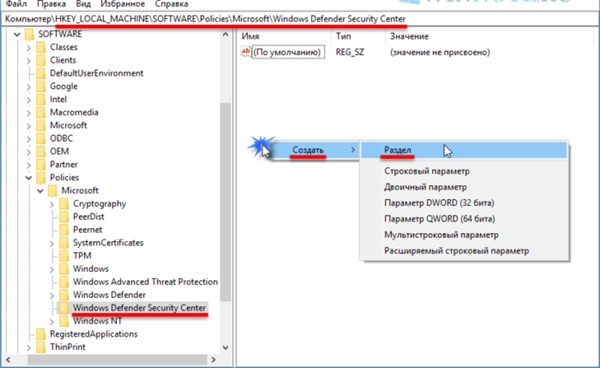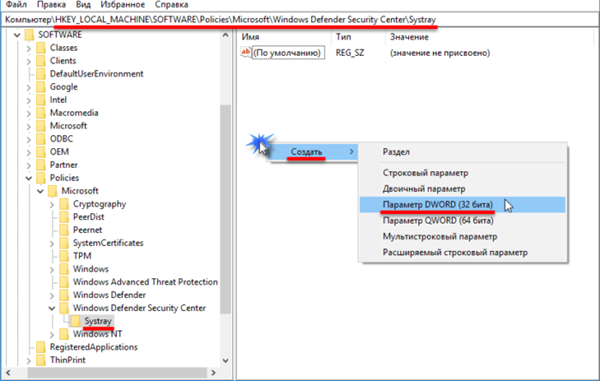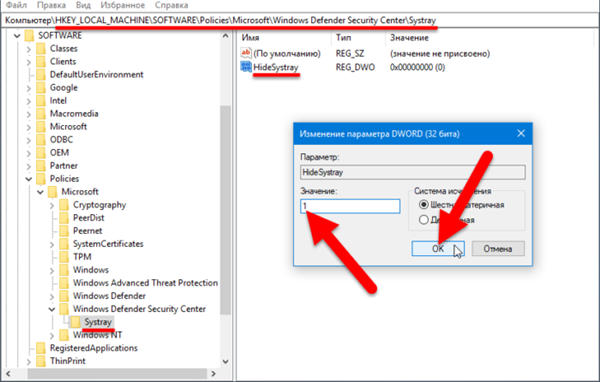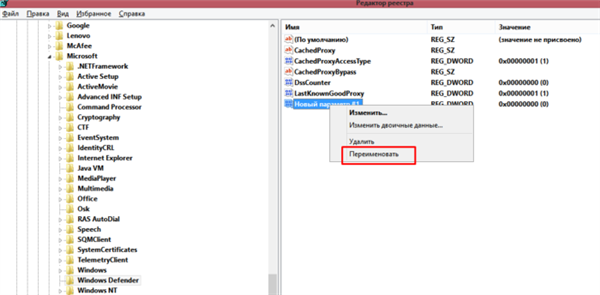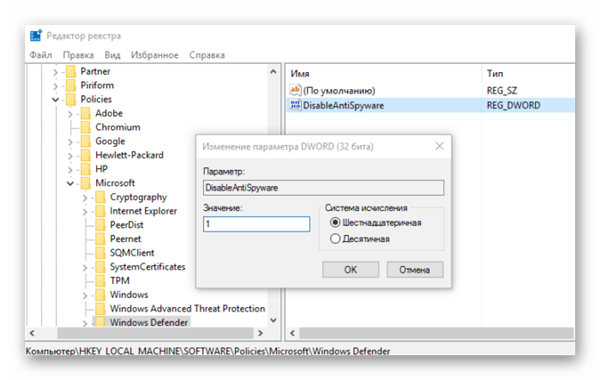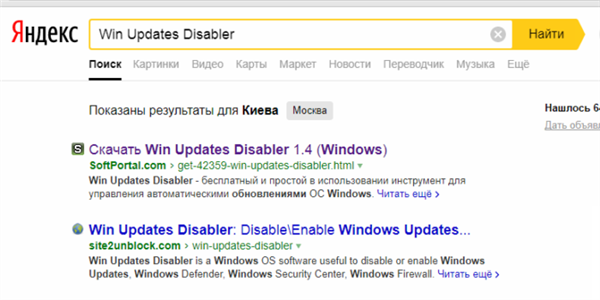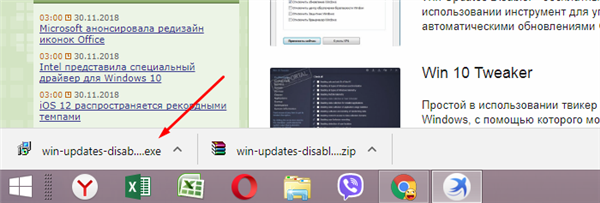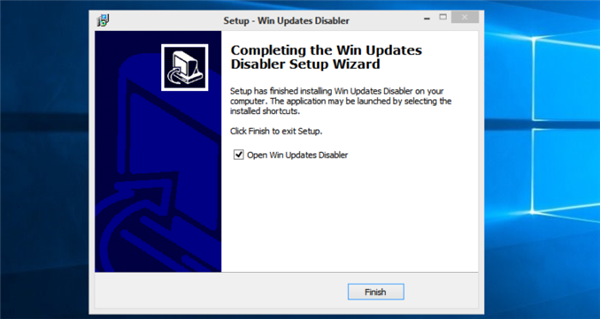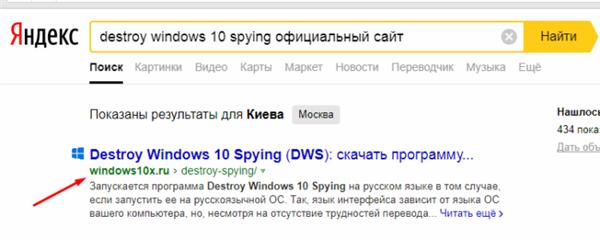Всі користувачі ОС Windows 10 стикалися з захисником Віндовс, так як ця програма вбудована в систему за замовчуванням. Вона являє собою простий антивірус, що захищає від впливу шкідливого ПО. Проте більшість користувачів надає перевагу користуватися іншими антивірусами, тому доцільно видалити його і приховати з панелі завдань. Це під силу будь-якому користувачеві, процес відключення не займе багато часу.
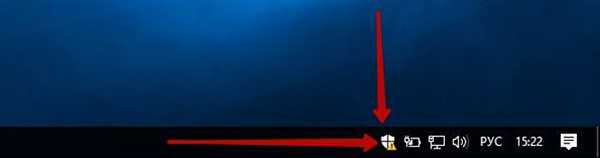
Як прибрати значок Windows defender з панелі завдань в Windows 10
Варто відключати
Фахівці не рекомендують повністю позбавлятися від захисника, якщо у користувача не встановлено інший антивірус

. Велика ймовірність того, що при відвідуванні мережі Інтернет він моментально «заразить» свій комп’ютер вірусом, тому залишати комп’ютер повністю без захисту не варто.
Але при бажанні встановити антивірус можуть початися проблеми, так як дві антивірусні програми почнуть конфліктувати. В даному випадку краще вдатися до видалення захисника.
Включення і відключення через «Параметри»
Насамперед варто розглянути спосіб, з допомогою якого можна відключити захисника на деякий час. Як тільки користувач буде перезавантажити комп’ютер, то захисник з’явиться знову. Даний метод підійде тим, хто хоче лише на деякий термін позбутися від антивіруса для своїх потреб.
- Правою кнопкою миші потрібно клікнути на «Пуск» і перейдіть в розділ «Параметри».

Правою кнопкою миші клікаємо на «Пуск», переходимо в розділ «Параметри»

У поле пошуку меню «Пуск» вводимо «параметри», клікаєм по знайденому результату
На замітку! Можна натиснути на меню «Пуск» і клацніть лівою кнопкою, після чого написати в рядку пошуку потрібний запит.
- Останнім тематичним блоком «Оновлення та безпека», що і потрібно відкрити.

Відкриваємо пункт «Оновлення та безпека»
- Розділ «Центр оновлення Windows» включає в себе «Захисник Windows». На даний показник потрібно клікнути мишей.

Клікаємо лівою кнопкою миші по пункту «Захисник Windows»
- Тут можна відключити, так і включити захисник з допомогою спеціальних кнопок. Щоб відключити, потрібно в розділі «Обмежена періодичне сканування» перетягнути повзунок вліво, тим самим змінюючи «Вкл.» на «Вимк.».

У розділі «Обмежена періодичне сканування» перетягуємо повзунок ліворуч, змінюючи «Вкл.» на «Откл.»
Відключення через «Диспетчер завдань»
Для відключення не потрібно багато зусиль. Досить дотримуватися наступного алгоритму дій:
- Необхідно в самому низу натиснути на панелі завдань правою кнопкою миші, в контекстному меню вибрати і натиснути на «Диспетчер завдань».

Натискаємо на панелі завдань правою клавішею миші, клацніть лівою клавішею клікаємо по рядку «Диспетчер завдань»
- У вікні потрібно відшукати пункт «Детальніше».

Знаходимо і розкриваємо пункт «Детальніше»
- Там користувачеві потрібно активувати вкладку «Автозавантаження».

Натискаємо на вкладку «Автозавантаження»
- У даній вкладці юзеру необхідно відшукати таке додаток: «Windows Defender Notification icon». На нього потрібно клікнути, відшукати в правому куті функцію «Вимкнути» і натиснути на кнопку.

Знаходимо «Windows Defender Notification icon», виділяємо його лівим кліком мишки, натискаємо «Відключити»
- Тепер можна закрити вікно. Рекомендується перезавантажити комп’ютер, щоб зміни вступили в силу.
Довідка! Після перезавантаження або при повторному включенні ПК через час користувач виявить, що іконка захисника зникла з трея. Це найпростіший спосіб прибрати іконку.
Приховування значка з допомогою «Редактора реєстру»
Даний спосіб також актуальний і не займе багато часу. З його допомогою можна приховати значок. Необхідно зайти в «Редактор реєстру»

. Для цього користувач повинен:
- Натиснути комбінацію клавіш «Win+R», у вікні «Виконати» прописати команду «regedit», натиснути «ОК» або «Enter».

Пишемо команду «regedit», натискаємо «ОК» або «Enter»
- Тепер юзеру потрібно відшукати папку, і почати доведеться з «HKEY_LOCAL_MACHINE».

Розкриваємо подвійним лівим кліком мишки папку «HKEY_LOCAL_MACHINE»
- Потім потрібно перейти до розділу «SOFTWARE».

Натискаємо значок трикутника поруч з розділом «SOFTWARE», щоб його розкрити
- Знайти папки «Policies» і «Microsoft», і розкрити їх.

По черзі відкриваємо папку «Policies» і «Microsoft»
- Дійшовши до розділу «Microsoft», з правої сторони необхідно натиснути правою кнопкою миші на порожньому місці. З’явиться список, де потрібно вибрати «Створити», а далі «Розділ».

В розділі «Microsoft» з правого боку натискаємо правою кнопкою миші на порожньому місці, вибираємо «Створити», а далі «Розділ»
- Створиться параметр, яким потрібно дати ім’я. Користувач повинен написати «Windows Defender Security Center». В даному розділі проробляємо ті ж дії, тільки нову папку називаємо «Systray».

В розділі «Windows Defender Security Center», створюємо папку «Systray»
- Створився новий розділ «Systray», де потрібно виконати ті ж дії. Юзер повинен клацнути по порожньому простору правою кнопкою миші, також зі списку вибрати «Створити», але на цей раз потрібно вибрати «Параметр DWORD». Незалежно від розрядності системи, необхідно вказати 32 біта. Назвати цей параметр потрібно «Hide Systray».

Виділивши розділ «Systray», правою кнопкою миші клікаємо по порожньому місцю, далі «Створити», вибираємо «Параметр DWORD зі значенням 32
- Щоб переглянути та змінити характеристики створеного параметра, потрібно клікнути на нього мишкою. У графі «Значення» повинна стояти цифра «1». Для вступу змін в силу потрібно натиснути «ОК», після чого закрити редактор реєстру.

Подвійним кліком відкриваємо параметр «Hide Systray», значення поля ставимо 1, натискаємо «ОК»
Відключення Захисника Windows назавжди за допомогою «Редактора реєстру»
Щоб назавжди позбутися від захисника, потрібно виконати ті ж дії, що і в інструкції вище до папки «Windows Defender» включно. Далі потрібно діяти наступним чином:
- З правого боку натиснути правою кнопкою миші по порожньому простору і створити параметр DWORD зі значенням 32 біта. Йому необхідно задати ім’я «DisableAntiSpyware».

Натискаємо правою кнопкою миші по порожньому простору, лівою кнопкою по опції «Створити», потім «Параметр DWORD зі значенням 32 біта

Натискаємо правою кнопкою мишки по новому параметру, потім по рядку «Перейменувати», вводимо ім’я «DisableAntiSpyware»
- Тепер потрібно вищевикладеним методом змінити його значення на одиницю.

Відкриваємо параметр «DisableAntiSpyware», в полі «Значення» пишемо 1, натискаємо «ОК»
- У тій же правій частині необхідно створити нові параметри. Їх відмінність у тому, що в графі «Значення» буде стояти не одиниця, а нуль. Перший потрібно назвати «AllowFasteServiceStartup». Другого потрібно дати найменування «ServiceKeepAlive».

Створюємо параметри «AllowFasteServiceStartup» і «ServiceKeepAlive», в обох параметрах залишаємо значення 0
- Далі вищезазначеним способом потрібно створити новий розділ у папці Windows Defender», у разі, якщо користувач не виявив «Real-Time Protection». Якщо він є, то нічого створювати не потрібно.
- Потім в тій же правій частині вікна в даній папці потрібно створити один параметр з назвою «DisableOAVProtection», а іншому параметру дати найменування «DisableRealtimeMonitoring». У цих двох параметрів значення дорівнює нулю за замовчуванням. В обох його потрібно змінити на одиницю.

В розділі «Real-Time Protection», створюємо параметри «DisableOAVProtection», «DisableRealtimeMonitorin», міняємо їх значення з 0 на 1
- Далі потрібно перейти в папку «Windows Defender» та створити підрозділ «Spynet», а в ньому параметри з іменами, що наведені на скріншоті нижче (2, 3 і 4 у списку). Першим параметром потрібно вказати значення 1, другому – 0, а останньому – 2.

У підрозділі «Spynet» створюємо три параметра, як на скріншоті, і задаємо відповідні значення
На цьому редактор можна закрити і перезавантажити систему. Захисник буде відключений.
Відключення Захисника Windows за допомогою програм
Якщо з якоїсь причини у вас не вийшло позбутися «захисника» з допомогою вищезазначених інструкцій, то можна вдатися до спеціальних додатків. Одним з таких є Win Updates Disabler.
Довідка! Дана програма дуже корисна не тільки в рішенні даної задачі. З її допомогою легко керувати і іншими сервісами операційної системи користувача.
Відключення Захисника Windows за допомогою утиліти Win Updates Disabler
Скачувати її потрібно виключно з офіційних джерел, після чого відкрити файл і переконатися в простоті інтерфейсу.
- Введіть запит у пошуковій системі будь-якого браузера і перейдіть на надійний портал, наприклад http://www.softportal.com.

Вводимо запит у пошуковій системі будь-якого браузера, переходимо на сайт
- Клікніть по посиланню «З сайту розробника», щоб завантажити інсталяційний файл утиліти.

Натискаємо «З сайту розробника»
- Дочекайтеся завантаження, і клацанням мишки запустіть інсталяційний файл.

Запускаємо завантажений файл
- Позначте пункт про прийняття ліцензійної угоди, натисніть «Next».
- Дотримуйтесь інструкції інсталятора, натискаючи кілька разів «Next».

Натискаємо «Next»
- У наступному вікні натисніть «Install», очікуйте завершення процесу установки.

Натискаємо «Install»
- Після установки залиште галочку на пункті, який означає, що програма відкриється автоматично, натисніть кнопку «Finish».

Натискаємо «Готово»
- На першій вкладці «Відключити» можна відключити той сервіс, який на даний момент не потрібен користувачу. При необхідності включити назад достатньо перейти на вкладку «Включити». Біля потрібного додатка варто поставити галочку і натиснути «Застосувати зараз».

У вкладці «Відключити» відзначаємо галочкою пункт «Відключити Захисник Windows», натискаємо «Застосувати зараз»
Повне позбавлення за допомогою Destroy Windows 10 Spying
Ще одна корисна програма, яка спочатку розроблялася для відключення шпигунських функцій операційної системи, але дуже скоро став використовуватися для відключення звичайних антивірусів.
- Необхідно завантажити програму з офіційного сайту розробника. Можна набрати в пошуковому рядку як повна назва, так і «DWS».

Переходимо на офіційний сайт і викачуємо утиліту
- Як тільки користувач встановить програму на свій ПК, у верхньому меню він повинен відшукати розділ «Налаштування» і клікнути біля «Відключити Windows Defender», ставлячи там галочку. Рекомендується ті галочки, що стоять за замовчуванням, переглянути, при необхідності прибрати з тих пунктів, які не потрібні юзеру.

У вкладці «Налаштування», відзначаємо галочкою пункт «Відключити Windows Defender»
- Наступним етапом є перехід в розділ «Головна», де в самому верху є кнопка «Destroy Windows 10 Spying». На неї потрібно натиснути і почекати деякий час, поки програма завершить свою роботу.

Переходимо в розділ «Головна», натискаємо на кнопку «Destroy Windows 10 Spying»
Після завершення процесу необхідно перезавантажити комп’ютер.
Вищеописаними способами можна швидко і ефективно позбутися від захисника як на час, так і назавжди.