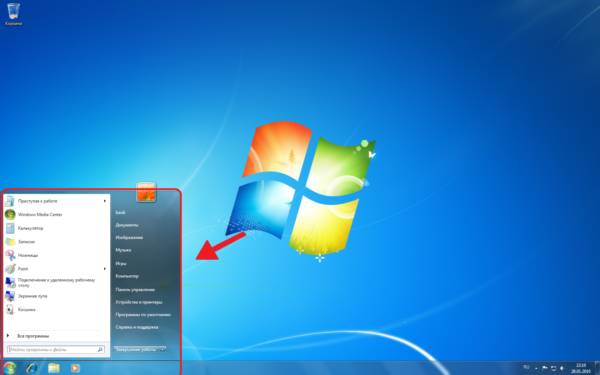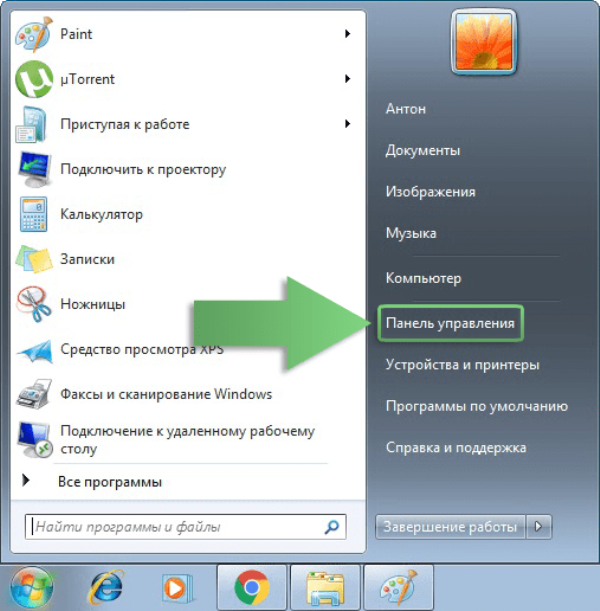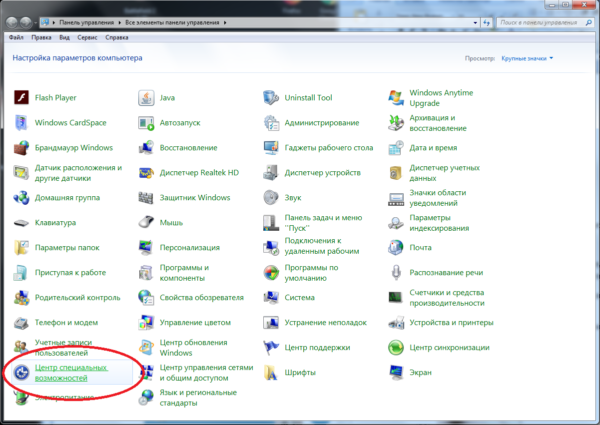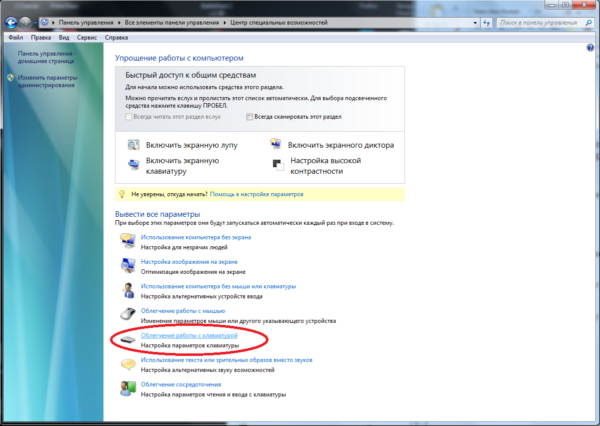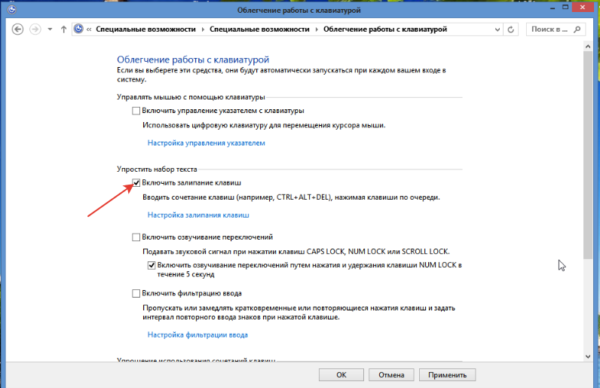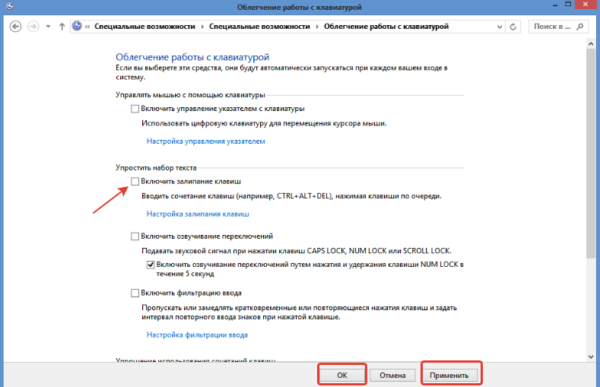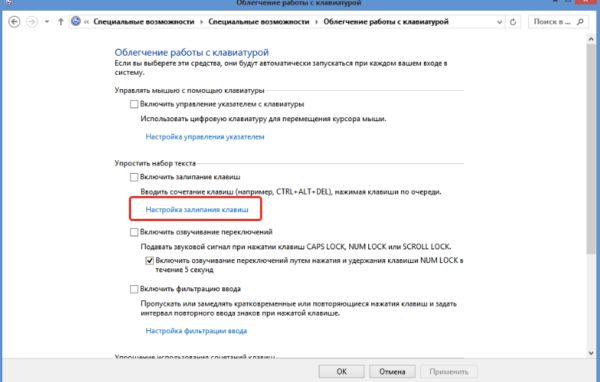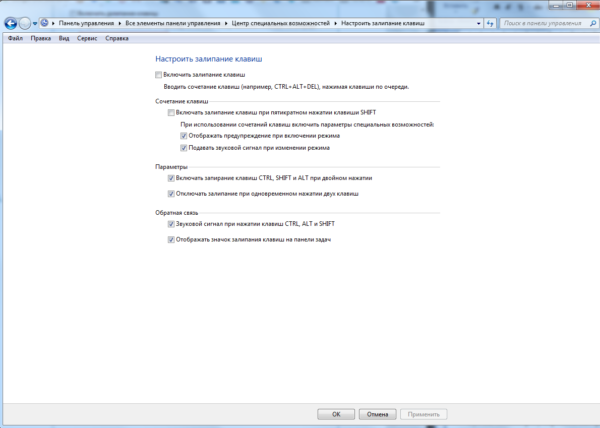Залипання клавіш – це функція, з допомогою якої можна користуватися комбінаціями клавіш, натискаючи кнопки не одночасно, а кожну по черзі. Виходить, що перші клавіші поєднань як би «залипають», чекаючи натискання наступних, звідси і назва опції.
Ця можливість дозволяє використовувати не тільки такі системні поєднання як Ctrl+Shift+Esc, Ctrl+Alt+Delete, але і комбінації для копіювання різних елементів (Ctrl+C/Ctrl+V), створення нових папок (Ctrl+Shift+N) або інші команди для стандартних програм.

Як прибрати залипання клавіш на Віндовс 7
Що робить «залипання клавіш»?
Навіщо це потрібно? Залипання клавіш допоможе, якщо ви не встигаєте, або не маєте можливості натиснути на всі клавіші з певного поєднання відразу. Ця функція підійде для тих, хто тільки починає користуватися комп’ютером, і просто не встигає за швидкими діями. Також це життєво необхідно людям з обмеженими можливостями, які фізично не можуть одночасно натиснути клавіші, які знаходяться далеко один від одного.
Як прибрати залипання клавіш?
При стандартних налаштуваннях Windows залипання клавіш включено, так як налаштування орієнтовані на широке коло користувачів, у яких можуть бути різні запити до системи.
Але вимкнути цю можливість настільки ж просто, як і провести будь-яку іншу настройку комп’ютера.
Розберемо процес докладно по кроках.
- Для початку необхідно викликати меню «Пуск».

Викликаємо меню «Пуск»
- Переходимо в «Панель управління». Це центральний «пульт» для налаштування вашого комп’ютера, тут є всі можливості для того, щоб підігнати пристрій під себе.

Переходимо в «Панель управління»
- У «Панелі управління» вибираємо «Центр спеціальних можливостей». Тут зібрані опції, що дозволяють налаштувати індивідуальні параметри управління комп’ютером, налаштування операційної системи під користувачів з особливими потребами. Тут же і параметри для незвичайних пристроїв введення інформації.

У «Панелі управління» вибираємо «Центр спеціальних можливостей»
- Серед списку функцій і налаштувань вибираємо «Полегшення роботи з клавіатурою» – розділ налаштувань пристрою введення, які ми власне хочемо змінити.

Вибираємо «Полегшення роботи з клавіатурою»
- В розділі «Полегшення роботи з клавіатурою» знімаємо галочку перед пунктом «Включити залипання клавіш» і тиснемо «ОК». Тут же за допомогою галочок можна увімкнути або вимкнути інші спеціальні можливості, якщо у вас є проблеми, пов’язані з ними.

Знімаємо галочку перед пунктом «Включити залипання клавіш»

Натискаємо «Застосувати», потім «ОК»
- Детальніше оптимізувати під себе залипання клавіш, або прибрати його повністю, можна вибравши розділ «Налаштування залипання клавіш».

Для підключення або відключення додаткових опцій вибираємо розділ «Налаштування залипання клавіш»
- В цьому меню можна налаштувати включення або відключення даної функції при різних обставинах, наприклад багаторазовому натисканні функціональних клавіш. Для того, щоб контролювати процеси, пов’язані з клавіатурою і набором, можна активувати звукові сигнали при натисканні важливих кнопок. Для профілактики випадкового включення функції залипання також є можливість вивести відображення значка залипання клавіш на панелі завдань. Так ви завжди зрозумієте, коли ця опція активована.

Вікно «Налаштування залипання клавіш» де можна вибрати додаткові параметри
Важливо! Секрет. Є і такий хитрий секретний спосіб швидкого управління залипанням клавіш. П’ятикратне натискання клавіші Shift, або будь-який з інших функціональних кнопок (Ctrl або Alt). На вашому моніторі поверх всіх програм з’явиться діалогове вікно, в якому потрібно натиснути «Ні» у відповідь на запит про включення залипання клавіш. Також, за допомогою цього вікна можна перейти в центр спеціальних можливостей, і відключити залипання вручну. Таким чином, ми отримуємо ще один спосіб швидкого доступу до налаштувань особливих можливостей.
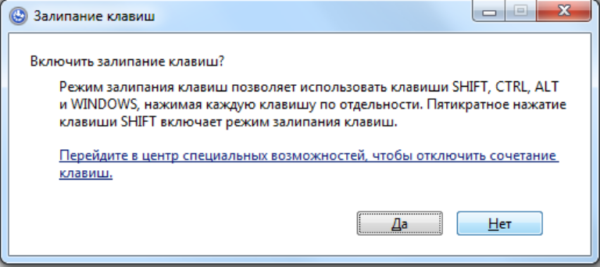
Настройка «Залипання клавіш», викликана п’ятикратним натисненням клавіші Shift
Головне – не забувайте зберігати налаштування і використовувати клавішу «Застосувати».
Важливо! Залипання клавіш працює лише в загальному інтерфейсі Windows і програмах Microsoft Office, для інших програм роботу залипання необхідно перевіряти окремо, так як вони часто використовують власні сполучення і можливості швидкого доступу.
Готово! Тепер ви знаєте більше про спеціальні можливості Вашого комп’ютера, і зможете ефективніше підлаштувати під себе функціонал клавіатури.