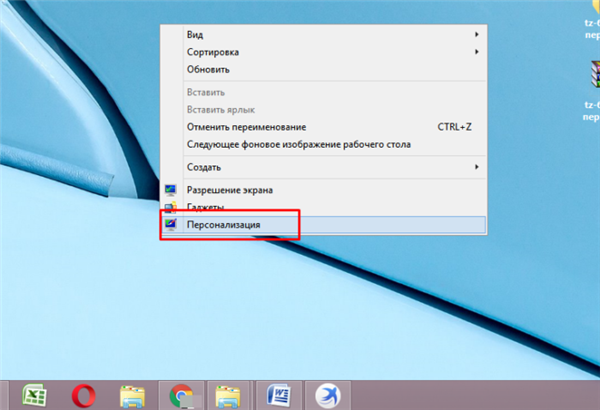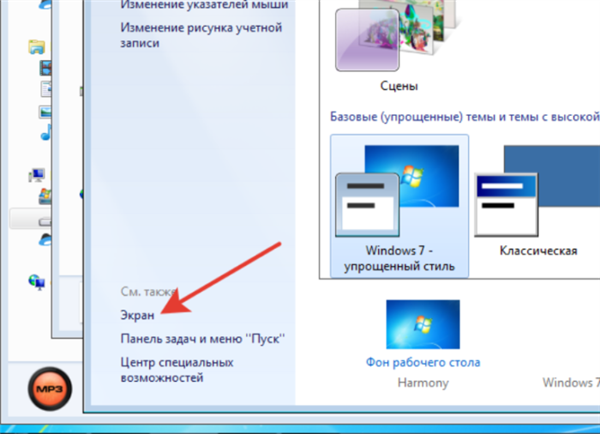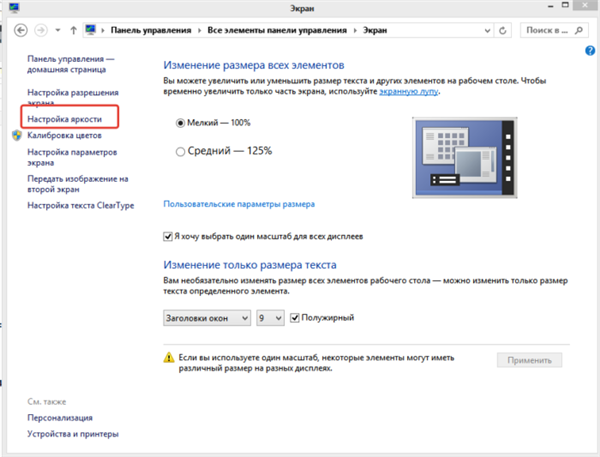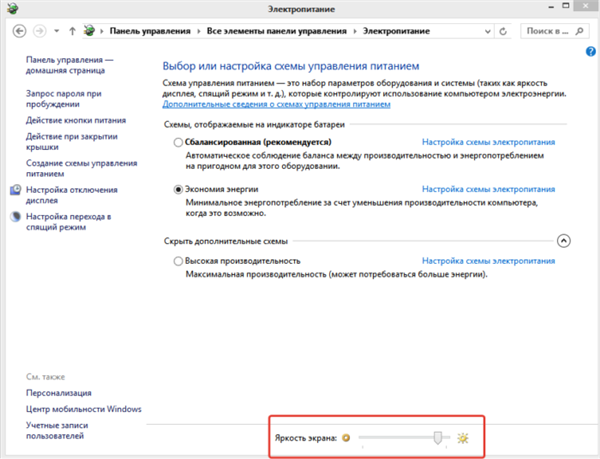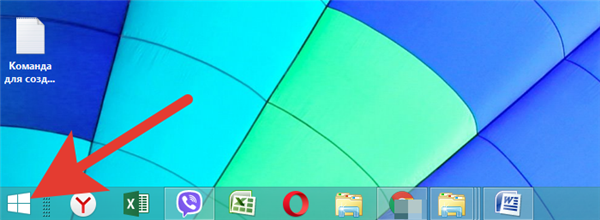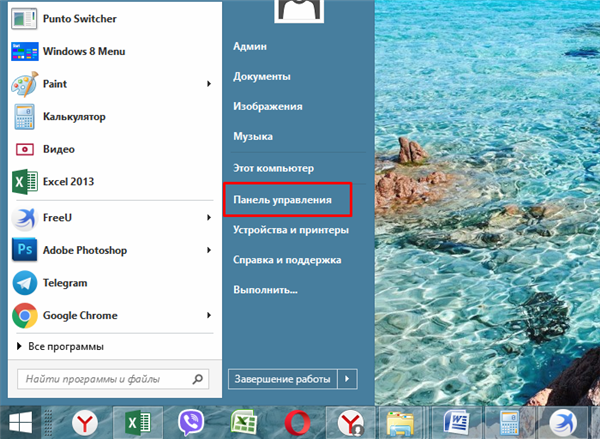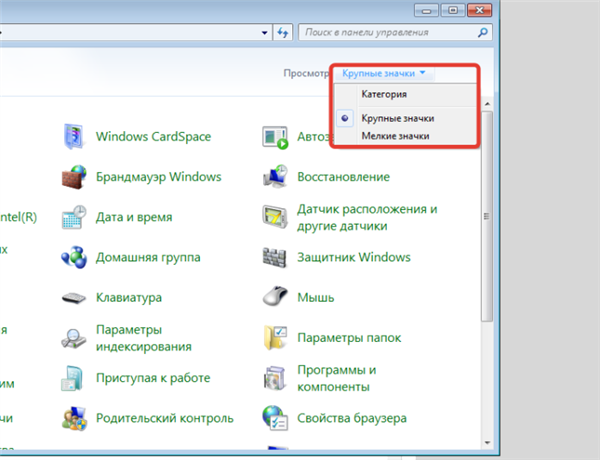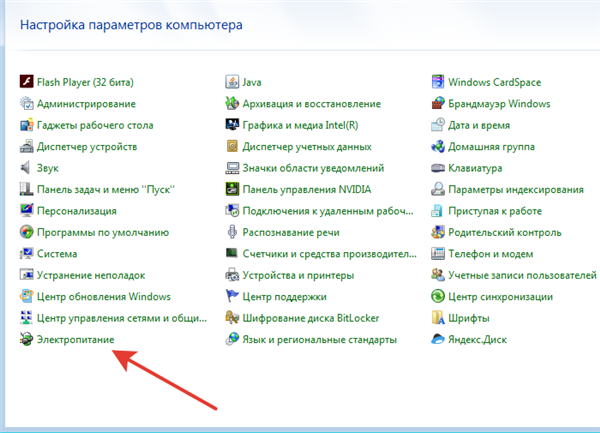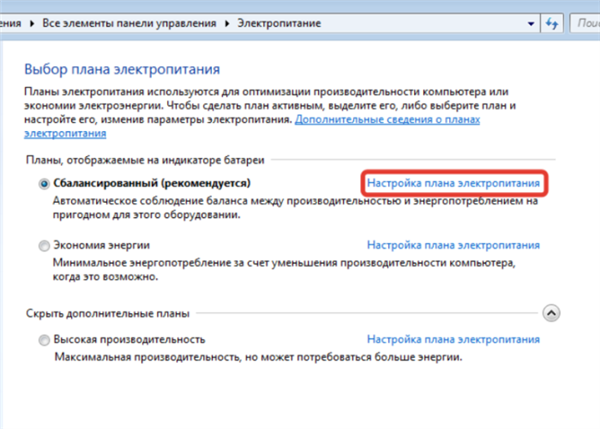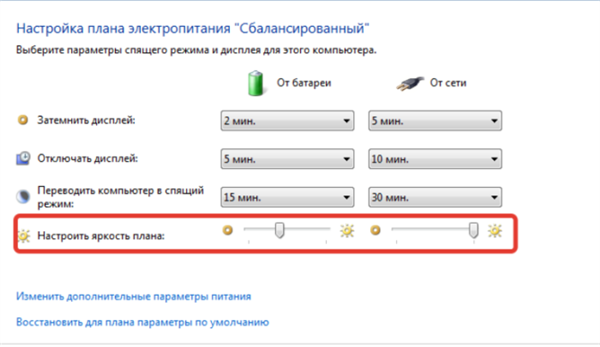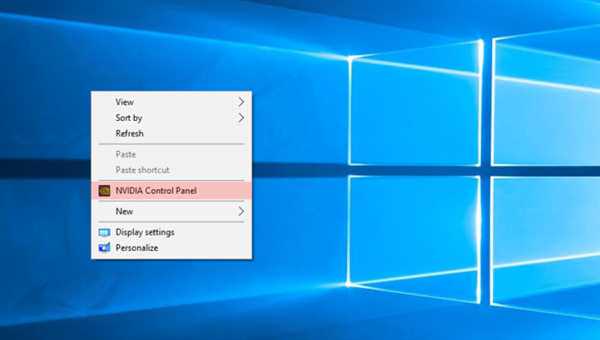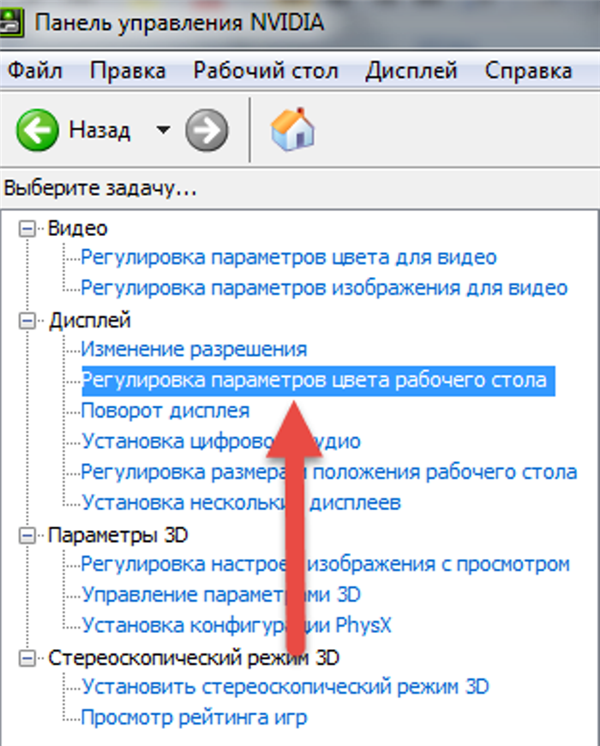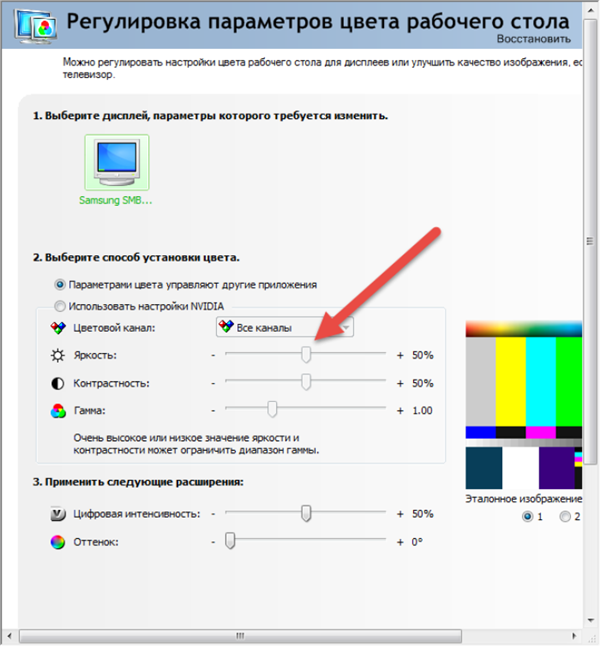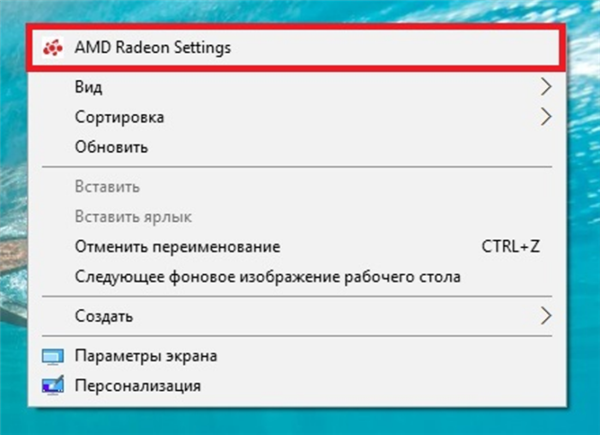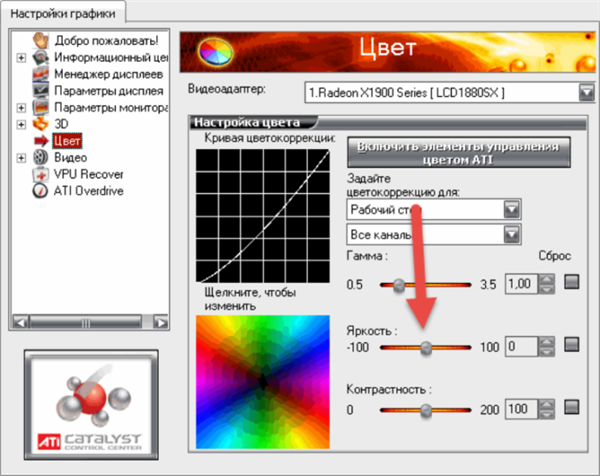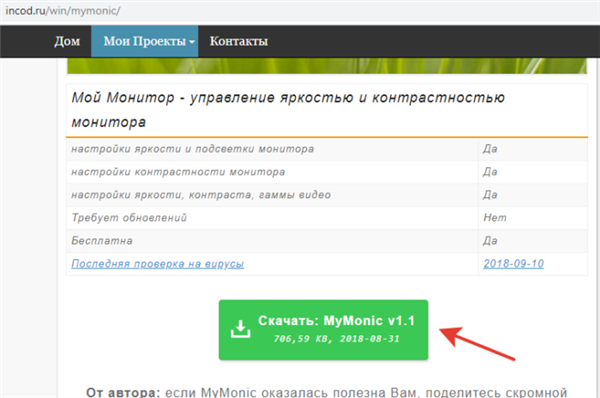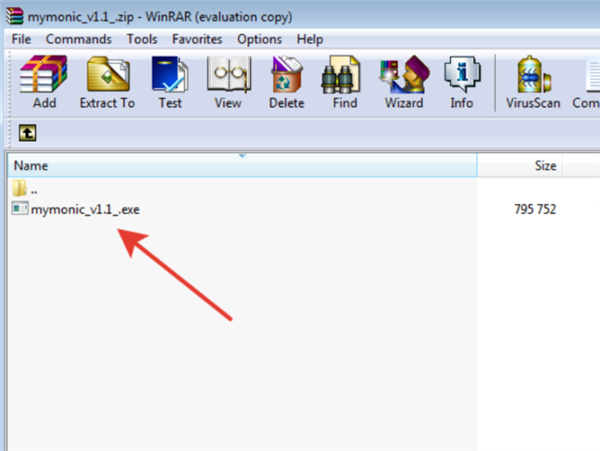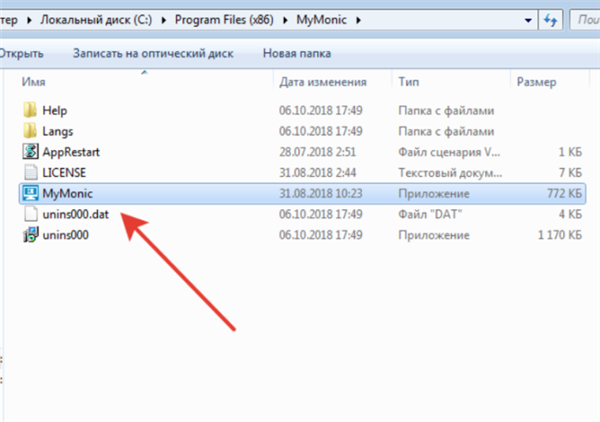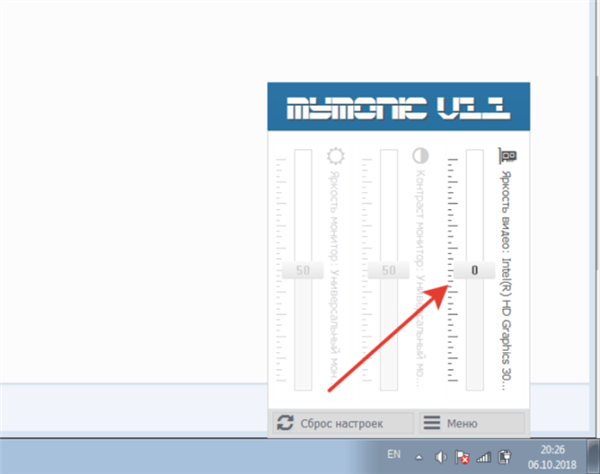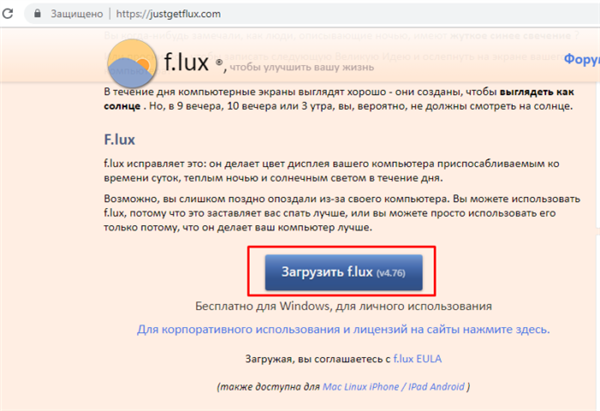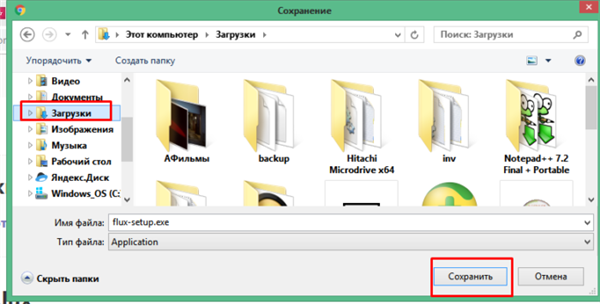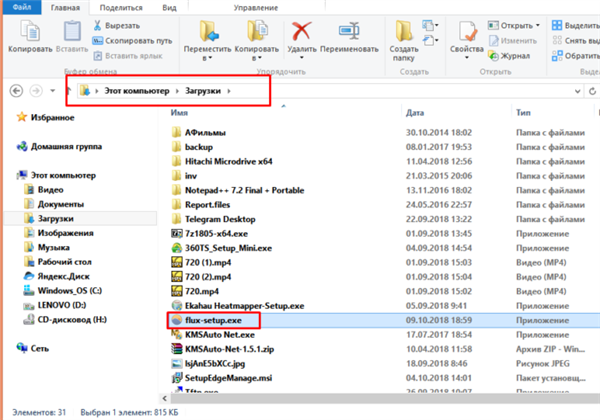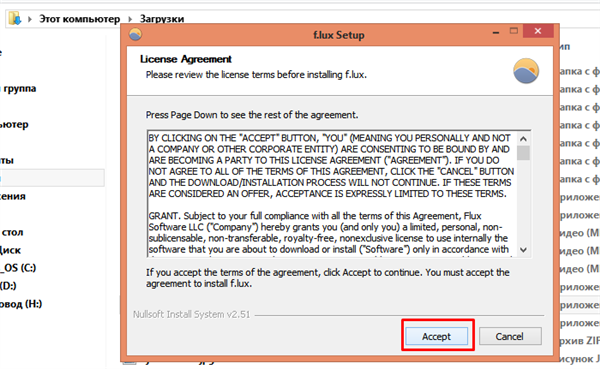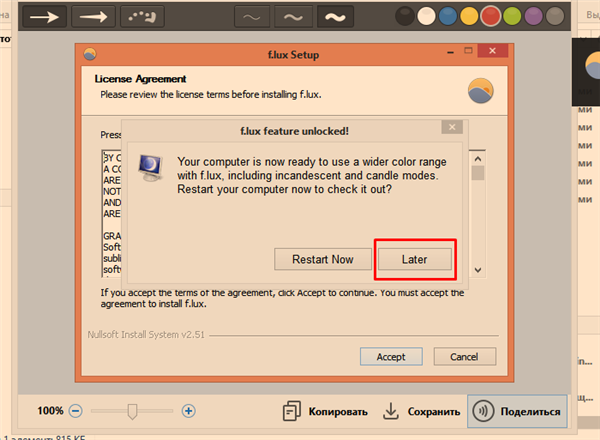Іноді висока яскравість екрану — це добре. Наприклад, якщо ви любите грати в хоррори – тоді яскраве зображення допоможе вам розгледіти непомітні об’єкти в темряві і дасть ігрову перевагу. А якщо ви дизайнер або фотограф, то відсутність яскравості завадить вам розглянути відтінки кольорів і знизить якість вашої роботи.
Однак у більшості випадків занадто сильна яскравість ніякої користі не несе, навіть навпаки – вона шкідлива. Вона призводить до погіршення зору і провокує синдром сухого ока (коли виділяється недостатньо сльози для зволоження очей). Тому якщо ви не знаєте, як знизити яскравість, то перелічені нижче способи допоможуть вам не тільки підвищити комп’ютерну грамотність, але і зберегти здоров’я своїх очей. Способи актуальні для ОС Windows.

Як прибрати яскравість на комп’ютері
Спосіб №1. Настройка яскравості вручну
Для комп’ютера
Якщо ви використовуєте персональний комп’ютер, то уважно подивіться на монітор. На ньому має бути присутня кнопка регулювання яскравості. Зазвичай ця кнопка зображена у вигляді логотипу світить сонця. Коли ви її знайшли, вам залишається тільки натиснути на неї та налаштувати яскравість за допомогою кнопок «+» і «-». Якщо ж цієї кнопки немає, то переходьте відразу до наступних способів.

Знаходимо кнопку регулювання яскравості на моніторі комп’ютера

Налаштовуємо яскравість за допомогою кнопок «+» і «-»
Для ноутбука
На моніторі ноутбука кнопки налаштування яскравості немає. Там взагалі немає ніяких кнопок. Зате є корисна кнопка «Fn» на клавіатурі, яка вам потрібна. «Fn» (скорочено від Function) – ця кнопка-модифікатор, яка потрібна для емуляції відсутніх функціональних кнопок. Дана кнопка іноді зустрічається і на клавіатурах персональних комп’ютерів, але набагато частіше – на клавіатурах ноутбука.

Функціональна клавіша Fn» на ноутбуці
Щоб знизити яскравість екрана, натисніть і утримуєте кнопку «Fn», а потім, не відпускаючи її, натисніть на клавішу «вниз» (не плутати з двійкою на нампаде, яка теж позначена стрілкою). Натискайте «вниз», поки яскравість екрану не стане такою, яка вам потрібна (і не відпускайте клавішу-модифікатор). Якщо ви переборщили, і екран став занадто темним, то підвищити яскравість ви можете тим же способом, тільки замість «вниз» натискайте на «вгору».
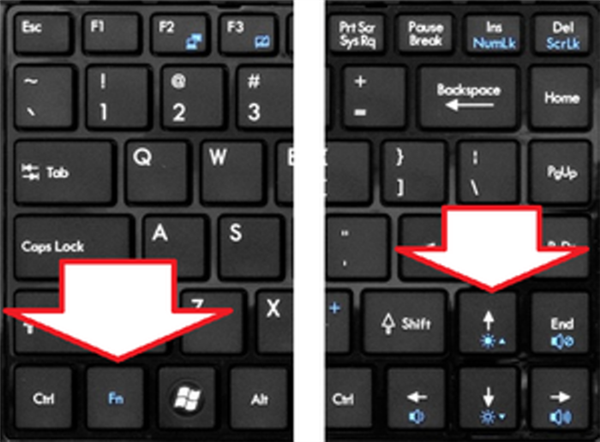
Натискаємо і утримуємо кнопку «Fn», а потім, не відпускаючи її, натискаємо на клавішу «вниз»
З допомогою «Fn» ви можете не тільки настроювати яскравість, але і робити багато інших корисних речей: регулювати гучність, управляти плеєром і т. д. В більшості випадків інтуїтивно зрозуміло, за що якась кнопка відповідає, так як логотипи виконуваних ними функцій зображені тим же кольором, що і кнопка «Fn».
Спосіб №2. Зміна яскравості за допомогою персоналізації
«Персоналізація» – це меню редагування зображень і звуку. З його допомогою ви можете не тільки змінити яскравість, але ще й тему (елементи інтерфейсу ОС). Але ми зупинимося на яскравості.
- Натисніть правою клавішею миші на порожню область на робочому столі, виберіть «Персоналізація».

Натискаємо правою клавішею миші на порожню область на робочому столі і виберіть пункт «Персоналізація»
- У нижньому лівому куті вікна натисніть «Екран» лівим клацанням миші.

У нижньому лівому куті вікна вибираємо «Екран» лівим клацанням миші
- Виберіть зліва «Настройка яскравості». У самому низу вікна буде повзунок, що налаштовує яскравість.

Вибираємо зліва «Настройка яскравості»

У самому низу вікна буде повзунок, що налаштовує яскравість, рухаємо його на відповідне значення
Спосіб №3. Налаштування рівня яскравості за допомогою панелі управління
Для реалізації способу виконайте наступні операції:
- Відкрийте контекстне меню «Пуск» з допомогою натискання лівої кнопки миші на значок у лівому нижньому куті екрана.

Відкриваємо контекстне меню «Пуск» натисненням лівої кнопки миші на значок у лівому нижньому куті екрана
- Виберіть «Панель управління» і відкрийте меню.

Відкриваємо «Панель управління»
- Щоб полегшити пошук потрібного вам меню, змінити режим перегляду. У верхньому правому куті вікна буде відповідний параметр «Перегляд». Наведіть вказівник миші на значення цього параметра і замініть його на «Великі значки» (або «Дрібні значки», якщо вам так зручніше).

У пункті «Перегляд» виставляємо «Великі значки»
- Виберіть меню «Електроживлення» і підтвердіть вибір лівим кліком миші. Пункти меню в заданому режимі перегляду розташовані в алфавітному порядку, тому шукайте меню електроживлення з кінця.

Вибираємо меню «Електроживлення» та підтверджуємо вибір лівим кліком миші
- Ви відкрили меню, і тепер у вас відображаються плани електроживлення. Знайдіть той план, який у вас вже задано, і клацніть на «Настройки плану».

Клацаємо на «Настройки плану»
- Знайдіть параметр «Налаштувати яскравість плану» і перетягніть повзунок, поки не виберете потрібний вам рівень яскравості. У цьому меню ви можете налаштувати його для роботи від батареї, так і для роботи від мережі.

Знаходимо пункт «Налаштувати яскравість плану» і пересуваємо повзунок, поки не виберемо потрібний рівень яскравості
Спосіб №4. Регулювання яскравості за допомогою панелі керування графічними драйверами
На даний момент на ринку відеокарт є два великих виробника: Nvidia і AMD. Разом з відеокартами ці компанії випускають програми для управління апаратним забезпеченням. З допомогою цих додатків можна налаштувати безліч графічних параметрів, в тому числі і яскравість екрану.
Панель управління NVIDIA
Щоб змінити яскравість, виконайте подальші покрокові інструкції:
- Наведіть курсор миші на те місце на робочому столі, де немає ярлика або файлу, натисніть праву клавішу миші.
- У меню, виберіть «Панель управління NVIDIA» і підтвердіть вибір лівим кліком.

Лівим кліком мишки натискаємо по рядку «Панель управління NVIDIA»
- Відкрийте список «Дисплей», натиснувши на плюсик, виберіть меню «Настройка параметрів кольору робочого столу».

Відкриваємо список «Дисплей», натиснувши на плюсик, потім вибираємо меню «Настройка параметрів
- Вам потрібен другий за рахунком список параметрів «Виберіть спосіб установки кольору». Виберіть у ньому «Яскравість» і перемістіть повзунок, поки не налаштуєте оптимальний для вас рівень.

У параметрі «Яскравість» рухаємо повзунок на необхідний рівень яскравості
Панель управління AMD
Якщо ваша відеокарта виробництва AMD, то для налаштування яскравості зробіть наступне:
- Відкрийте панель управління – вона називається «AMD Radeon Settings». Робиться це так само, як і в NVIDIA, тобто натисканням правої клавіші миші на вільній ділянці робочого столу (при натисканні на файл, папку або ярлик вибір панелі керування графічними драйверами доступний не буде).

Правим кліком мишки натискаємо на порожньому місці, потім лівим кліком по рядку «AMD Radeon Settings»
- Відкрийте вкладку «Налаштування графіки» (в деяких версіях програми це єдина вкладка), потім виберіть меню «Колір».

У вкладці «Налаштування графіки» розкриваємо параметр «Колір»
- Відкриється меню налаштувань кольору, де ви зможете підкоригувати яскравість, а також гамму, контрастність і інші графічні параметри.

З допомогою бігунків налаштовуємо відповідні параметри яскравості
Спосіб №5. Зміна яскравості з допомогою сторонніх програм
Якщо з якихось дивних причин у вас не вийшло знизити рівень яскравості ні одним з трьох вищеперелічених способів, то вам на допомогу прийдуть програми, які включають в себе потрібний вам функціонал, в даному випадку настройку яскравості.
Інтерес у цілому програмного зміни параметрів яскравості полягає в тому, що вони не залежать від системних методів, описаних вище. Тобто в поєднанні з системними налаштуваннями можна встановити таке значення яскравості, яке буде більше максимального або менше мінімального. Розглянемо деякі програми, що дозволяють це.
MyMonic
MyMonic – це програма, за допомогою якої можна регулювати яскравість монітора і відеокарти. Щоб реалізувати цю можливість, робіть усе так, як описано в інструкції:
- Скачайте програму, перейшовши за посиланням https://incod.ru/win/mymonic/.

Переходимо за посиланням, натискаємо на кнопку «Скачати: MyMonic v1.1»
Важливо! Ви можете легко знайти її, ввівши в будь-яку пошукову систему (Google, Яндекс або інші) запит з назвою цієї програми. Але проблема в тому, що її інсталятор (програма для установки) містить лише один файл з розширенням .exe. А до завантаження та встановлення файлів такого формату слід підходити з особливою обережністю – підхопити вірус таким способом простіше простого. Тому рекомендується завантажувати по посиланню вище – вона перевірена і не містить ніяких шкідливих файлів.
- Встановіть MyMonic, запустивши скачаний інсталяційний файл лівим клацанням миші. Установка відбувається автоматично, вам потрібно лише вказати шлях до папки, куди будуть встановлені програмні файли.

Запускаємо завантажений інсталяційний файл лівим клацанням мишки
- Запустіть програму. Після того, як програма встановлена, з’явиться ярлик на робочому столі, натиснувши на який, ви зможете запустити її. Якщо при установці ви прибрали відповідну галочку установки ярлика на робочому столі, то ви можете запустити програму через ту папку, яку вказували при установці.

Відкриваємо програму MyMonic
- Після запуску відкриється програмне меню зміни параметрів з повзунками. Зверніть увагу на останній повзунок, що знаходиться праворуч. Саме він відповідає за яскравість. Налаштовуйте їх як вам завгодно, рухаючи цей повзунок.

Переміщаємо останній повзунок на необхідне значення
Інші програми
Крім MyMonic існує безліч інших програм, за допомогою яких можна змінювати налаштування яскравості монітора (однак MyMonic самий зручний у користуванні серед усіх). Процес завантаження, встановлення цих програм, а також їх інтерфейс і функціонал аналогічні тим, що описані вище, бо в окремій інструкції все це не потребує. Нижче буде наведено список програм, на які слід звернути увагу.
- DimScreen;
- Monitor Plus;
- Monitor Bright;
- mControl;
- Desktop Dimmer;
- Display Tuner;
- Sunset Screen.
Примітка! Окремої згадки заслуговує додаток f.lux. Суть його полягає в тому, що воно автоматично змінює яскравість екрану залежно від часу доби, підбираючи найбільш оптимальні параметри. Якщо ви дбаєте про своїх очах, але не знаєте, який рівень яскравості вам потрібен, то дана програма створена спеціально для вас.
- Завантажити її ви можете на офіційному сайті https://justgetflux.com/, клацнувши по відповідній кнопці.

Натискаємо на кнопку «Завантажити f.lux»
- Виберіть місце для завантаження файлу, наприклад папка «Завантаження», натисніть «Зберегти».

Вибираємо папку для завантаження файлу, натискаємо «Зберегти»
- Перейдіть у папку «Завантаження», подвійним лівим клацанням мишки запустіть інсталяційний файл.

Відкриваємо папку «Завантаження», подвійним лівим клацанням мишки запускаємо інсталяційний файл
- Клікніть по кнопці «Accept».

Клікаємо по кнопці «Accept»
- Після установки і запуску вона буде працювати автоматично. Програма попросить перезавантажити комп’ютер, Ви можете вибрати пункт «Restart Now» («Перезавантажити зараз») або «Late» («Пізніше»).

Натискаємо «Later» («Пізніше») або «Restart Now» («Перезавантажити зараз»)
Висновок
Тепер, коли ви знаєте безліч способів налаштування яскравості, цей процес не складе для вас праці. Якщо якийсь із способів вам не допоміг, то переходьте одразу до наступного. Якщо жоден із способів не увінчався успіхом, хоча ви прочитали все уважно і слідували точно по інструкції, значить, проблема полягає або у некоректно працює операційній системі, або в неполадках монітора. У такому випадку рекомендуємо звернутися за допомогою в сервісний центр.